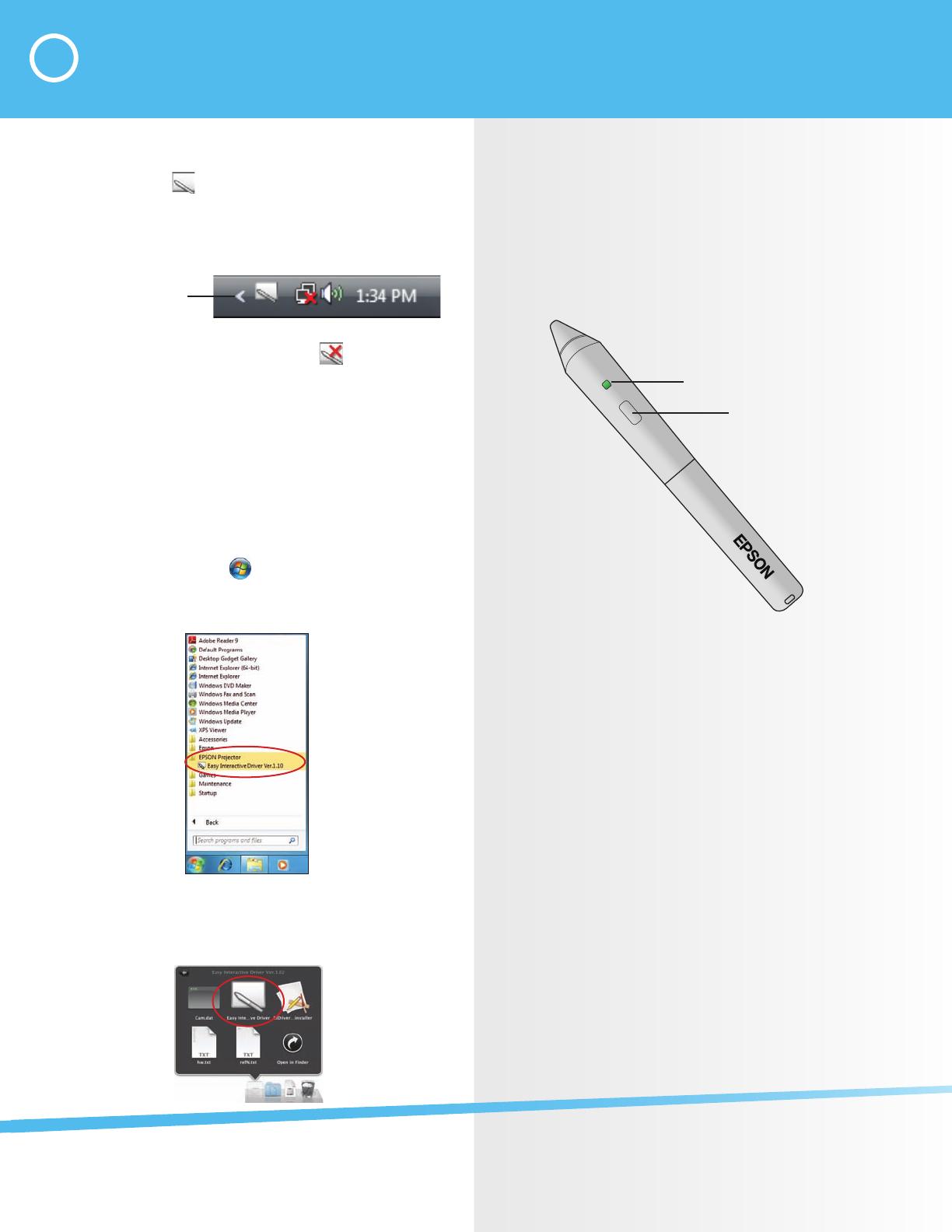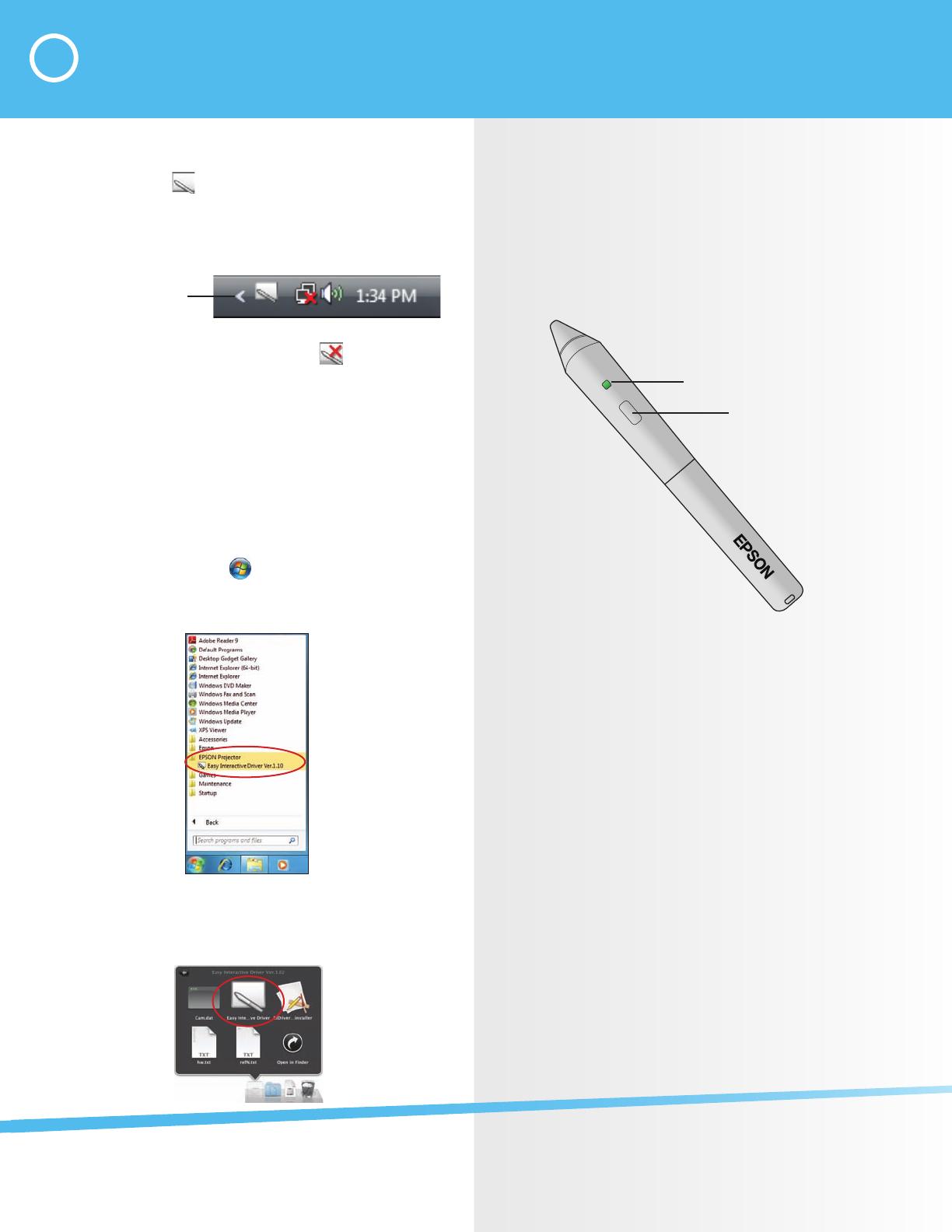
Using the Pens
Make sure the batteries are installed in the interactive
pens.
• Press the button on the pen. If the light turns green,
the batteries are installed and charged.
Battery indicator light
Button
• Hold the pen at an angle, rather than perpendicular
to the board.
• To left-click, tap on the board.
• To double-click, tap twice.
• To right-click, press and hold the button on the pen,
then tap the board.
• To click and drag, tap and drag with the pen.
If you use the pens for several hours every day, you may
have to recharge the batteries once a week. If you use
them less often, you may only have to recharge once a
month.
Tip: You can only write with one pen at a time, but you
can use both pens and trade off. To learn more about
EID and the BrightLink pen, watch the videos we made
just for you on the included DVD. Or, sign up for a free
webinar at www.epson.com/eduresources.
3 Launch Easy Interactive Driver
1
Look for the pen icon in the lower right corner of
your screen (Windows) or in the Dock (Mac OS X).
• If you don’t see the icon in Windows, you may
need to click the arrow(s) to show hidden icons.
Click if necessary
• If a red X appears on the icon , the computer
and interactive module may not be connected
correctly. Make sure the projector is powered on
and the USB cable from the interactive module
is securely connected to your computer.
2
If you don’t see the icon, make sure Easy Interactive
Driver is installed on your computer (see above
for instructions if necessary), then do one of the
following to launch the driver:
• Windows: select or Start > All Programs
or Programs > EPSON Projector > Easy
Interactive Driver.
• Mac OS X: open the Applications folder, then
open the Easy Interactive Driver folder and
select the Easy Interactive Driver icon.