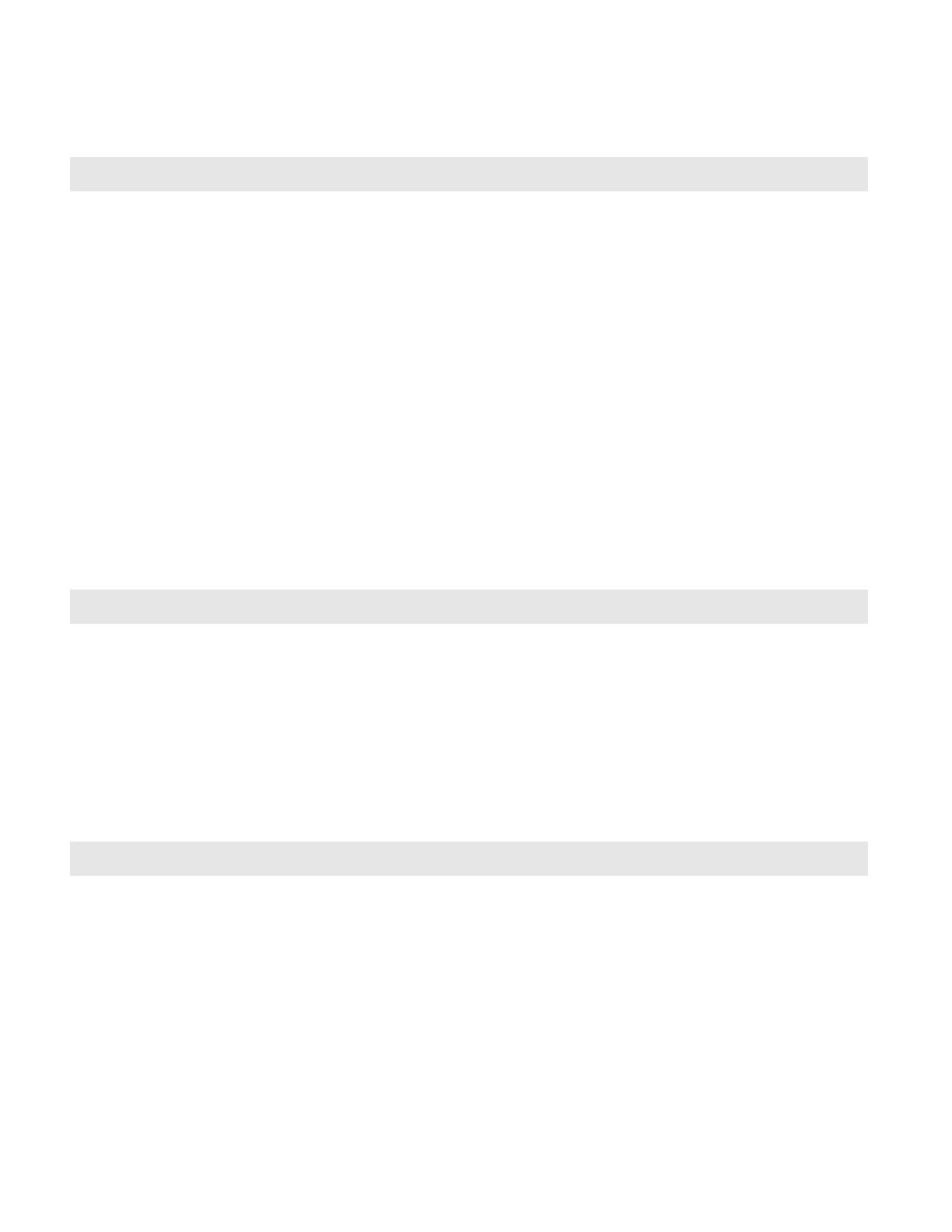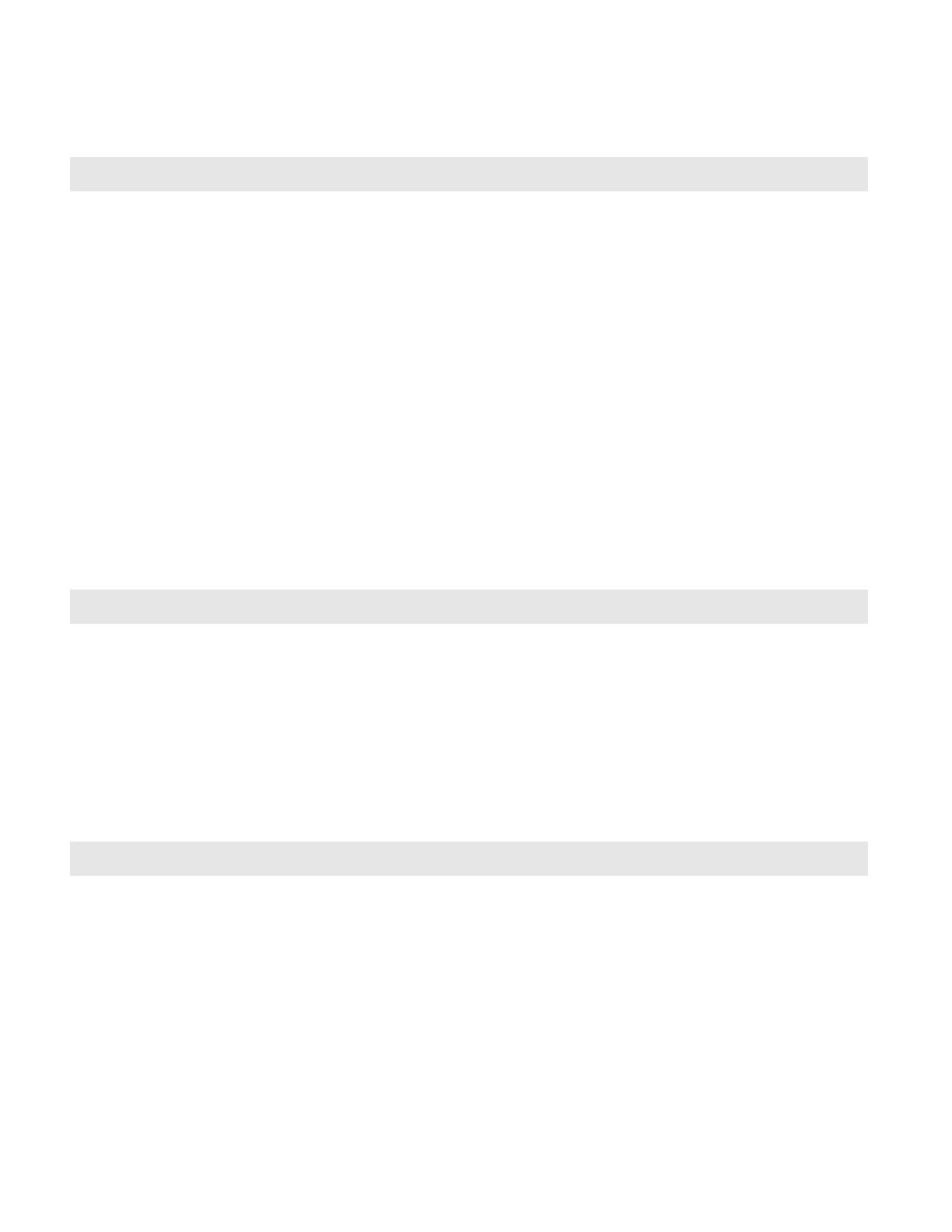
Product Guide
16
Music
Audio Formats Supported Support for compressed MP3, AAC (without DRM), WMA without DRM
(including purchased Windows Media downloads), AAC (MPEG4), AAC+,
Ogg Vorbis, Apple Lossless, Flac (lossless) music files, as well as
uncompressed WAV and AIFF files.
Native support for 44.1kHz sample rates. Additional support for 48kHz,
32kHz, 24kHz, 22kHz, 16kHz, 11kHz, and 8kHz sample rates. MP3 supports
all rates except 11kHz and 8kHz.
Note: Apple “FairPlay”, WMA DRM and WMA Lossless formats not currently
supported. Previously purchased Apple “FairPlay” DRM-protected songs
may be upgraded.
Music Services Supported Sonos works seamlessly with most music services, including Apple
Music™, Deezer, Google Play Music, Pandora, Spotify and Radio by TuneIn,
as well as downloads from any service offering DRM-free tracks. Service
availability varies by region. For a complete list, see
http://www.sonos.com/music.
Internet Radio Supported Streaming MP3, HLS/AAC, WMA
Album Art Supported JPEG, PNG, BMP, GIF
Playlists Supported Rhapsody, iTunes, WinAmp, and Windows Media Player (.m3u, .pls, .wpl)
Networking*
Wireless Connectivity Connects to your home WiFi network with any 802.11 b/g/n router.
802.11n only network configurations are not supported—you can either
change the router settings to 802.11 b/g/n or connect a Sonos product to
your router.
SonosNet™ Extender Functions to extend and enhance the power of SonosNet, a secure AES
encrypted, peer-to-peer wireless mesh network dedicated exclusively for
Sonos to reduce WiFi interference.
Ethernet Port One 10/100Mbps Ethernet port
SonosNet Extender Functions to extend and enhance the power of SonosNet 2.0
General
Power Supply 100 - 240 VAC, 50/60 Hz, auto-switchable
Top Panel Buttons Volume and Play/Pause.
Press Play/Pause button once to start or stop the music; twice to skip to the
next track
Top Pa n el L E D Indicates PLAY:1 status
Dimensions (H x W x D) 6.36 x 4.69 x 4.69 (in) / 161.45 x 119.7 X 119.7 (mm)
Threaded mount Standard 1/4”-20 threaded mounting socket
Weight 4.08 lb (1.85 kg)
Feature Description