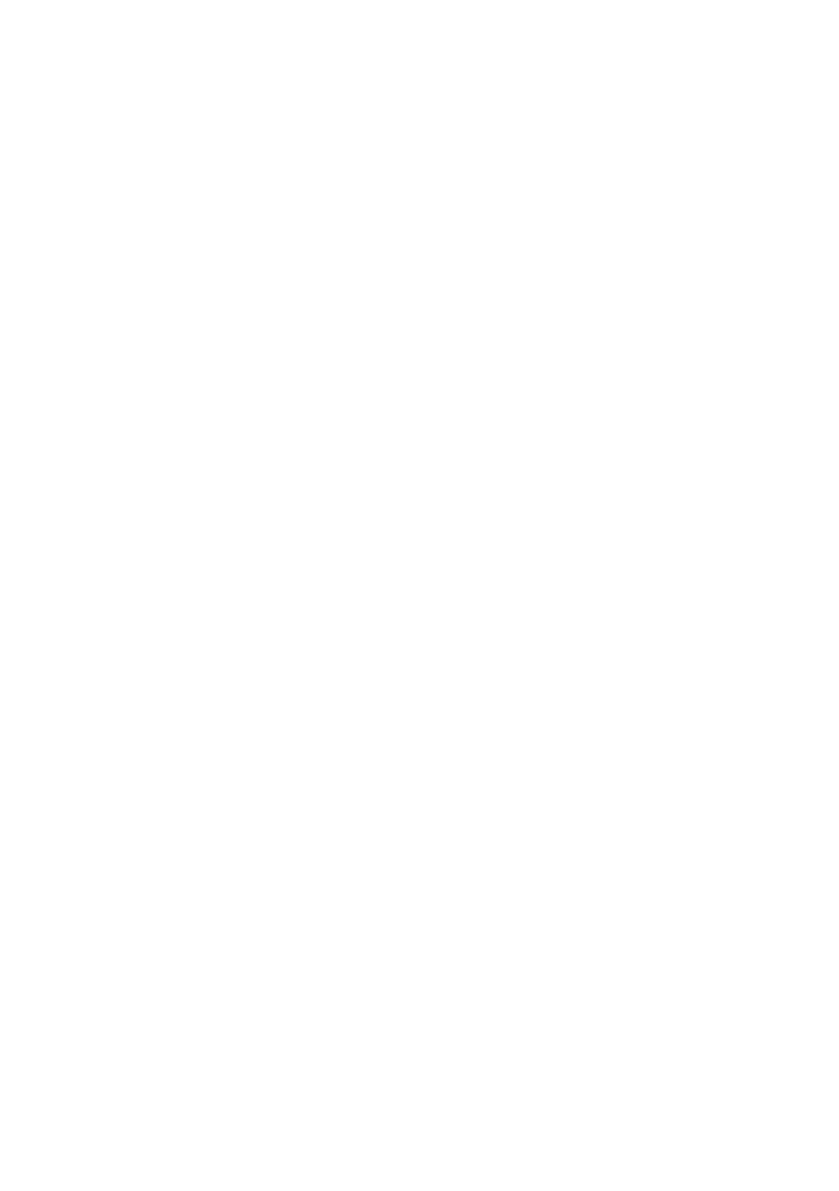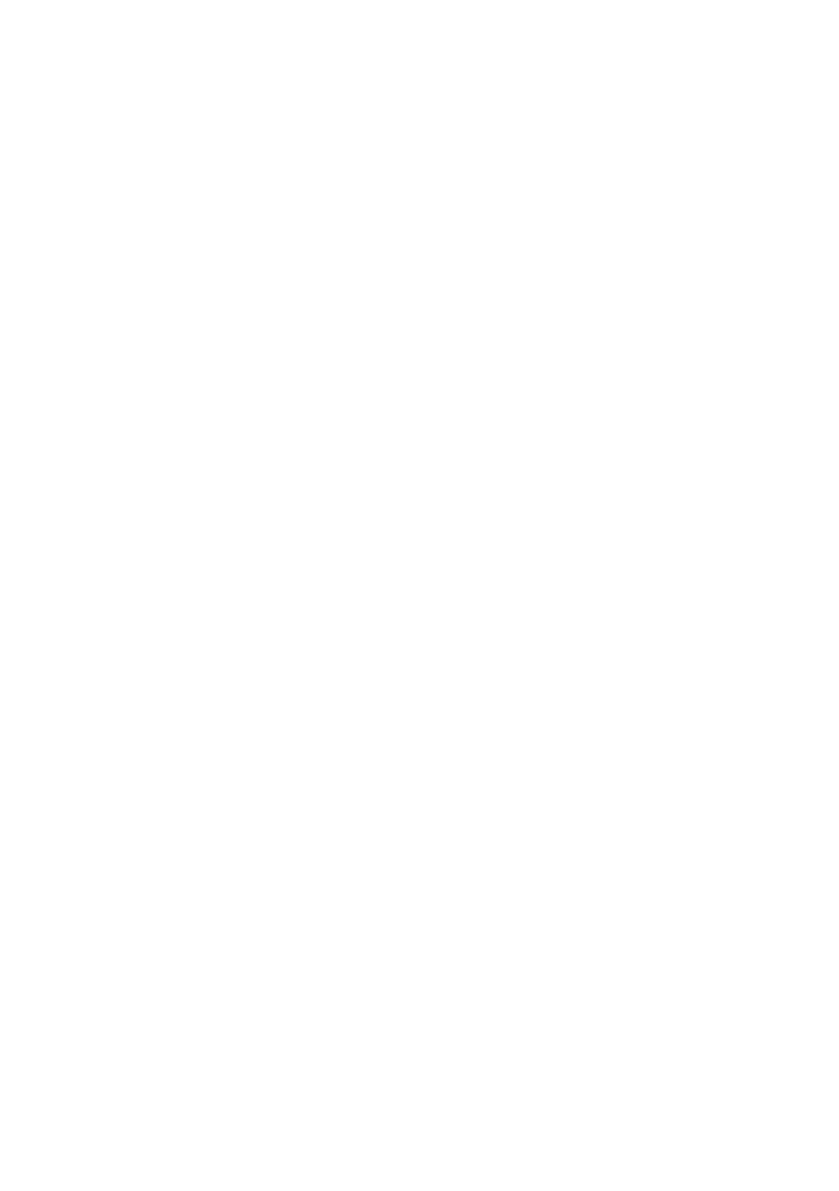
2 of 71
9. The Hard Drive ........................................................................................... 33
9.1. Important Directories ..........................................................................................34
10. The Optical Drive ....................................................................................... 35
10.1. Inserting a Disc ......................................................................................................35
10.2. Playing/Reading Discs .........................................................................................36
10.3. Regional playback information for DVDs .....................................................36
10.4. Issues Relevant to the Burner ...........................................................................37
10.5. Installing battery / additional hard drive (optional) .................................38
11. The Sound System ..................................................................................... 39
11.1. External Audio Connections .............................................................................39
12. Network Operation .................................................................................... 40
12.1. What is a Network? ..............................................................................................40
12.2. Wireless LAN (Wireless Network) ....................................................................40
12.3. Bluetooth .................................................................................................................41
12.4. Flight Mode .............................................................................................................42
13. The multi-Card Reader .............................................................................. 43
13.1. Inserting a Memory Card ...................................................................................43
13.2. Removing Memory Cards ..................................................................................43
14. The Webcam ............................................................................................... 43
15. The Universal Serial Bus Port ................................................................... 44
16. Securing your Notebook ........................................................................... 44
16.1. Power-on Password ..............................................................................................44
16.2. Software ...................................................................................................................45
16.3. Getting to know Windows
®
8 ............................................................................45
16.4. Windows Activation .............................................................................................45
16.5. Windows
®
8 – What’s New .................................................................................46
16.6. Overview ..................................................................................................................48
16.7. Linking a User Account to a LiveID ................................................................. 50
16.8. Windows® 8 Start Screen .................................................................................... 50
16.9. Windows® 8 Desktop ...........................................................................................51
16.10. Control Panel ..........................................................................................................54
16.11. Windows
®
8 Power On/Off Functions ............................................................56
16.12. Control Panel Settings.........................................................................................56
16.13. Resetting the Notebook to its Factory Settings .........................................57
16.14. UEFI firmware configuration ............................................................................. 58
16.15. Windows
®
8 – Help and Support .....................................................................58
17. FAQ – Frequently Asked Questions .......................................................... 59
18. Customer Service ....................................................................................... 60
18.1. What To Do In Case of Hardware Problems ................................................60
18.2. Find The Cause ......................................................................................................60