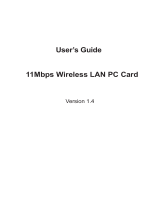Page is loading ...

0
INSTALLATION MENU
Wireless LAN
PC Card
2.4 GHz / 11 Mbps / DSSS
IEEE 802.11 series PC Card
Operating environment: Windows 98/ME/2000/NT4

1
FCC INFORMATION
The Federal Communication Commission Radio Frequency
Interference Statement includes the following paragraph:
This equipment has been tested and found to comply with the
limits for a Class B digital Device, pursuant to part 15 of the FCC
Rules. These limits are designed to provide reasonable protection
against harmful interference in a residential installation. This
equipment generates, uses and can radiate radio frequency energy
and, if not installed and used in accordance with the instruction,
may cause harmful interference to radio communication. However,
there is no guarantee that interference will not occur in a particular
installation. If this equipment does cause harmful interference to
radio or television reception, which can be determined by turning
the equipment off and on, the user is encouraged to try to correct
the interference by one or more of following measures:
n Reorient or relocate the receiving antenna.
n Increase the separation between the equipment and receiver.
n Connect the equipment into and outlet on a circuit different
from that to which the receiver is connected.
n Consult the dealer or an experienced radio/TV technician for
help.
The user should not modify or change this equipment.
Modification could void authority to use this equipment.

2
Notice
The information in this document is subject to change in order to
improve reliability, design, or function without prior notice and
does not represent a commitment.
No part of this document may be reproduced or transmitted in any
form or by any means.
Trademark Acknowledgments
PRISM 2 is registered trademark of Intersil, Inc.
Microsoft Windows are registered trademarks of Microsoft Corp.
IBM and Thinkpad are a registered trademarks of International
Business Machines Corp.
All other product names or trademarks are property of their
respective owners. Product and cooperate names mention in this
publication are used for identification purpose only.

3
Package Contents
The package should contain following items:
1. The 802.11 11Mbps Wireless LAN Card.
Model Description:
The antenna of this 802.11 11Mbps Wireless LAN Card has four
incorporated types, one is including a cable connected to the card,
one is a flat antenna on the board, one is a directly connected to the
card, the rest is two antenna directly connected.
2. The driver disk.
3. Menu
4. PCI-to-PCMCIA adapter(optional)

4
P.s. If you use a PCI-to-PCMCIA adapter, you just run the
setup.exe in the folder of “PCI” in the driver disc first. When the
setup program finished, plug the adapter to your pci slot. Your
computer will find this peripheral.
Plugging the PCI-to-PCMCIA adapter to your computer’s PCI
slot.
5. If you use an ISA-to-PCMCIA adapter, the installation
procedure is basically the same as above. Sometimes, some
adapter is not Plug-and-Play, so you must install it manually. In
this situation, you should be aware the chip set that adapter uses.

5
6. External antenna w/ Base
Hardware Installation Guide
Note, for NT, you shouldn’t insert the card into your PC before
you install the driver , because NT is not plug and play!!
Step1 –Turn on the Notebook/Desktop PC, and waiting for
Win98/ME/2000/XP boots-up.
Step2 – Insert the 802.11 11Mbps Wireless LAN Card into one of
build-in PCMCIA slots of your Notebook/Desktop PC.

6
Step3 –The windows98/ME/2000/XP will show the message as
below to indicate that there is a new device found.
Then, windows98/ME/2000 will need you to show it the
directory where the driver CD is, it should be shipped with the
card. For XP, it will find it automatically.
And sometimes, it will need some window system files. You just
show it where can find you original Winodw98/ME/2000/XP
CD-ROM.
In Windows 2000/XP, it will ask you if proceed without digital
signature, press “yes” button to go next.

7
Step4 –Wait a moment, window98/ME/2000/XP will show that it
has finished the installation of 802.11 11Mbps Wireless LAN
Card.
Step5 –Next, go to the “control panel” “system” “device
manager”, you will see something like below.
If you don’t see exclamation mark in front of the icon of “802.11
11Mbps Wireless LAN Card”, it means O.K.
In general, you want to see your network neighbors , it’s better to
have both of TCP/IP and NetBEUI network components included

8
in you window’s network configuration.
For windows98/ME, in “Control panel” ”network”
”configuration”, you should look both, just like below.

9
For windows2000, in “Control panel” ”Network and Dial-up
Connections” ”Local Area Connection” ”Property”, you
should look both, just like below.

10
For windows XP, in “Control panel” ”Network and Internet
Connections” “ ” ””Local Area
Connection”, double clicks it, then in “Local Area Connection
Status” ”Property”, you should see a page very similar to
the above one. Except that you won’t see “NetBEUI Protocol” on
it, that’s O.K.

11
Software Installation Guide
Run the program “Prism_ForWindows.exe” in driver CD, in
Win98/ME/2000/XP. Then follows the instructions shown on the
windows, you can setup the adapter to work correctly.
For NT, run setup.exe in dir of “NT_driver”, most of the
installation procedure are similar to win98/ME/2000/XP, but you
will see one extra page just like below when you install the driver
Just choose the first one, it will install the driver needed.
After the driver is installed completely, you must restart you NT
with the card is already inserted. Then you will see that the utility
is started automatically.

12
Be aware that in NT, if you see the PC Card status in “control
panel” ”PC Card”, like below
A question mark in from of our adapter, don’t worry, it doesn’t
mean our adapter don’t work. It’s normal.
Notice: If you have an Access Point and want to setup your
adapter in infrastructure mode, you just must know your SSID of
your wireless LAN prior. Otherwise, must have the SSID and
channel number in ad-hoc mod, the same with who you want to
communicate.

13
Using Guide of Adapter Utility
1. Once the software is installed completely, and you have
restarted you window. An icon represented our adapter’s utility
will be shown in the system tray, just like below.
or this one seen in NT,
2. When you put your mouse pointer on it and click it. It will
pop-up a tab box to let you see current adapter’s link
information, configuration and encryption settings.
2.1 Link Info. page

14
in NT
In this Link Info page, you can see the current adapter’s setting
and running status.
State: If your adapter is associated with BSS successfully, here will
show the BSS ID.
Signal Strength: This indicates that overall signal strength of
associated BSS.
Link Quality: This indicates that overall communication quality of
associated BSS. If the link quality is low but signal to very good, it
maybe signal is too strong to saturate the receiver, you should let 2
adapter stay more far away.

15
2.2 Configuration page
in NT,

16
In this Configuration page will let you configure the adapter.
Mode: there are three modes you can set.
Infrastructure(Access Point) -this will work only with an
Access Point. All communications are done through it.
802.11 Ad-hoc(Peer-to-Peer) -this is an 802.11 compatible
ad-hoc mode. All stations with the same SSID will work just like
peer-to-peer, no Access point is needed.
Ad-hoc -this is very similar to above one, but it is not
standard, only can communicate with the stations using the same
driver and utility, not recommend to use.
SSID: stations that want to communicate with each other should
set the same ssid, maximal character is 32.
Tx Rate: using “fully automatic” is highly recommended, the
adapter will determine which rate should it use.

17
2.3 Encryption page
in NT,
In this Encryption page, it will let you transmit your data just like

18
in wire-secure.
First, you must choose 64 bits or 128 bits encryption you want to
use.
Then, there is 2 way to generate the encryption keys.
One is manual keying all the keys, the other is entering a phrase,
the utility will generate all the keys for you according you phrase.
After then, choose the default Tx Key you want, in 64 bits, you can
choose key 1 ~ 4. In 128 bits, there is only 1 key.
At last, press the Apply button, you will make encryption works.

19
Troubleshooting:
1. If windows still want you to show a directory for the installition
file, just show it the directory of INF under your windows
directory. Usually, it will look like this, “C:\windows\inf”.
2. For win98/ME/2000, sometimes, you will see an exclamation
mark on icon of your network adapter when you go to “control
panel” “system” “device manager”. Then you double
clicks on the adapter icon, you will see the adapter’s properties.
Clicking on the tab of “Resources” , like below.
You can change the card’s IO setting by selecting other basic
configurations, remember, not making “use automatic settings” be
checked.
/