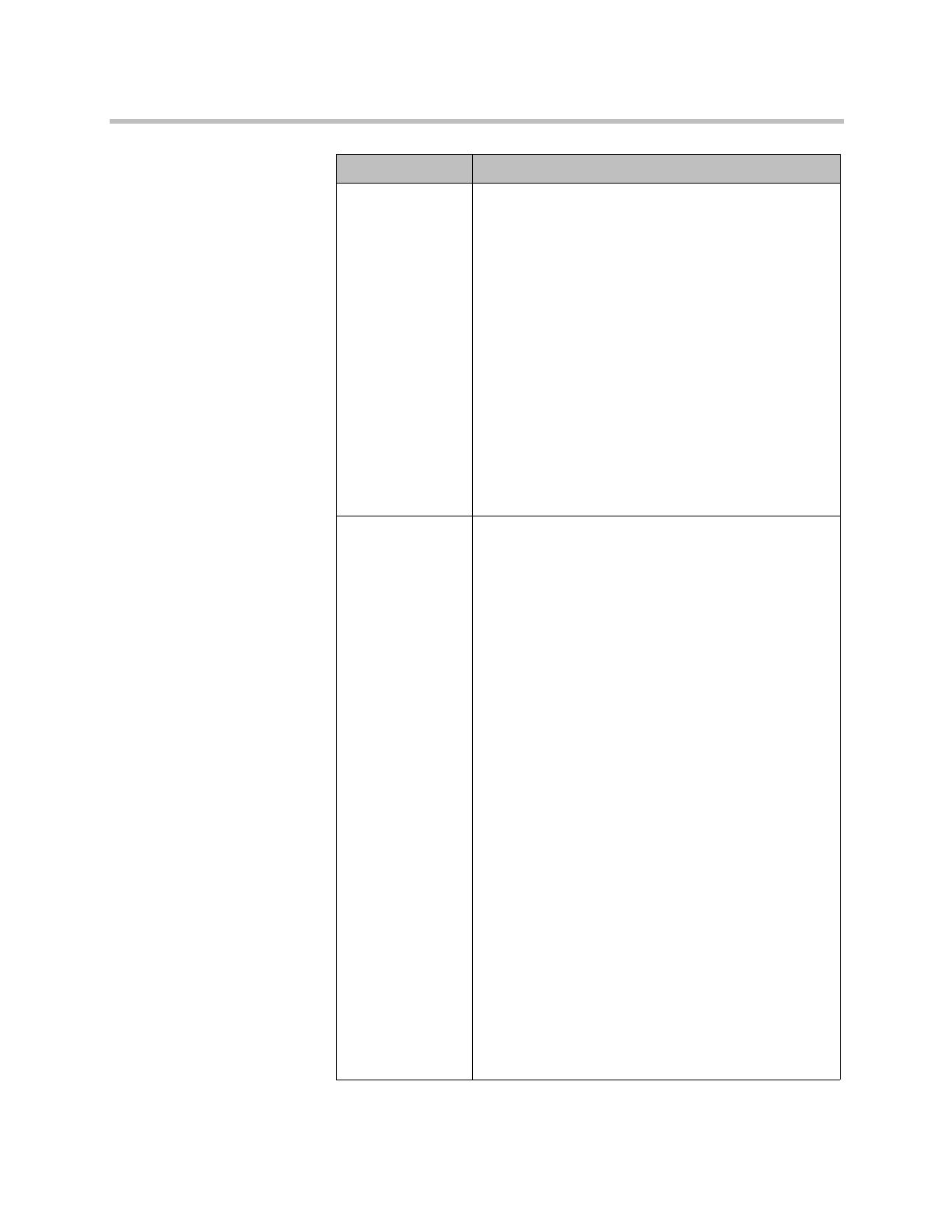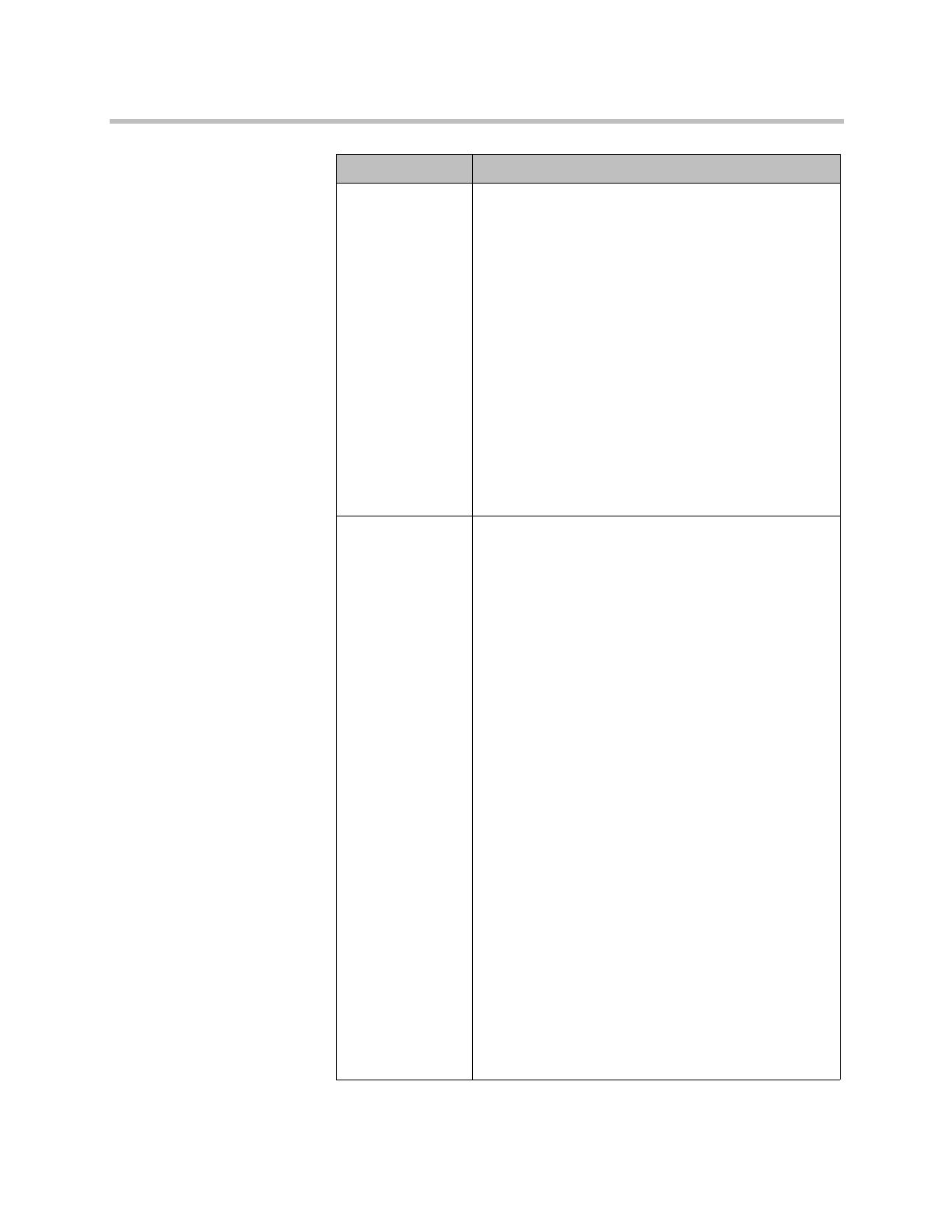
Polycom Scheduling Guide for Microsoft Outlook
16 Polycom, Inc.
Bit Rate
(continued)
When the dial speed is higher than the number of
channels defined in the H.320 service for the endpoint,
you receive a warning. To continue, lower the dial speed
to less than or equal to the ISDN capability of the
endpoint.
Higher speed is important for high-quality video in a
conference. Because higher speeds use greater
bandwidth, scheduling a high-bandwidth conference
may limit the number of conferences that you can
reserve at one time.
Note
The bit rate can be set at the network level, the endpoint
level, and the conference level. If there is a discrepancy
between these bit rate settings, the system implements
the lowest bit rate setting. The only exception, is that the
bit rate in the RMX profile takes precedence over the bit
rate in the conference settings.
People + Content Controls the ability for one endpoint to send two types of
data—a data stream and a video stream—over the same
bandwidth to display people and content. The receiving
endpoint handles the two video streams differently and
may display them on separate screens or through video
switching mode.
Endpoints that do not support the selected method
connect with either video through IP or audio only
through ISDN.
Select from these available settings:
•None. Select this option when dual data streams are
not required.
• People +Content. This enables the industry
standard H.239 dual streams for endpoints that
support H.239 or the Polycom proprietary
People+Content dual streams for older Polycom
endpoints without H.239 capabilities. The MCU
requires that conferences with People + Content use
a minimum speed of 192 K.
• People and Content VO. This Polycom proprietary
technology works with PictureTel endpoints. Select
this option for older endpoints.
•Visual Concert PC. Select this option for use with
Polycom ViewStation MP/512/SP/323 endpoints.
• Visual Concert FX. Select this option for use with
Polycom ViewStation FX/EX and VS4000 endpoints.
• Duo Video. This setting supports IP and ISDN and
is available with Tandberg endpoints, in which one
part of the conference is set as the video conference
and the other as the presentation conference.
Setting Description