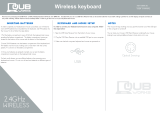Page is loading ...

Epiphan KVM2USB3.0™
User Guide
April 26, 2019
Release 4.0.0
UG120-02

ii
Terms and conditions
This document, the Epiphan web site, and the information contained therein, including but not limited to the text,
videos and images as well as Epiphan System Inc.’s trademarks, trade names and logos are the property of Epiphan
Systems Inc. and its affiliates and licensors, and are protected from unauthorized copying and dissemination by
Canadian copyright law, United States copyright law, trademark law, international conventions and other intellectual
property laws.
Epiphan, Epiphan Video, Epiphan Systems, Epiphan Systems Inc., and Epiphan logos are trademarks or registered
trademarks of Epiphan Systems Inc., in certain countries. All Epiphan product names and logos are trademarks or
registered trademarks of Epiphan. All other company and product names and logos may be trademarks or registered
trademarks of their respective owners in certain countries. For additional terms and conditions, refer to sections at
the end of document.
Copyright © 2018 Epiphan Systems Inc. All Rights Reserved.
THE SOFTWARE LICENSE AND LIMITED WARRANTY FOR THE ACCOMPANYING PRODUCT ARE SET FORTH IN THE
INFORMATION PACKET OR PRODUCT INSTALLATION SOFTWARE PACKAGE THAT SHIPPED WITH THE PRODUCT AND
ARE INCORPORATED HEREIN BY REFERENCE. IF YOU ARE UNABLE TO LOCATE THE SOFTWARE LICENSES OR LIMITED
WARRANTY, CONTACT YOUR EPIPHAN REPRESENTATIVE FOR A COPY.
PRODUCT DESCRIPTIONS AND SPECIFICATIONS REGARDING THE PRODUCTS IN THIS MANUAL ARE SUBJECT TO
CHANGE WITHOUT NOTICE. EPIPHAN PERIODICALLY ADDS OR UPDATES THE INFORMATION AND DOCUMENTS ON
ITS WEB SITE WITHOUT NOTICE. ALL STATEMENTS, INFORMATION AND RECOMMENDATIONS ARE BELIEVED TO BE
ACCURATE AT TIME OF WRITING BUT ARE PRESENTED WITHOUT WARRANTY OF ANY KIND, EXPRESS OR IMPLIED.
USERS MUST TAKE FULL RESPONSIBILITY FOR THEIR APPLICATION OF ANY PRODUCTS.
LIMITATION OF LIABILITY
UNDER NO CIRCUMSTANCES SHALL EPIPHAN BE LIABLE FOR ANY INCIDENTAL, SPECIAL, CONSEQUENTIAL,
EXEMPLARY OR OTHER INDIRECT DAMAGES THAT RESULT FROM THE USE OF, OR THE INABILITY TO USE, THIS
PRODUCT OR THE INFORMATION CONTAINED IN THIS DOCUMENT OR PROVIDED ON EPIPHAN’S WEB SITE, EVEN IF
EPIPHAN HAS BEEN ADVISED OF THE POSSIBILITY OF SUCH DAMAGES. IN NO EVENT SHALL EPIPHAN’S TOTAL
LIABILITY TO YOU FOR ALL DAMAGES, LOSSES, AND CAUSES OF ACTION RESULTING FROM YOUR USE OF THIS
PRODUCT, WHETHER IN CONTRACT, TORT (INCLUDING, BUT NOT LIMITED TO, NEGLIGENCE) OR OTHERWISE,
EXCEED THE AMOUNTS YOU PAID TO EPIPHAN DURING THE MOST RECENT THREE-MONTH PERIOD IN CONNECTION
WITH AMOUNTS WHICH YOU PAID FOR USING THIS PRODUCT.
INFORMATION AND DOCUMENTS, INCLUDING PRODUCT SPECIFICATIONS, PROVIDED IN THIS DOCUMENT OR THE
EPIPHAN WEB SITE ARE PROVIDED “AS IS”. SPECIFICALLY, BUT NOT WITHOUT LIMITATION, EPIPHAN DOES NOT
WARRANT THAT: (i) THE INFORMATION IS CORRECT, ACCURATE, RELIABLE OR COMPLETE; (ii) THE FUNCTIONS
CONTAINED ON THE EPIPHAN WEB SITE WILL BE UNINTERRUPTED OR ERROR-FREE; (iii) DEFECTS WILL BE
CORRECTED, OR (iv) THIS WEB SITE OR THE SERVER(S) THAT MAKES IT AVAILABLE ARE FREE OF VIRUSES OR OTHER
HARMFUL COMPONENTS. EPIPHAN SPECIFICALLY DISCLAIMS ALL REPRESENTATIONS, WARRANTIES, AND
CONDITIONS, EITHER EXPRESS, IMPLIED, STATUTORY, BY USAGE OF TRADE OR OTHERWISE INCLUDING BUT NOT
LIMITED TO ANY IMPLIED WARRANTIES OF MERCHANTABILITY, NON-INFRINGEMENT, TITLE, SATISFACTORY QUALITY
OR FITNESS FOR A PARTICULAR PURPOSE.

iii

iv
Thank you for choosing EpiphanVideo!
At EpiphanVideo, product function and quality are our top priority. We make every effort to make sure that
our products exceed your expectations.
Product feedback
Your feedback is important! We regularly contact our customers to ensure our products meet your
performance and reliability requirements. We strive to continually enhance our products to accommodate
your needs. Please let us know how you think we can improve our products by emailing your suggestions to
info@epiphan.com.
Specifications
Go to the EpiphanVideo website to get the most recent product specifications and additional information
about this product.
Warranty
All EpiphanVideo products are provided with a 100% return to depot warranty for one year from the date of
purchase.
Technical support
Epiphan’s products are backed by our professional support team. If you are having issues with your product,
please gather details about your system and contact our team by:
l E-mailing support@epiphan.com
l Live chat via the link on our support site
l Phone toll free at 1-877-599-6581 or call +1 613-599-6581
Be sure to include as much information about your problem as possible, including:
l Problem description
l Details of the video or audio source (type, resolution, refresh rate, etc.)
l Product serial number
l Your operating system and version number
Copyright © 2018 Epiphan Systems Inc. All Rights Reserved

v
Introducing KVM2USB3.0
Your KVM device lets you view and control any target computer or device from your Windows or Linux host.
Overview
As long as your target device can output VGA, DVI, or HDMI output and has an available USB port,
KVM2USB3.0 will work with it.There's nothing to install on the target, so it even works in BIOSmode and on
closed operating systems. Simply connect the device to your target and host computer and use Epiphan's
KVMApp to view and control your target computer.

vi
Register your KVM2USB3.0
Why should I register my KVM2USB3.0?
Product registration activates your product warranty, provides you notifications of firmware and software
updates and gives you personalized customer support.
How to register
1. Go to epiphan.com/register
2. Provide the required information. Your six digit serial number is found on your device. A valid e-mail
address is required for product registration.

vii
Table of contents
Introducing KVM2USB3.0 v
Register your KVM2USB3.0 vi
Get started 1
Quickstart 2
What's in the box? 5
Hardware and LED 7
System requirements 9
Technical specifications 10
Using KVM 11
Windows hosts 14
Linux hosts 15
Select KVM 16
Host key 18
Mouse type 20
Configuration options 22
Firmware update 24
KVM2USB 3.0 Change log 26
Limitations and known issues 27
Troubleshooting 28
Software license 29

ProGrabbers User Guide Get started
Get started
Welcome and thank you for buying EpiphanVideo’s KVM2USB3.0!
KVM2USB3.0 lets you control any target computer from a Windows or Linux host. There's nothing to install
on the target computer, and it doesn't matter what OS it's running (or if it's running an OS at all!). Just connect
the cables and start the KVM App to view and control from your host.
Your first stop after this, might be to look at the Quickstart guide.
This user guide contains all the information necessary to successfully useKVM2USB3.0.
Take a look at what's in the box, check your system requirements, review the tech specs, then dive in with the
quick start guide. After that, go ahead and read through the additional technical reference material, and some
optional configuration including how to find and apply firmware updates.
Let’s get started!
1

ProGrabbers User Guide Quickstart
Quickstart
Setting up your KVM2USB3.0 to control a target computer system couldn’t be easier!
Before you begin the connection process, you'll need:
1. Your KVM2USB3.0 with the cables and adapters that ship with it
2. A host computer running Windows or Linux (see system requirements for additional details)
3. A target computer (running any OS) that outputs HDMI, DVI or VGA video and works with a
USBkeyboard and mouse
4. A video cable (DVI, HDMI, or VGA) for your target computer
To connect your KVM2USB3.0:
1. Connect the male end of the KVM cable to your KVM2USB3.0. Tighten the thumbscrews for a good
connection.
2

ProGrabbers User Guide Quickstart
2. If your target computer uses HDMI or VGA video output, connect the HDMI to DVI or VGAto DVI
adapter to the female end of the KVM cable. Tighten the thumbscrews.
3. Use an appropriate video cable to connect your target system's video output port to the female end of
the KVM cable or to the adapter you connected to the KVM cable.
4. Connect the USB portion of the KVM cable to an available USBport on your target computer.
5. Connect the blue USB 3.0 cable to the bottom ofKVM2USB3.0 and to a USB 3.0 port on your host
computer.
6. Windows host:
a. Download and unzip the KVM software from the Epiphan Video website.
b. Launch the KVM application:KvmApp.exe.
7. Linux host:
a. Download the KVM app from the Epiphan Video website.
b. Modify permissions to add executable permissions to the KVMapp.
c. Launch the KVM application: kvmapp.
8. Click anywhere on the viewport to begin; your mouse and keyboard now control the target computer.
3

ProGrabbers User Guide What's in the box?
What's in the box?
Your KVM2USB3.0 includes the following:
Table 1 Description of included purchase contents (for identification only, color and appearance of individual
cables/adapters may vary).
KVM2USB3.0 You KVM2USB3.0 device!
KVM cable
Connects your target computer
to KVM2USB3.0. The male DVI
side connects to KVM2USB3.0,
the end with two cables has a
USB cable to connect to your
target, and a female DVI port to
connect a cable to your target's
video output port. (The HDMI to
DVI or VGA to DVI adapter may
first be connected to the female
DVIport.)
VGA to DVI adapter
Connects to the female end of
your KVM cable to a target that
outputs a VGAsignal.
5

ProGrabbers User Guide What's in the box?
HDMI to DVI adapter
Connects to the female end of
your KVM cable to a target that
outputs an HDMIsignal.
USB 3.0 cable (1 m / 3
ft)
The USB 3.0 cable connects your
KVM2USB3.0 to your host
computer's USB 3.0 port.
Not included with your purchase is the cable needed to connect your target computer to the KVM cable.
Depending on your target computer, this could be a VGA cable, HDMI cable, or DVI cable.
6

ProGrabbers User Guide Hardware and LED
Hardware and LED
Your KVM2USB3.0 has an input, an output and an indicator light. It also comes with a special KVM cable.
KVM2USB3.0 top and bottom
Top / Input side of KVM2USB3.0
with DVI-I port for connecting the KVMcable
Bottom / indicator light side of
KVM2USB3.0
with indicator light and USB port
KVMCable
The KVMcable has two ends. The male end that connects to your KVM2USB3.0, and the female/usb end that
connects to your target computer.
7

ProGrabbers User Guide Hardware and LED
Close up of male end of KVMcable
Close up of female / USBend of KVM cable
Indicator LED details
Your KVM2USB3.0 has an LEDindicator on the bottom side. The color and action of the indicator LED
indicate the current activity of the device.
LED color KVM2USB3.0 status
Solid red KVM2USB3.0 is initializing
Blinking red
Adjustment to VGA input in progress
or Firmware update in progress
Solid blue USB 3.0 connection active
Blinking blue KVM App successfully connected to KVM2USB3.0
8

ProGrabbers User Guide System requirements
System requirements
System requirements are the technical essentials your host computer needs to work with KVM2USB3.0.
Note: There are no system requirements for the target computer, other than an available USBport and
HDMI, DVI, or VGAoutput port.
KVMHost hardware
Any computer (laptop/desktop/other) with:
l a compatible USB 3.0 host controller for SuperSpeed
operation
l 64-bit architecture
KVMHost operating
system
Windows 10 or Linux Ubuntu 16.04 or higher
Processor frequency Minimum recommended value: 2.4 GHz
RAM Minimum recommended value: 4 GB
9

ProGrabbers User Guide Technical specifications
Technical specifications
Technical specifications for KVM2USB3.0 are included in the table below.
Device connectors
DVI-I (integrated, digital and analog)
USB standard B type
Device LED LED indicates the status of KVM2USB3.0
Host OS support
(64-bit)
Windows 10
Linux Ubuntu 16.04 or higher
Host USB support USB 3.0
Target OS support Any OS, nothing to install
Target video output DVI, VGA, or HDMI(audio input is not supported)
Target video resolution
Standard and non-standard resolutions from 640×360 up to
1920×1080
Target USB support
USB 2.0 or 3.0 (single connection emulates both the keyboard and
the mouse)
HDCP Compliance
High-bandwidth digital content protection (HDCP) protected
content cannot be captured
Dimensions 3.54″ × 2.36″ × 0.91″ (90 mm × 60 mm × 23 mm)
10

ProGrabbers User Guide Using KVM
Using KVM
It's easy to control any target devices with KVM2USB3.0.
Here's what you need:
1. Your KVM2USB3.0 with the cables and adapters that ship with it
2. A host computer running Windows or Linux (see system requirements for additional details)
3. A target computer (running any OS) that outputs HDMI, DVI or VGA video and works with a
USBkeyboard and mouse
4. A video cable (DVI, HDMI, or VGA) for your target computer
To connect your KVM2USB3.0:
1. Connect the male end of the KVM cable to your KVM2USB3.0. Tighten the thumbscrews for a good
connection.
11

ProGrabbers User Guide Using KVM
2. If your target computer uses HDMI or VGA video output, connect the HDMI to DVI or VGAto DVI
adapter to the female end of the KVM cable. Tighten the thumbscrews.
3. Use an appropriate video cable to connect your target system's video output port to the female end of
the KVM cable or to the adapter you connected to the KVM cable.
4. Connect the USB portion of the KVM cable to an available USBport on your target computer.
5. Connect the blue USB 3.0 cable to the bottom ofKVM2USB3.0 and to a USB 3.0 port on your host
computer.
6. Windows host:
a. Download and unzip the KVM software from the Epiphan Video website.
b. Launch the KVM application:KvmApp.exe.
7. Linux host:
a. Download the KVM app from the Epiphan Video website.
b. Modify permissions to add executable permissions to the KVMapp.
c. Launch the KVM application: kvmapp.
8. Click anywhere on the viewport to begin; your mouse and keyboard now control the target computer.
9. Control your target computer as if you were using a keyboard and mouse connected directly to it.
10. See special instructions for the Windows KVMApp and Linux kvmapp, including how to send special key
strokes.
12
/