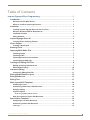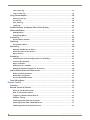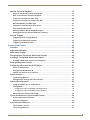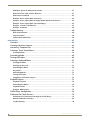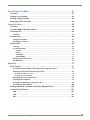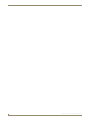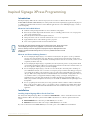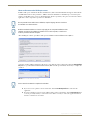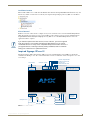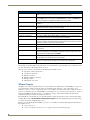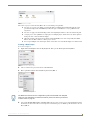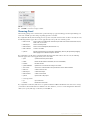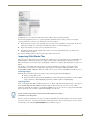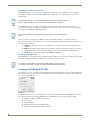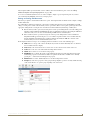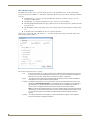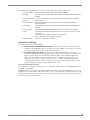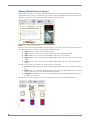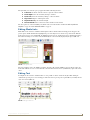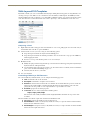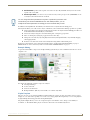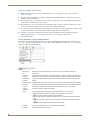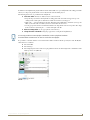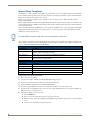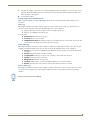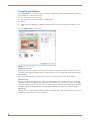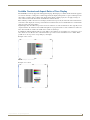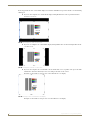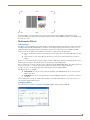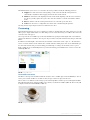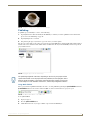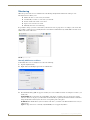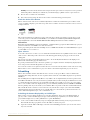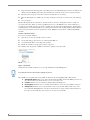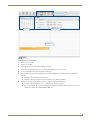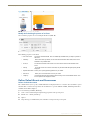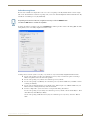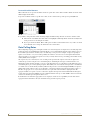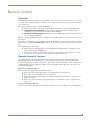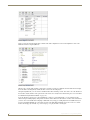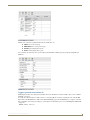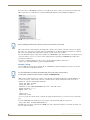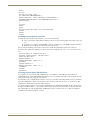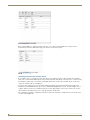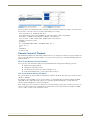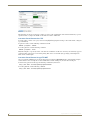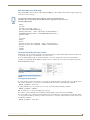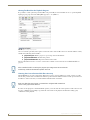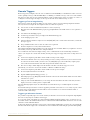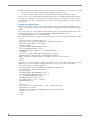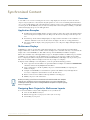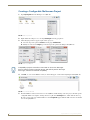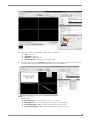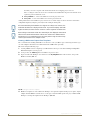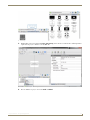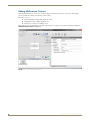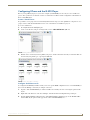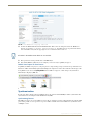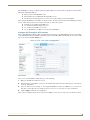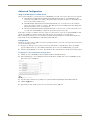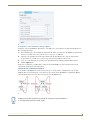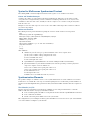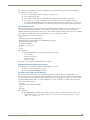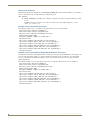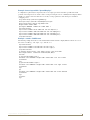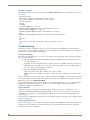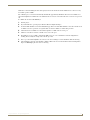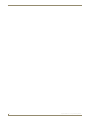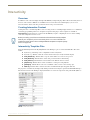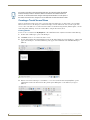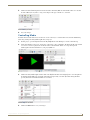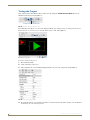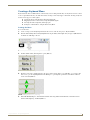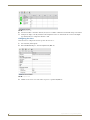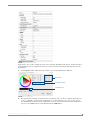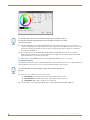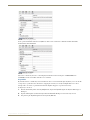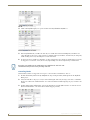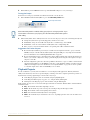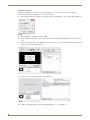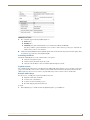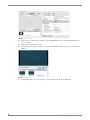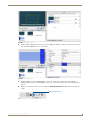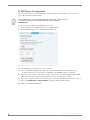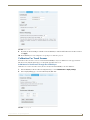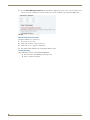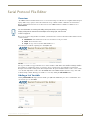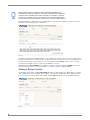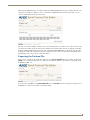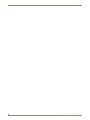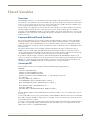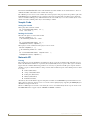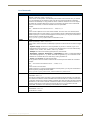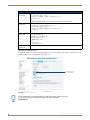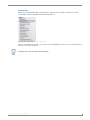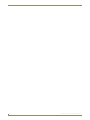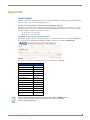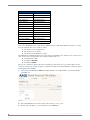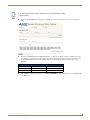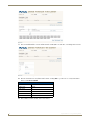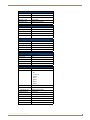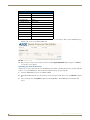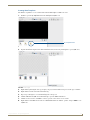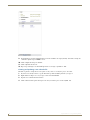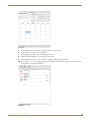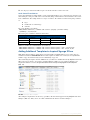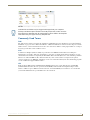Programming Guide
Inspired Signage
Inspired Signage
XPress
IS-SPX-1000/1300
Last Revised: 11/20/2013

AMX DOMESTIC CHANNEL PARTNER and END CUSTOMER LIMITED
WARRANTY, DISCLAIMER AND LICENSE
(Excerpt from CHANNEL PARTNER TERMS AND CONDITIONS Versions 11.17.2011 with updates for previous version
8.25.2010 [sections 6.1 (a), (b) and (f)])
Definitions
“End Customer” means an authorized end customer with direct in warranty privileges from AMX. Within this limited warranty,
disclaimer and license document, “End Customer” shall have the same meaning as “Channel Partner” with the noted exceptions
of Sections 6.5 through 6.9 which are not applicable or available to End Customer’s directly from AMX. Offerings described in
Sections 6.5 through 6.9 are available to End Customer only through their selected authorized AMX Channel Partner.
6. LIMITED WARRANTY; RETURN, REPAIR AND REPLACEMENT
6.1 AMX warrants the Products to be free of material defects in materials and workmanship under normal use for three (3)
years from the Shipping Date (or such other period as may be specified below), subject to the following limitations and
exceptions (“Limited Warranty”). For any Product, “Warranty Period” means the period during which the Limited Warranty
is in effect, as set forth herein.
(a) LCD and LED panels are warranted for three (3) years from the Shipping Date, except for the display and touch
overlay components, which are warranted for a period of one (1) year from the Shipping Date.
(b) Disk drive mechanisms, pan/tilt heads and external power supplies are warranted for a period of one (1) year from the
Shipping Date.
(c) AMX lighting Products are warranted to switch on and off any load that is properly connected to our lighting Products,
as long as the AMX lighting Products are under warranty. AMX also warrants the control of dimmable loads that are
properly connected to our lighting Products. The dimming performance or quality thereof is not warranted, due to the
random combinations of dimmers, lamps and ballasts or transformers.
(d) AMX software and firmware included in the Products is warranted for a period of ninety (90) days from the Shipping
Date.
(e) Batteries and incandescent lamps are not covered under the Limited Warranty.
(f) The Warranty Period for AMX AutoPatch EPICA, Enova DGX, Modula, Modula Series 4, Modula Cat Pro Series and
8Y-3000 Product models will continue for the original installation until five (5) years after the issuance of a PDN with
respect to termination of the applicable Product model. However, if the Product is moved from its original installation
to a different installation, the Warranty Period will automatically become three (3) years from the Shipping Date and, if
more than three (3) years have elapsed since the Shipping Date, the Warranty Period will automatically expire.
DLI-6293353v1
Note: Refer to www.amx.com to view/download the latest complete AMX Warranty and Return Policies.

Table of Contents
i
Inspired XPress - Programming Guide
Table of Contents
Inspired Signage XPress Programming ...............................................................1
Introduction .............................................................................................................. 1
What Can You Do With XPress? ...................................................................................... 1
When to use XPress Authoring Features? ....................................................................... 1
Installation ................................................................................................................ 1
Installing Inspired Signage XPress for the First Time ...................................................... 1
Minimum Recommended PC Requirements .................................................................... 2
Installation Location ........................................................................................................ 3
XPress Removal ............................................................................................................... 3
Inspired Signage XPress UI ....................................................................................... 3
Learning XPress Authoring Features ............................................................................... 4
XPress Projects ......................................................................................................... 4
Creating a New Project ................................................................................................... 5
Browsing Panel ......................................................................................................... 6
Importing Multi-Media Files...................................................................................... 7
Importing Images ............................................................................................................ 7
Importing Video .............................................................................................................. 7
Importing PowerPoint Presentations............................................................................... 8
Importing Flash (SWF) Files ............................................................................................. 8
Creating and Editing SVG Files................................................................................. 8
Editing an Existing SVG Document ................................................................................. 9
Edit a Media Property ................................................................................................... 10
Interactive Editing .................................................................................................. 11
Interactively Editing SVG Files ...................................................................................... 11
Editing Media Elements Layout .............................................................................. 12
Editing Media Links ................................................................................................ 13
Editing Text ............................................................................................................ 13
Multi-Layered SVG Templates................................................................................. 14
Composing a Scene ....................................................................................................... 14
Customizing a Multi-Layer SVG Document.................................................................... 14
Example: Editing ........................................................................................................... 15
Playlist Template ........................................................................................................... 15
Composing a playlist SVG document ........................................................................................ 16
How to Customize a Playlist SVG Document ................................................................. 16
Special News Templates ......................................................................................... 18
Composing a Live News Document............................................................................... 18
Customizing a News SVG Document............................................................................. 19
news.svg........................................................................................................................ 19

ii
Inspired XPress - Programming Guide
Table of Contents
news_ticker.svg ............................................................................................................. 19
news_crawler.svg .......................................................................................................... 19
Using Format Helpers ............................................................................................. 20
bouncing_text.svg ......................................................................................................... 20
fit_text.svg .................................................................................................................... 20
date_time.svg................................................................................................................ 20
switch.svg...................................................................................................................... 20
Scalable Content and Aspect Ratio of Your Display................................................ 21
Multimedia Effects.................................................................................................. 23
Adding Effects............................................................................................................... 23
Configuring Effects........................................................................................................ 23
Previewing .............................................................................................................. 24
Preview XPress Content ................................................................................................ 24
Publishing ............................................................................................................... 25
Using Quick Publish....................................................................................................... 25
Monitoring .............................................................................................................. 26
Manually Add Devices to XPress ................................................................................... 26
Check the Status of the Devices.................................................................................... 27
Open a Device............................................................................................................... 27
Scheduling .............................................................................................................. 27
Scheduling the Content Displayed by an IS-SPX Player ................................................ 27
Create a New Schedule ................................................................................................. 28
Open a Schedule ........................................................................................................... 28
Add Events To a Schedule............................................................................................. 29
Modify the Scheduling Properties of an Event .............................................................. 30
Define Default Events and Recurrences .................................................................. 30
Define a Default Animation ........................................................................................... 30
Define Recurring Events ................................................................................................ 31
Preview Scheduled Content .......................................................................................... 32
Data Polling Rates................................................................................................... 32
Remote Control ................................................................................................33
Overview ................................................................................................................ 33
Remote Control of Content .................................................................................... 33
When To Use Remote Control ....................................................................................... 33
How To Use Remote Control......................................................................................... 33
Triggering a Content Switch Over IP............................................................................. 35
Example: Testing ........................................................................................................... 36
Switching Content With the Serial Port......................................................................... 37
Switching Content With a USB HID Device ................................................................... 37
Switching Content From Another Device ...................................................................... 38

Table of Contents
iii
Inspired XPress - Programming Guide
Remote Control of Playback ................................................................................... 39
When To Use Remote Control of Playback.................................................................... 39
How To Use Remote Control of Playback...................................................................... 39
Interactive Pause/Resume Over TCP ............................................................................. 40
Interactive Pause/Resume Using HTTP GET .................................................................. 40
GET Embedded In an HTML Page ................................................................................. 41
Interactive Pause/Resume From a Device...................................................................... 41
Timed pause/seek/resume............................................................................................. 41
Getting Feedback On the Playback Progress ................................................................ 42
Knowing the Current Position With Extra Accuracy ...................................................... 42
Remote Triggers ..................................................................................................... 43
Triggering a Text or Image Overlay .............................................................................. 43
Triggering an Alternative Content ................................................................................ 43
Triggering of SVG Animations....................................................................................... 44
Synchronized Content ......................................................................................45
Overview ................................................................................................................ 45
Application Examples ............................................................................................. 45
Multiscreen Displays ............................................................................................... 45
Designing Basic Projects for Multiscreen Layouts................................................... 45
Creating a Configurable Multiscreen Project .......................................................... 46
Creating a Multiscreen Project from Templates ............................................................ 48
Editing Multiscreen Content ................................................................................... 50
Configuring XPress and the IS-SPX Player .............................................................. 51
Create a Virtual Device.................................................................................................. 51
Configure the Multiscreen ID ........................................................................................ 51
Publish Your Project To Your Device ............................................................................. 52
Synchronization....................................................................................................... 52
Synchronizing Devices ................................................................................................... 52
Configure NTP Through the HTTP Interface.................................................................. 53
Advanced Configuration ......................................................................................... 54
Using an IS-SPX Player as an NTP Server ...................................................................... 54
Configuration ................................................................................................................ 54
Configuration of the IS-SPX Players Acting As Slaves............................................................... 54
Configuration of the IS-SPX Player Acting as Master................................................................ 55
Master/Server Architecture Examples ........................................................................... 55
Syntax for Multiscreen Synchronized Content ........................................................ 56
Canvas and Viewbox Concepts ..................................................................................... 56
Multiscreen Elements .................................................................................................... 56
Synchronization Elements ....................................................................................... 56
The iCalendar (.ics) File.................................................................................................. 56
The spx:begin Element.................................................................................................. 57

iv
Inspired XPress - Programming Guide
Table of Contents
Additional Syntax for Multiscreen Content ................................................................... 57
Extension of the SVG <switch> Element ....................................................................... 57
Extension of JavaScript ................................................................................................. 58
Example: Screen Layout With Six Screens ..................................................................... 58
Example: Screen Layout With an Empty Border Between the Screens ......................... 58
Example: Screen Layout With “Spread Displays” .......................................................... 59
Example: <switch> SVG Element .................................................................................. 59
Example: JavaScript ...................................................................................................... 60
Troubleshooting...................................................................................................... 60
NTP Synchronization ..................................................................................................... 60
Project Creation ............................................................................................................ 60
Internal Clock Calibration .............................................................................................. 60
Interactivity .......................................................................................................63
Overview ................................................................................................................ 63
Creating Interactive Content .................................................................................. 63
Interactivity Template Files..................................................................................... 63
Creating a Touch Screen Menu ............................................................................... 64
Creating Buttons ........................................................................................................... 64
Controlling Media ................................................................................................... 65
Testing the Project.................................................................................................. 66
Creating a Keyboard Menu..................................................................................... 67
Creating the Menu ........................................................................................................ 67
Configuring the menu ................................................................................................... 68
Controlling the Menu .................................................................................................... 70
Keystrokes..................................................................................................................... 71
Controlling Media ......................................................................................................... 72
Testing the Project ........................................................................................................ 73
Suggestions for Further Projects................................................................................... 73
Playback Projects .................................................................................................... 73
Playback Template ........................................................................................................ 74
Controlling the Media ................................................................................................... 75
Playback Position .......................................................................................................... 75
Example: Media player.................................................................................................. 75
IS-SPX Player Configuration.................................................................................... 78
Calibration For Touch Screens ................................................................................ 79
Calibration of a Touchscreen Through the IS-SPX Player .............................................. 79
Manual Calibration Procedure ....................................................................................... 80
Troubleshooting ............................................................................................................ 80

Table of Contents
v
Inspired XPress - Programming Guide
Serial Protocol File Editor .................................................................................81
Overview ................................................................................................................ 81
Adding a List Variable............................................................................................. 81
Adding a Range Variable ........................................................................................ 82
Exporting the Finished File ..................................................................................... 83
Shared Variables ...............................................................................................85
Overview ................................................................................................................ 85
Concepts Behind Shared Variables ......................................................................... 85
Javascript API ......................................................................................................... 85
Interface ........................................................................................................................ 85
Sample Code .......................................................................................................... 86
Setting the Variable ...................................................................................................... 86
Reading the Variable ..................................................................................................... 86
Network API ........................................................................................................... 86
Framing ......................................................................................................................... 86
List of Commands.......................................................................................................... 87
UPDATE ................................................................................................................................. 87
EVENT.................................................................................................................................... 87
SUBSCRIBE............................................................................................................................. 87
UNSUBSCRIBE........................................................................................................................ 87
Enabling the Network API............................................................................................. 88
API Emulation................................................................................................................ 89
Appendix ..........................................................................................................91
Serial Control .......................................................................................................... 91
Serial Control From Within an Existing Inspired Signage Project .................................. 91
Gathering Display Serial Protocol Commands............................................................... 91
Creating a Serial Protocol File .................................................................................................. 92
Creating the Power variable: .................................................................................................... 92
Uploading the Serial Protocol File................................................................................. 96
Creating New Templates............................................................................................... 97
Creating and updating a new calendar file.................................................................... 98
Serial Control From NetLinx ........................................................................................ 100
Adding Additional Templates to Inspired Signage XPress.................................... 100
Commonly Used Terms ......................................................................................... 101
FSM ............................................................................................................................. 101
SVG ............................................................................................................................. 101
URI............................................................................................................................... 101

vi
Inspired XPress - Programming Guide
Table of Contents

Inspired Signage XPress Programming
1
Inspired XPress - Programming Guide
Inspired Signage XPress Programming
Introduction
The Inspired Signage XPress media content developer (referred to hereafter as “XPress”) allows users of the
IS-SPX-1000 and IS-SPX-1300 IS-SPX Players to manage media elements in a digital signage application. Its purpose is
to combine and customize media elements created in different applications in order to build digital signage content of
professional quality.
What Can You Do With XPress?
Combine an image background with text, videos, animations, and graphics.
Interactively customize imported media elements, such as controlling positions in the scene, font properties,
color, opacity and transparency.
Interactively add and edit text with sophisticated layout.
Change the relative order of each media element in the scene to create depth effects.
Apply animation effects on most media appearance properties.
Create ordered playlists of media elements of different nature.
When to use XPress Authoring Features?
You are managing the digital signage of a restaurant. You already have the pictures of your special menus,
your logo and a few advertising video clips. XPress lets you import and position all of these media on the
same slide. You can then type your menu list, customizing fonts and colors. In a few clicks, you have created
or updated your menu of the day.
You are managing the digital signage of a pharmacy. You already have the pictures of your products and the
corresponding advertising clips. XPress lets you import and position these media on the same slide. It lets you
also create a playlist of all the products you want to highlight.
You are managing the digital signage of a hotel resort. You already have advertising videos and images of
your establishment and your services. You have created power point presentations welcoming special guests
or presenting the upcoming events organized in your resort, and you have high quality images of the major
city spots. XPress lets you import all of these individual media and order them into a single playlist. It is very
easy to further reinforce your graphical identity by adding your logo, your slogan, a background, or a
graphical layout on each slide of the playlist. In a few clicks and without special graphics skills, you can
author your personalized and updated content and you can schedule its distribution on the right display and at
the right time.
You are a graphical professional, and you are using a particular software solution to author new media files.
These can be exported as images, videos, vector graphics content, or animations. You will be able to import
them later in XPress, combine them with additional elements and customize the final canvas for a specific
application.
Installation
Installing Inspired Signage XPress for the First Time
The 30-day trial of Inspired Signage XPress is available from www.amx.com. A license for the full version of either
XPress Standard or XPress Pro may be purchased from AMX at any time before or after the expiration of the trial
version.
XPress Standard allows control of up to 10 IS-SPX Players at one time.
XPress Pro is intended to allow control of up to 100 IS-SPX Players at one time.
If you need control of more than 100 IS-SPX Players at one time, please contact AMX for more information.
Due to the size of the internal storage space in the IS-SPX Player, the IS-SPX Player
cannot display files larger than 2 gigabytes in size if these are loaded into the
device’s memory. However, larger files and projects may be displayed if these are
stored in an attached USB storage device, such as a portable hard drive or USB
thumb drive.

Inspired Signage XPress Programming
2
Inspired XPress - Programming Guide
Minimum Recommended PC Requirements
IS-XPress will operate on Windows XP, Vista and Windows 7 (both 32-bit and 64-bit) PCs that support of DirectX 9.0c
and SSE2 instructions. For best performance, AMX recommends a minimum of a Pentium D processor with separate
graphics card. IS-XPress may operate on older PC platforms, but less responsively. Also, please note that other software
applications can also degrade the responsiveness of IS-XPress.
After installing the software, open XPress. This opens the Software License Validation window (FIG. 1).
A purchase of either an XPress Standard or a Pro license comes with the product activation key. Click the Enter Product
Key button to open the Online Product Activation window (FIG. 2). In the provided fields, enter the key to complete the
activation.
If you choose not to purchase a license at this time, click the Get 30-Day trial button, and restart the
application.
If you have installed a previous version of XPress with a product activation key, click the Re-activate button
to use the previously used key to activate this version. If the correct key is entered, the application will note
that the re-activation was successful.
Due to potential issues with license validation, Inspired Signage XPress should not
be installed on a virtual machine.
Both the Standard and the Pro Licenses only apply to one computer installation of the
software at a time. If the software is installed on a second computer, a new license
must be purchased for that computer.
FIG. 1 Software License Validation window
FIG. 2 Online Product Activation window
XPress must be restarted to complete the activation.

Inspired Signage XPress Programming
3
Inspired XPress - Programming Guide
Installation Location
When installed, XPress is accessible from the Windows Start menu in the Programs/AMX Control Disc directory, and
this directory will be created if it does not already exist. Open the Inspired Signage directory (FIG. 3) to run XPress.
XPress Removal
If XPress needs to be removed from a computer for any reason, it must be removed via the Uninstall AMX products
utility. In particular, any upgrade to a new version of XPress requires that the previous version be uninstalled. In the
Programs/AMX Control Disc/Inspired Signage directory (FIG. 3), select Uninstall AMX products to remove the
application from the computer.
Inspired Signage XPress UI
The Inspired Signage XPress main interface (FIG. 4) presents a default animation of the AMX logo and the files
available in the Workspace area. The controls include time controls, test animation controls, and options to save and
revert changes.
FIG. 3 AMX Control Disk directory with XPress
If you intend to update to the latest version (v2.2.6) of XPress, you need to upgrade
all IS-SPX Players in your network simultaneously with firmware v2.2.6. Content
created with XPress 2.2.6 may not be compatible with previous firmware versions. If
you upgrade devices containing an already existing installation, AMX recommends
testing your content first on a updated test device.
FIG. 4 XPress - Main interface
Time Settings
Workspace tabs
Workspace area
Workspace folders
Animation controls
Capture snapshot button
Enable interactive mode
New text layer
Multiscreen layout
Switch edit mode on/off
Edit Mode tools
Workspace scrollbar
Refresh
Quick Publish
Switch View Mode
Edit Mode
Workspace

Inspired Signage XPress Programming
4
Inspired XPress - Programming Guide
Learning XPress Authoring Features
The first step towards using XPress authoring features is to understand the concept of an XPress project. Read the section
devoted to this subject in the XPress Projects on page 4.
On these projects, you may experiment the main authoring functionalities such as:
Operations on files and collections
Creating new documents
Editing a document
Editing a multi-layer document
Editing a playlist
Managing the aspect ratio
XPress Projects
A Project is any collection of author and preview content intended to be published later on IS-SPX Players. A project is
a special folder that contains a master file (index.svg) and all the media elements (e.g. video clips, images, texts,
animations, scripts, etc.) that are composed together to create the XPress presentation. Note that not all media elements
need to be copied inside a project, and IS-SPX Player can be instructed to access remote locations and retrieve content on
the fly by using PHP scripts. This structure is very similar to a web page with an index.html file and all the media
elements that will appear when the user browses the web site.
By default, XPress regroups all the projects under My Projects, a folder automatically created on your hard drive while
installing XPress under \\My Documents\AMX\Xpress\My Projects\. The folder My Projects appears in the browsing
area when you select the default Workspace view.
When you open the My Projects folder (FIG. 5), you can access a number of actions by right-clicking the browsing area.
In particular you can:
Create new projects.
Create new collections of projects so as to organize your projects in functional groups.
XPress Main Interface
Time Settings: The Time Settings controls set the date and time at which a project will run. Click the
Lock icon to lock the time to the internal clock in the IS-SPX Player.
Animation Controls: The Animation Controls determine the direction in which an animation test will run.
Click the Play button to run a project and the Pause button to stop it: the Restart button
will return the project to its beginning in either Play or Pause mode.
Capture Snapshot button: Click the Capture Snapshot button to save an image of the currently displayed
animation.
Enable Interactive Mode button: Turns the Interactive Mode on the main viewing pane on and off. This allows you to test
any interactive content on which you may be working.
New Text Layer button: Adds a new text layer on the currently viewed project.
Switch Edit Mode icon: Turns the Edit Mode on the main viewing pane on and off.
Multiscreen Layout button: Displays multiple panes for projects that utilize layout displayed on multiple screens.
Edit Mode Tools buttons: These buttons (Back, Save, Revert, Apply, and Close) are only functional when the
main viewing pane features an item being displayed in Edit Mode.
Workspace Scrollbar: The Workspace Scrollbar displays the currently running project. Click the arrow to the
left of the scrollbar to return to the previously opened project and click the arrow to the
right of the scrollbar to show the last opened projects.
Refresh button: This button refreshes all of the current content in the chosen project tab.
Quick Publish button: This button allows the currently selected project to be published directly to a selected
IS-SPX Player.
Switch View Mode icon: The dropdown menu to the right of the icon allows the content in the currently selected
project to be displayed as icons (Icons) or with details on the file content such as size,
type, and date last modified displayed (Details).
Workspace Tabs: These tabs display the projects or other content already open. To open a new project,
click the folder icon to the right of the last open project.
Workspace Area: This is the main area used to display content within a project or Template. Drag and
drop icons or details from the Workspace area onto the main viewing pane.

Inspired Signage XPress Programming
5
Inspired XPress - Programming Guide
The notion of a project as introduced by XPress has several advantages. In particular:
The user can create projects offline, preview them and keep modifying them without affecting the actual
presentations displayed by an IS-SPX Player. When the project is finalized, it is easy to publish it on the
target device.
The user can apply conventional backup systems on the My Projects folder to reduce the risk of losing data.
A single project can be published on a single player or multiple players, which reduces the effort required to
manage the same content on different displays.
When the network connection between the PC and the IS-SPX Players is slow or temporarily unavailable,
XPress offers an offline solution to edit the project content.
You can open multiple views and navigate inside each of them: each view will be displayed as a different tab.
Creating a New Project
To create a new project:
1. Right-click in the Workspace under the My Projects tab. This opens the New Project window (FIG. 6).
2. Choose a name for the project and enter it in the Name field.
3. Enter a particular format from the Format dropdown menu (FIG. 7).
4. Select either IS-SPX-1000 (default) or IS-SPX-1300 as the target device for the project, from the Target dropdown
menu. This selection ensures that created or imported content for this project is within specification for the selected
Player (FIG. 8):
FIG. 5 My Projects folder
FIG. 6 New Project dialog - Name
FIG. 7 New Project dialog - Format
The Multiscreen format uses the configurable.svg file from the Multiscreen template
folder. For more information on multiscreen formats, please refer to the Synchronized
Content section on page 45.

Inspired Signage XPress Programming
6
Inspired XPress - Programming Guide
5. Click OK to create the new project folder.
Browsing Panel
The browsing panel provides a few basic file operations through a pop-up menu that appears when right-clicking your
mouse. The available operations change depending upon the area clicked:
If you right-click directly in the browsing panel of a specific view (make sure that no file or folder is currently selected),
the following functions appear whose actions apply directly to the specific view currently opened:
If you right-click a specific file (or you right-click the browsing panel while a file has been selected), the following
functions appear whose actions apply directly to the selected file:
If you right-click a Collection (Collections are equivalent to Folders in Microsoft Windows and can be used to arrange
your media in a hierarchical manner) in addition to the above functions, you can access the Set type menu. This menu
allows you to specify what type of collection you want (FIG. 9).
FIG. 8 New Project dialog - Target
• New SVG file: Create a new SVG multilayer file. Select the aspect ratio of the new document from 16:9, 4:3,
16:10, 9:16, 3:4, or 10:16.
• New Playlist: Create a new Playlist file.
• New Schedule: Create a new scheduling file (with extension .ics).
• New Collection: Create a new folder.
• Upload...: Upload a document from your hard drive. Alternatively, files may be uploaded by dragging-
and-dropping it from a Windows Explorer window.
• Open: Opens the file in the preview panel.
• Delete: Deletes the file without confirmation (short cut: shift+delete)
• Rename: Renames the file.
• Update metadata: Updates the icon of the file according to its content.
• View source: View source code if allowed on the specific file. If not this will be disabled
• New SVG: Create a New SVG file
• New Playlist: Create New Playlist
• New Schedule: Create new Schedule
• Upload: Upload a file to the project.
• Cut / Copy / Paste
• Up: Up a folder level
• Refresh: Refresh the current view.

Inspired Signage XPress Programming
7
Inspired XPress - Programming Guide
Changing the type of a Collection modifies the behavior of XPress when opening the Collection.
The browsing panel allows the user to copy files and folders with intuitive drag and drop operations. For example
copying a file from its position to a new destination can be done as follows:
1. Open a browsing view where your original file is located. To locate the original file, you can navigate the directory
path from an existing view or directly type the URL in the address area of the browsing panel.
2. Open a new browsing view where your copy destination is located.
3. Drag and drop the file from the original position to the new view. Pressing shift during the copy will move the
element instead of copying it.
The same mechanism applies for collections and groups of files and collections.
Importing Multi-Media Files
XPress lets the user import many types of media files into an XPress project (or other folders) from a standard Microsoft
Windows Explorer window. The operation is as simple as a drag-and-drop from the Explorer window to the target
XPress browsing area. You can also use the special upload... command, accessible by right-clicking the browsing area of
XPress.
The advantage of importing media using the above procedures is that XPress can modify or transform the media
automatically so as to guarantee its content will be easily displayed easily displayed within the boundaries of the
IS-SPX-1000 or IS-SPX-1300 Player. Whenever possible, use the above procedures when building your XPress project.
Importing Images
Importing images into XPress will ensure that they can be properly displayed by the IS-SPX Player.
Images too large will be resized.
Images in formats not supported by the IS-SPX Player (such as .bmp) will automatically be converted to PNG
images. If an image called example.bmp is uploaded, it will be renamed to example.bmp.png.
Importing Video
Video can be imported into XPress. During the import process, XPress will check that the imported video can be played
by the IS-SPX-1000 or IS-SPX-1300 Player. Otherwise, XPress will not import the video, and a message will be
displayed to inform the user. In this case, check that the CODEC used to encode your video are supported by the IS-SPX
Player, and that the video resolution is within the IS-SPX Player specification.
Once the video has been imported, you can preview it directly using XPress, by double-clicking on the video. By default,
the preview of the video corresponds to the first frame of the imported video. You can change the preview of the video in
the browsing area by using the Capture Snapshot button (see FIG. 4 on page 3).
FIG. 9 Set Type menu
Please see the IS-SPX-1000 & IS-SPX-1300 Operation Reference Guide for
information on encoding videos.

Inspired Signage XPress Programming
8
Inspired XPress - Programming Guide
Importing PowerPoint Presentations
While the IS-SPX Player doesn't support direct display of PowerPoint presentations (PPT). it does provide import
functionality for a PPT, so that when a PPT is imported into an XPress project, it is immediately converted to video
(without audio).
When a PPT file is imported to XPress, the conversion status is displayed in an new dialog. Depending on your
presentation, this conversion can take up to the duration of the presentation. At the end of the conversion the resulting
video will contain all PPT slides with all animations.
For the conversion to work properly, the PPT file should contain automatic timings to control slide transitions.
The speed and the quality of the importing process can be modified using the Settings menu. The import quality lets you
choose between the following:
720p: HD-ready quality at 15 fps. Use this settings when converting a presentation with small amount of
animations.
High: SD resolution at 30 fps. This mode provides improved quality for small size text. If your presentation
includes fonts smaller than 24 pt and many animations, it is recommended to use the high quality mode.
Fastest: SD resolution (480p at 30fps for either MPEG-2 or MPEG-4)
Importing Flash (SWF) Files
The IS-SPX Player doesn't support the direct display of flash files (SWF). it does provides import functionality for SWF
files. When an SWF is imported into an XPress project, it is directly converted to video.
Creating and Editing SVG Files
The simplest way to create an SVG document is to right-click the browsing panel and select the action New SVG file with
the desired aspect ratio. XPress creates a new SVG multilayer document new.svg in the current browsing view with the
selected aspect ratio (FIG. 10).
Having installed XPress, you can also benefit from a set of pre-defined SVG documents called templates. You can find
these templates under the collection My Templates in the default Workspace view. Provided templates include:
Multilayer templates with different aspect ratios
Text templates
Playlists templates
Animated Clocks (analog and digital) templates
Templates for displaying RSS data from a web site
Microsoft Office 2010 is not used by the import mechanism. If you have pre-installed
Microsoft Office 2010 then you must manually install PowerPoint viewer 2007.
PPT files are converted using a ppt2svg.exe program.This conversion removes the
audio.
You need to have the Flash 9 or 10 ActiveX control installed on your PC for this
conversion to work. If this is not the case, please install it from Adobe’s web site.
FIG. 10 Creating a new SVG file

Inspired Signage XPress Programming
9
Inspired XPress - Programming Guide
Other templates will be provided in future releases of XPress. For more information, please refer to the Adding
Additional Templates to Inspired Signage XPress on page 100.
To create a new SVG document based on one of these templates, simply copy (or drag and drop) the one you have
selected from the My Templates collection to your target project.
Editing an Existing SVG Document
The first step required to edit an SVG document is to open it: either right-click the document and select Open, or simply
double-click the file.
If possible, XPress will start previewing the content of the document in the Preview panel, and the Editing panel will
change according to the content of the document you have open. In fact, XPress can recognize specific tags and activate
appropriate editing interfaces to help the user customize the document without any knowledge of SVG syntax.
If the document you have opened was not designed to activate special editing interfaces, then the editing panel
will show only the XML Tree and WebDAV tabs. You can still edit the document content using the XML Tree
tab interface, but you need to have an understanding of XML structure and SVG syntax.
If the document you have opened was designed to activate special editing interfaces then an additional
Properties tab will appear. This tab gives access to a number of parameters that can be customized directly
from the Properties tab. Changing these parameters will directly modify the XML Tree structure of the
document, but you do not need to know SVG syntax to do it.
Each template document can expose one or multiple parameters. Parameters can be of the following types:
Value: The user can type some values to modify the layout of the document. Generally those are durations,
sizes or number of items to display.
Text: Modify some text shown on the screen. The user can also select the fonts and size of the text.
Color: Choose the color of an element, like the background for instance.
Choice: Choose between a set of values for the property.
Edit Media: Select a media. The media can be modified by dragging any media from the browsing panel.
Additionally, properties such as duration, number of repetitions of the media, and URL can be edited by
pressing the “...” button at the bottom right of the property.
Edit Text: Edit a text box. Additionally the user can add a background or a border.
Groups: Any of the above properties can be grouped. Groups might be opened or closed by default. Pressing
on the arrow, will close or open the group depending on its current state.
FIG. 11 Template Document Parameters

Inspired Signage XPress Programming
10
Inspired XPress - Programming Guide
Edit a Media Property
The Media property allows you to control the display properties of the media linked to the current document. This
property is used by many templates, i.e. multi-layers and playlists. The media property shows the following information
to the user:
The media URL. (e.g. video.avi or the absolute URL) If the media is located in the same project as the
document, the URL is relative.
The media type. (e.g. image/spectral) Indicate the type of media as detected by XPress.
The total playing time of the media. A looping symbol is added to the bottom right of the column if the media
loops at least once.
The starting time. A timer clock with the delay value is displayed if the media starting time is different than
zero.
A star. This indicates that multimedia effects are applied to this media.
The properties of the media can be edited using the “...” at the bottom right of the media property. This will open the
media description dialog (FIG. 12).
The media description dialog lets you change:
FIG. 12 Media Description window
• URI: The URL of the media. You can type a relative URL (for addressing those media inside your project) or
an absolute URL for those media located in remote servers. (For more information on the difference
between a URI and a URL, please refer to Commonly Used Terms on page 101.)
• Begin: The begin time of the media relative to the beginning (the opening) of the document. By default all
media begin as soon as the master document is opened.
• Duration: The duration of the media. You can choose either to enter an absolute duration (enter a time in the
following form hours:minutes:seconds) or to select Media to force the player to use the duration of
the media itself, or to select indefinite to force the media to play for an indefinite period of time. If
XPress is able to compute the duration of the media, it will pre-set the absolute duration.
Note: If you specify an indefinite duration for your media, it will NOT repeat. If you want your media to
repeat forever, you should check Repeat with a Count of 0 and an indefinite maximum duration. If both
a Count and a Max duration are specified, the media will repeat until the minimum of the two is
reached.
• Opacity: The opacity of the media. A value equal to 1, means that the media is opaque. A value equal to 0,
means that the media is completely transparent.

Inspired Signage XPress Programming
11
Inspired XPress - Programming Guide
By default the following parameters are not shown. To make them visible, expand the More... item.
Interactive Editing
The preview panel has two main functionalities:
Preview IS-SPX content and multi media content. The preview panel emulates in software the display
capabilities of the IS-SPX Player. Moreover it offers the user the possibility to interactively pause and seek
the content using the timeline at the top of the preview panel itself.
Interactively edit XPress content. XPress content is described with the SVG language (see W3C
specification). SVG language follows the XML document structure and thus can be easily edited by hand or
with other software applications. To simplify the editing task: XPress offers an intuitive graphical user
interface directly through the Preview panel. The user can interact with media elements in the scene by
changing their style properties, positions, sizes, rotations, etc... and XPress automatically changes the
corresponding SVG document to reflect the changes. This is done in real time, while the XPress content is
previewed resulting in an intuitive and powerful SVG editing console.
Interactively Editing SVG Files
Some SVG files have editable properties. This is the case with all the templates (found under My Templates), and new
documents created by XPress.
Having editable properties means that the SVG document can be interactively customized using XPress. When opened
with XPress, these special SVG files will instruct the GUI to open a property Tab in the editing panel. The property tab
includes all the fields that have been defined as interactively editable by the author of the SVG document. These fields
may be text, media elements or parameters.
• Lock mouse editing: When selected the interactive editing for this media is disabled.
• Mime type: The media type. This should be detected correctly by XPress and should not need to be
modified.
• Preserve aspect ratio
check box:
Controls if the aspect ratio of the media should be preserved when included into the
master document.
• Tag for accounting: When checked, the opening and closing time of this media will be logged in the
accounting log files.
• Initial visibility: When checked, the media will be visible (but not animated) before the beginning of the
animation.
• Freeze last frame: When checked, the media will be visible (but frozen) after the end of the animation.
• Repeat: If you want your media to be displayed more than once, select this check box. You can
then specify:
Count: The number of time the media should be repeated or
Max dur: The duration of the repetition in seconds.
• Width and Height: Lets you control the size of the media.

Inspired Signage XPress Programming
12
Inspired XPress - Programming Guide
Editing Media Elements Layout
Media elements can be declared as transformable in SVG templates. If a media is transformable, then its layout can be
edited directly in the preview area. Such elements appear in the preview panel highlighted by a black and yellow border.
Simply move your mouse cursor on a media element to check if it can be transformed.
When you select a media element by clicking it, four arrows appear on the corners of the selected media. You may now
do the following interactive operations on this media directly with your mouse:
Move: Click on the element to move it using the mouse.
Zoom: Click on one of the arrows to modify the dimension of the element using the mouse.
Resize: Click on one of the arrows and press CTRL to change the size of the element.
Rotate: Click once on the element, the arrows will be modified. Click on the arrow on the corner to rotate the
element
Skew: Click once on the element, the arrows will be modified. Click on the top, or side arrows to skew the
element
The difference between the zoom and the resize action depends on the elements.
Text area: Zoom will change the size of the text. Resize will modify the text area, thus enabling to write more
text.
Media (image, video, animation): Zoom will change the size of the media. Resize will change the size of the
media area, thus the aspect ratio of the media will not be modified.
Rectangles: Zoom will change the size of rectangle including the border. Resize will change the size of the
rectangle, but not the border.
The image below shows an example of the effect of the Zoom and Resize operation on the different elements.
FIG. 13 Demonstration of Media Elements
FIG. 14 Effects of Zoom and Resize on Media Elements
Page is loading ...
Page is loading ...
Page is loading ...
Page is loading ...
Page is loading ...
Page is loading ...
Page is loading ...
Page is loading ...
Page is loading ...
Page is loading ...
Page is loading ...
Page is loading ...
Page is loading ...
Page is loading ...
Page is loading ...
Page is loading ...
Page is loading ...
Page is loading ...
Page is loading ...
Page is loading ...
Page is loading ...
Page is loading ...
Page is loading ...
Page is loading ...
Page is loading ...
Page is loading ...
Page is loading ...
Page is loading ...
Page is loading ...
Page is loading ...
Page is loading ...
Page is loading ...
Page is loading ...
Page is loading ...
Page is loading ...
Page is loading ...
Page is loading ...
Page is loading ...
Page is loading ...
Page is loading ...
Page is loading ...
Page is loading ...
Page is loading ...
Page is loading ...
Page is loading ...
Page is loading ...
Page is loading ...
Page is loading ...
Page is loading ...
Page is loading ...
Page is loading ...
Page is loading ...
Page is loading ...
Page is loading ...
Page is loading ...
Page is loading ...
Page is loading ...
Page is loading ...
Page is loading ...
Page is loading ...
Page is loading ...
Page is loading ...
Page is loading ...
Page is loading ...
Page is loading ...
Page is loading ...
Page is loading ...
Page is loading ...
Page is loading ...
Page is loading ...
Page is loading ...
Page is loading ...
Page is loading ...
Page is loading ...
Page is loading ...
Page is loading ...
Page is loading ...
Page is loading ...
Page is loading ...
Page is loading ...
Page is loading ...
Page is loading ...
Page is loading ...
Page is loading ...
Page is loading ...
Page is loading ...
Page is loading ...
Page is loading ...
Page is loading ...
Page is loading ...
-
 1
1
-
 2
2
-
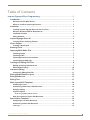 3
3
-
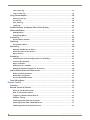 4
4
-
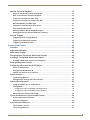 5
5
-
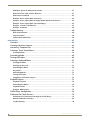 6
6
-
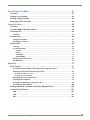 7
7
-
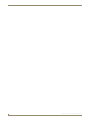 8
8
-
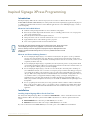 9
9
-
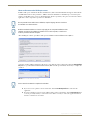 10
10
-
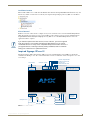 11
11
-
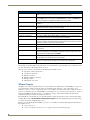 12
12
-
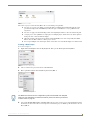 13
13
-
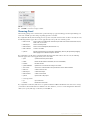 14
14
-
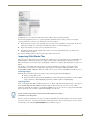 15
15
-
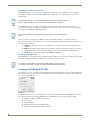 16
16
-
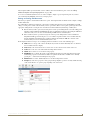 17
17
-
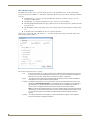 18
18
-
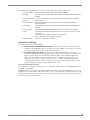 19
19
-
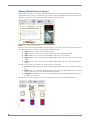 20
20
-
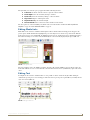 21
21
-
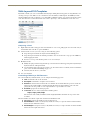 22
22
-
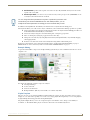 23
23
-
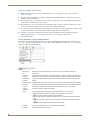 24
24
-
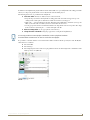 25
25
-
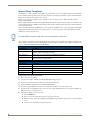 26
26
-
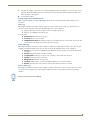 27
27
-
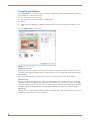 28
28
-
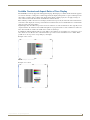 29
29
-
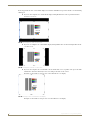 30
30
-
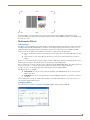 31
31
-
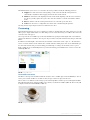 32
32
-
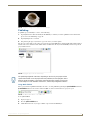 33
33
-
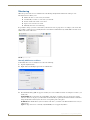 34
34
-
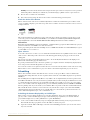 35
35
-
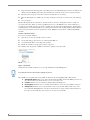 36
36
-
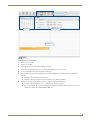 37
37
-
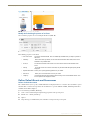 38
38
-
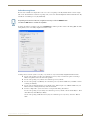 39
39
-
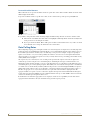 40
40
-
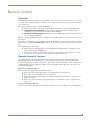 41
41
-
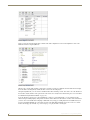 42
42
-
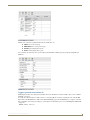 43
43
-
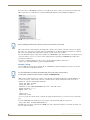 44
44
-
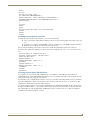 45
45
-
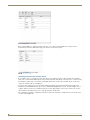 46
46
-
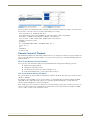 47
47
-
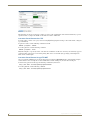 48
48
-
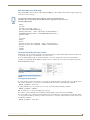 49
49
-
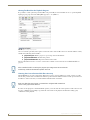 50
50
-
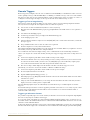 51
51
-
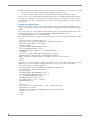 52
52
-
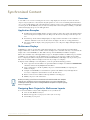 53
53
-
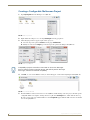 54
54
-
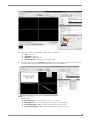 55
55
-
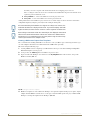 56
56
-
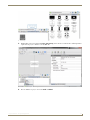 57
57
-
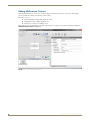 58
58
-
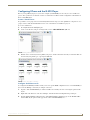 59
59
-
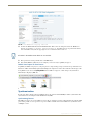 60
60
-
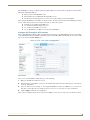 61
61
-
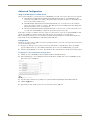 62
62
-
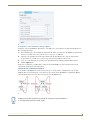 63
63
-
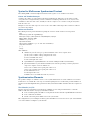 64
64
-
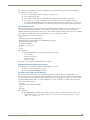 65
65
-
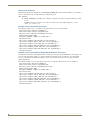 66
66
-
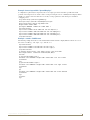 67
67
-
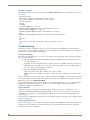 68
68
-
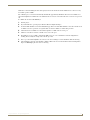 69
69
-
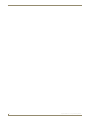 70
70
-
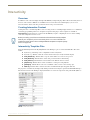 71
71
-
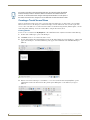 72
72
-
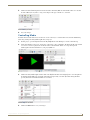 73
73
-
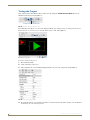 74
74
-
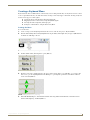 75
75
-
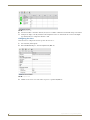 76
76
-
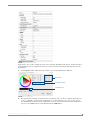 77
77
-
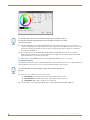 78
78
-
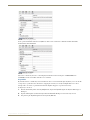 79
79
-
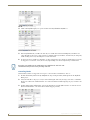 80
80
-
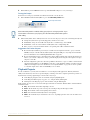 81
81
-
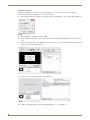 82
82
-
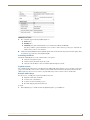 83
83
-
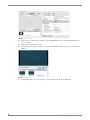 84
84
-
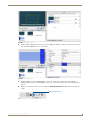 85
85
-
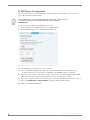 86
86
-
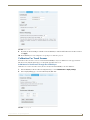 87
87
-
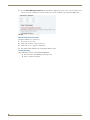 88
88
-
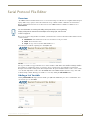 89
89
-
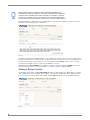 90
90
-
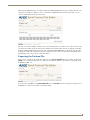 91
91
-
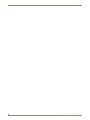 92
92
-
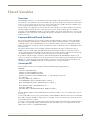 93
93
-
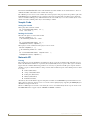 94
94
-
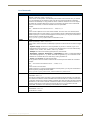 95
95
-
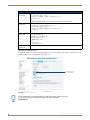 96
96
-
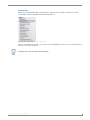 97
97
-
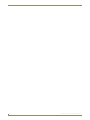 98
98
-
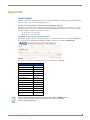 99
99
-
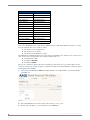 100
100
-
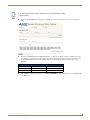 101
101
-
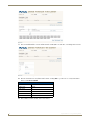 102
102
-
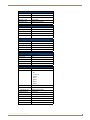 103
103
-
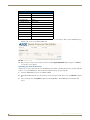 104
104
-
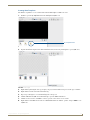 105
105
-
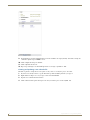 106
106
-
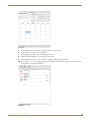 107
107
-
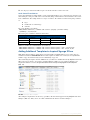 108
108
-
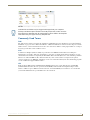 109
109
-
 110
110
AMX Universal Remote IS-SPX-1000/1300 User manual
- Type
- User manual
- This manual is also suitable for
Ask a question and I''ll find the answer in the document
Finding information in a document is now easier with AI
Related papers
-
AMX IS-SPX-XPRESS-P Specification
-
AMX IS-XPERT-MGMT Reference guide
-
AMX FG2178-63 User manual
-
AMX IS-XPERT-MGMT User guide
-
AMX IS-XPERT-MGMT User manual
-
AMX IS-COMP4-SERV Installation guide
-
AMX HPX-AV102-RGB+A Product information
-
AMX IS-XPERT-MGMT Installation guide
-
AMX Driver Design User manual
-
AMX Modero NXD-CA12 Installer's Manual
Other documents
-
Barco SOperate User guide
-
 Blackbox-av TS Video Loop Installation guide
Blackbox-av TS Video Loop Installation guide
-
 Blackbox-av Mediascreen 32|43|50|55|65″ Owner's manual
Blackbox-av Mediascreen 32|43|50|55|65″ Owner's manual
-
Smart-AVI SaviSign Manager Software User manual
-
Sharp PN-M501 Owner's manual
-
Sungale CPF1909 User manual
-
HP LD4235 41.92-inch LED Digital Signage Display User guide
-
MIA NP-50 User manual
-
Smart-AVI SaviSign P100 Pro User manual
-
Bosch SSB800/ 1000/ 1000TL Touch Screen Firmware Update Operating instructions