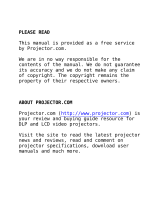Page is loading ...

USER
GUIDE
IMPRESSION 960
801.230
USG/960/AE-C
18.09.96
Not the actual front page

USER
GUIDE
IMPRESSION 960

USER GUIDE LCD PROJECTOR
2

USER GUIDE LCD PROJECTOR
3
TABLE OF CONTENTS
1 SYMBOL DESCRIPTIONS....................................................................5
2 SAFETY INSTRUCTIONS.....................................................................5
3 INTRODUCTION...................................................................................9
4 MAIN FEATURES............................................................................... 10
5 SUPPLIED MATERIAL........................................................................ 11
6 OPTIONAL MATERIAL ....................................................................... 11
7 SETTING UP THE LCD PROJECTOR ................................................ 12
7.1 COMPUTER....................................................................... 13
7.2 MOUSE.............................................................................. 15
8 USING THE LCD PROJECTOR.......................................................... 17
8.1 OPTICS.............................................................................. 17
8.2 ILLUMINATION SYSTEM ................................................... 17
8.3 REMOTE CONTROL.......................................................... 18
8.4 CONTROL PANEL.............................................................. 20
8.5 CONNECTORS.................................................................. 21
9 FEATURES......................................................................................... 22
10 TROUBLE-SHOOTING..................................................................... 26
11 MAINTENANCE................................................................................ 28
11.1 FUSE REPLACEMENT..................................................... 28
12 SERVICE.......................................................................................... 29
12.1 LAMP REPLACEMENT..................................................... 29
12.2 LAMP REPLACEMENT MESSAGES................................. 29
13 TECHNICAL DATA............................................................................ 32
14 CONNECTORS................................................................................. 35
15 FCC STATEMENT ............................................................................ 36
16 ENVIRONMENTAL STATEMENT...................................................... 37
17 SERVICE INFORMATION................................................................. 38
18 CONNECTION LAYOUT................................................................... 39
(Foldout Page)
This publication is printed on recycled paper
The information contained in this User Guide is preliminary, and the
products described herein are subjected to change without prior notice.

USER GUIDE LCD PROJECTOR
4

USER GUIDE LCD PROJECTOR
5
1 SYMBOL DESCRIPTIONS
DANGEROUS VOLTAGE
This symbol is intended to alert the user to the presence of
uninsulated “dangerous voltages” within the product
housing that may be of sufficient magnitude to constitute a
risk of electric shock to persons.
WARNING
This symbol is used on the product to alert the user of
important operating and maintenance (servicing)
instructions, and also used in the product literature to
indicate important safety-related information.
HOT
This symbol is used on the product to make the user aware
of hot surfaces, i.e. fan ventilation grill.
NOTE
This symbol is used in this publication to highlight
information for the user.
2 SAFETY INSTRUCTIONS
Read instructions - All the safety and operating
instructions should be read before the projector is
operated.
Retain instructions - The safety and operating
instructions should be retained for future reference
Heed warnings - All warnings on the projector and in
the User Guide should be adhered to. If ignored, use
of this projector may cause death, injury or material
damage.

USER GUIDE LCD PROJECTOR
6
The normal operating life for the lamp is 750 hours.
High-pressure lamp may explode if improperly used.
Refer all servicing to authorized personnel only.
1. Water and Moisture - The projector is designed for indoor use only
and should not be used near water and moisture.
2. Carts and Stands - Place the projector on a stable, hard surface in a
manner that does not obstruct ventilation ports and openings in the
cabinet. Unstable carts, stands, tables, etc. may cause the projector to
fall, which may cause serious injury to people and/or the projector.
3. Ventilation - Slots and openings in the cabinet are provided for
ventilation. To ensure reliable operation of the projector and protection
from overheating, do not block or cover slots and openings in any way.
Do not place the projector on any soft surface or close to a heating
source, radiator, etc. Never install the projector in an enclosed unit.
4. Heat - The projector should be situated away from heat sources such
as direct sunlight, radiators, stoves or other strong heat sources.
5. Power Sources - The projector must only be connected to proper
electrical voltage as marked on the projector body. The projector
should be connected to electrical outlet using a power cord compatible
with the local electrical voltage. If you are not sure about the type of
electrical service at your location, consult your projector dealer or local
power company.
6. Power Cord Protection - Power cords should be routed so that they
are not likely to be walked on, pinched or unduly bent by items placed
upon or against them. Pay particular attention to cords and cables at
the point where they exit from the projector.

USER GUIDE LCD PROJECTOR
7
7. Cleaning - The projector should be cleaned only as recommended,
see the Maintenance section. Disconnect the power cord from the
power outlet before cleaning. Do not use liquid cleaners or aerosol
cleaners.
8. Non-use Periods - The power cord of the projector should be
unplugged from the outlet when left unused for a long period of time.
9. Damage Requiring Service - The projector should be serviced only
by authorized service personnel when;
• the power supply cord or the plug has been damaged,
• objects have fallen, or liquid spilled, into the projector,
• the projector has been exposed to water or condense,
• the projector does not appear to operate normally (fan not
working, noise, smell, smoke, heat etc.)
• the projector has been dropped or damaged.
10. Object or Liquid Entry - Care should be taken so that objects do not
fall into the projector casing. Be careful not to spill liquids into the
inside of the projector. Do not insert metal or flammable objects into
the projector.
11. Servicing - The user should not attempt to perform unusual or
technical service to the projector. Do not open the unit. Refer all
servicing to authorized service personnel.
12. Grounding or Polarization - Precautions should be taken so that
grounding or polarization of a projector is maintained. Do not use a
three prong to a two prong adapter.
To prevent electric shock, do not use the polarized ac plug
with an extension cord, receptacle or other outlet unless
the blades can be fully inserted to prevent blade exposure.
14.Lamp Replacement - Do not attempt to replace lamp. Contact an
authorized service centre for lamp replacement.
15. Abnormality - If you detect an abnormal smell or smoke, immediately
turn off the power switch. Disconnect the power plug from the power
switch to prevent fire or electric shock.

USER GUIDE LCD PROJECTOR
8
16.Lifting/moving - When the projector is to be moved, let the unit cool
down completely, cover the lens, disconnect the power plug from the
power outlet and disconnect all external cords and cables to prevent
damage that may cause a fire, electric shock, etc. Be careful when
lifting and carrying the unit as it is heavy.
17.Lamp Beam - Do not look directly into the projector or lens when
operating the projector. The lamp emits rays which may cause eye
injury and/or sunburns.
18.Electrical Shock - To reduce risk of electrical shock do not open the
unit. Refer all servicing to authorized personnel only.

USER GUIDE LCD PROJECTOR
9
3 INTRODUCTION
Congratulations on purchasing this state-of-the-art, high-resolution LCD
projector. This projector can be connected to both computer and video
sources for the best projection results and maximum compatibility.
The ability to display a multitude of colors simultaneously as well as high
resolution, makes it the ideal choice for presenting computer generated
text and graphics. Direct support for RGB-Video makes it compatible with
professional video and multimedia equipment.
Applications include presentations, software training, educational use,
advertising, information boards and other situations where a small or large
audience shares information.
Please spend some time reading this manual to get familiar with the
product, so that you can get the most out of your new LCD projector.

USER GUIDE LCD PROJECTOR
10
4 MAIN FEATURES
The unit employs the following important features that in total provide you
with a highly functional and powerful projector :
-High brightness illumination system
-640x480 to 1280x1024 image resolution
-Built in RGB video interface
-3 x RGB input/output connectors
-16.7 million colors
-BatMouse™, remote control mouse
-On Screen Display (OSD)
-User settings memorized
-Low noise cooling system
-False-light blocking
-4m (13 ft.) cable with monitor V-split redrive

USER GUIDE LCD PROJECTOR
11
5 SUPPLIED MATERIAL
A complete set includes the following components :
1. LCD Projector 6. Power Cord
2. VGA/XGA V-Split Cable 7. BatMouse, Remote Control
3. BNC V-Split Cable 8. Batteries
4. Mouse Cable 9. User Guide
5. Mouse Adapter PC (Y-Split)
6 OPTIONAL MATERIAL
Optional cables and adapters are available for special computer sources
such as 13W3, MAC etc. Consult your dealer for further information.

USER GUIDE LCD PROJECTOR
12
7 SETTING UP THE LCD PROJECTOR
Switch off all equipment before connecting the projector. Be aware of static
electricity that may build up, especially in the dry season and when
operating on synthetic carpets. Discharge any static electricity by touching
a metallic surface before you start.
Do not cover the air inlet in front or the air outlet on top of the
projector housing, as this will block the cooling. Also make sure
to place the projector on a flat, hard surface to avoid blocking
the bottom air inlet. A thermal safety switch will cut off the
illumination system if the ventilation is reduced.
Place the LCD projector on a table at a suitable distance from the
projection screen in order to get the desired size of the projected image on
the wall (see illustration below). Adjust the projection lens for a sharp
image by turning the focusing wheel on the lens barrel. Project on a flat
surface screen with high reflectivity to get a bright and undistorted,
rectangular image. Best results are obtained in a dimmed room with no
direct sunlight shining in.
DISTANCE
1.00m/
”
2.00m/ 78
”
3.00m/
”
4.00m/
”
WIDTH
0.64m/ 24
”
1.23m/
”
1.80m/
”
2.40m/ 94
”
HEIGHT
0.48m/
”
0.92m/ 36
”
1.36m/
”
1.80m/
”
DIAGONAL
0.80m/ 32
”
1.53m/
”
2.27m/ 89
”
3.00m/
”

USER GUIDE LCD PROJECTOR
13
7.1 COMPUTER
Switch off all equipment before you connect the LCD projector
to the computer, mouse and video source as outlined in the
following chapters. Then apply power first to the LCD projector,
then to the computer and video source for correct operation.
Connect the LCD projector, computer and monitor as shown in the rear
foldout page (see Connection Layout).
The projector has three source input connectors. At power up, it will default
to project the signal from source 1. The other two source-inputs are
activated by using the remote control. You may connect three different
sources simultaneously and select among them.
There are two V-split cables included (1,2). One uses 15-pin D-SUB
connectors and is directly compatible with most PC’s. It can also be used
with certain workstations equipped with this type of connector. Adapters
are available for this cable to use it with MAC, SUN and other
workstations.
The other cable is intended for workstations using a monitor with BNC type
connectors.
If you prefer not to use a monitor, there is no need to terminate the end of
the cable.
7.1.1 PC
Connect the VGA/XGA V-Split cable (2) to the LCD projector, preferably
using source 1. Disconnect the monitor cable from the back of your PC
and reconnect it with the short lead of the V-split (2A). Connect the long
lead of the V-split (2B) to the computer.
7.1.2 MAC
The projector is directly compatible with Macintosh computers that use the
APPLE 15-pin D-SUB standard connector (variants with other connectors
requires adapters from Apple). A set of two MAC adapters must be
ordered separately and attached to the end of the PC compatible cable
(See Adapters below).
7.1.3 WORKSTATIONS
Connect the BNC V-Split cable (1) to the LCD projector, preferably using
source 1. Disconnect the monitor cable from the BNC inputs at the back of

USER GUIDE LCD PROJECTOR
14
your monitor and re-connect with the shortest lead of the V-split (1B).
Connect the longest lead of the V-split (1A) to the monitor BNC inputs.
7.1.4 ADAPTERS
If you have a computer that requires adapters to physically connect, insert
applicable adapter(s) onto the V-split of the PC compatible cable (2A,2B)
as described in the table on page 10.
APPLICABLE CABLES/ADAPTERS :
COMPUTER CABLE ADAPTER
VGA None
MACII and PowerMac MAC (option)
SUN 13W3 (option)
HP None(1
IBM RS6000
Power PC None(1
13W3 (option)
Silicon Graphics 13W3 (option)
DEC None
NCR 13W3 (option)
1) Use either the PC cable or the BNC cable (varies with different models).
TO SET UP FROM THE REMOTE CONTROL :
To assist you in setting up and fine tuning the projector, fill a large portion
of your screen with a 50% grey pattern (alternating black and white pixels).
Then make sure that the projector is set to direct (1:1) default mode before
adjusting the frequency setting. This can be done by pressing the SCALE
button on the remote control.
STEP OPERATION
1Press RESET for default settings
2Adjust FREQUENCY until all vertical bands disappear
3Adjust TUNE for a stable image
4Press POSITION, then use cursor keys to position the image
5Adjust CONTRAST and BRIGHTNESS as desired
6Press SCALE to compress/expand the image if desired

USER GUIDE LCD PROJECTOR
15
7.2 MOUSE
See the rear foldout when setting up.
Connect the mouse-cable to the LCD projector (3). Connect the
appropriate adapter (4) to the end of the mouse-cable, labelled “MA”. Then
connect the adapter to the appropriate computer mouse port.
For the computer to recognise the mouse, connect all cables
and power on the projector before the computer is booted.
A Y-split is provided with the PC and optional MAC adapters that enables
parallel use of the local computer mouse and the remote mouse. The local
and remote mice should however not be operated simultaneously, as this
may lead to unpredictable positioning of the mouse pointer.
The optional PS/2 adapter does not have a Y-split.
APPLICABLE ADAPTERS:
MOUSE ADAPTER DRIVER
Microsoft 2 key compatible
(9 pin serial port) PC *) Microsoft
PS/2 compatible mouse PS/2 IBM PS/2
Macintosh ADB-bus
mouse MAC Self detecting
*) Please note that some computers using the Microsoft 2 key mouse may not allow the Y-split
mouse adapter to work. A special straight PC adapter is available for this purpose.

USER GUIDE LCD PROJECTOR
16
USING THE BATMOUSE:
STEP OPERATION
1Control mouse pointer directly with the cursor keys
2Press LEFT to activate (emulates the left mouse key)
3Press DRAG to tag an object, move it using the cursor keys,
then press DRAG again (or wait 5 seconds) to release the
object (Drag-and-Drop).
4Press RIGHT if your application requires emulation of the
right mouse key.
The centre key of a three-key mouse is not supported.
If double-click does not work properly, try to adjust the double-click rate
within the computer application in use. Do not double-click too fast. To
activate the pull-down menus on a Macintosh computer, use the DRAG
key instead of the left mouse key.

USER GUIDE LCD PROJECTOR
17
8 USING THE LCD PROJECTOR
The LCD projector has a set of connectors and controls that you need to
know in order to operate the device correctly.
8.1 OPTICS
The projection lens is mounted in the front of the projector. The optical
system is designed with a 8 degree keystone correction so that the
projected image is shifted upwards on the wall. This in effect enables the
placement of the projector on a flat table, still getting a rectangularly
projected image above the projector on the wall.
Avoid scratching and bumping the lens, as this will reduce the
quality of the projected image. Always re-cap the lens when not
in use!
8.2 ILLUMINATION SYSTEM
The LCD projector uses a long life 575W metal halide lamp for
illumination. When approaching the end of the expected life time for the
lamp, a lamp timer will prompt for lamp change (see the Lamp
Replacement Messages section). Each time the lamp is activated a
message stating software revision and used lamp life hours will appear in
the lower left hand corner of the screen.
The lamp is under high pressure when in operation. NEVER
attempt to open the unit for lamp change. Refer all servicing to
authorized personnel only. See the Lamp Replacement section.

USER GUIDE LCD PROJECTOR
18
8.3 REMOTE CONTROL
The infrared BatMouse remote control (RC) is the main user interface to
the projector. The RC is used to set the LCD projector correctly (to get the
best possible viewing conditions) and to control the presentation.
The figure shows the different keys on the remote control.
Set-up should be performed once with the application(s) and computer you
are running most frequently. Allow some minutes for the equipment to
warm up before adjusting. Most settings will automatically be memorized
individually for each source for future use.

USER GUIDE LCD PROJECTOR
19
The 'MEM' column in the tables below indicates whether the setting is
memorized for each source. For a detailed overview, see the Features
section.
BATMOUSE KEYS :
CONTROL FUNCTION “MEM”
CONTR Contrast (ratio between light and dark colors) YES
BRIGHT Brightness (whiteness) YES
TUNE Adjusts the stability of the image YES
ON/OFF Turns the projected image on/off -
RESET Defaults to standard settings -
SOURCE 1 Selects RGB input source 1 as active NO
SOURCE 2 Selects RGB input source 2 as active NO
SOURCE 3 Selects RGB input source 3 as active NO
FREEZE Holds the image displayed NO
BLANK Blanks the screen NO
REAR Mirrors the image for rear projection YES
FREQ Adjusts the video frequency YES
POSITION Controls the image positioning with cursor keys YES
SCALE Selects direct mapping (1:1) or scaling of image NO
PAN Allows panning within oversized images using
cursor keys. -
OSD Toggles the OSD on and off NO
CURSORS The four cursor keys control the computer
mouse -
RIGHT This key emulates the right mouse key -
DRAG This key emulates the drag function -
LEFT This key emulates the left mouse key and is also
used to execute menu commands -
/