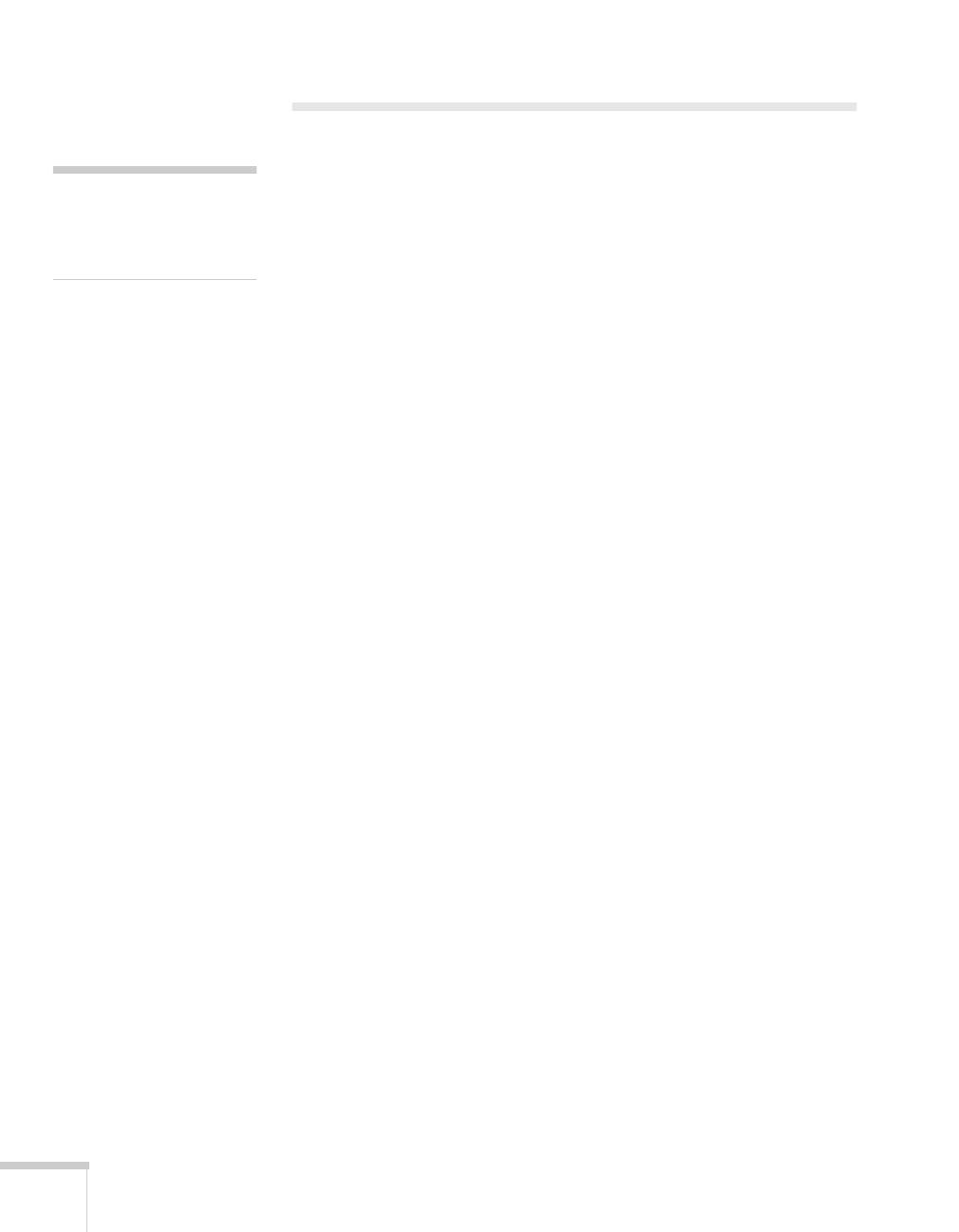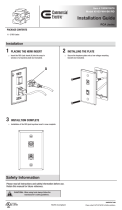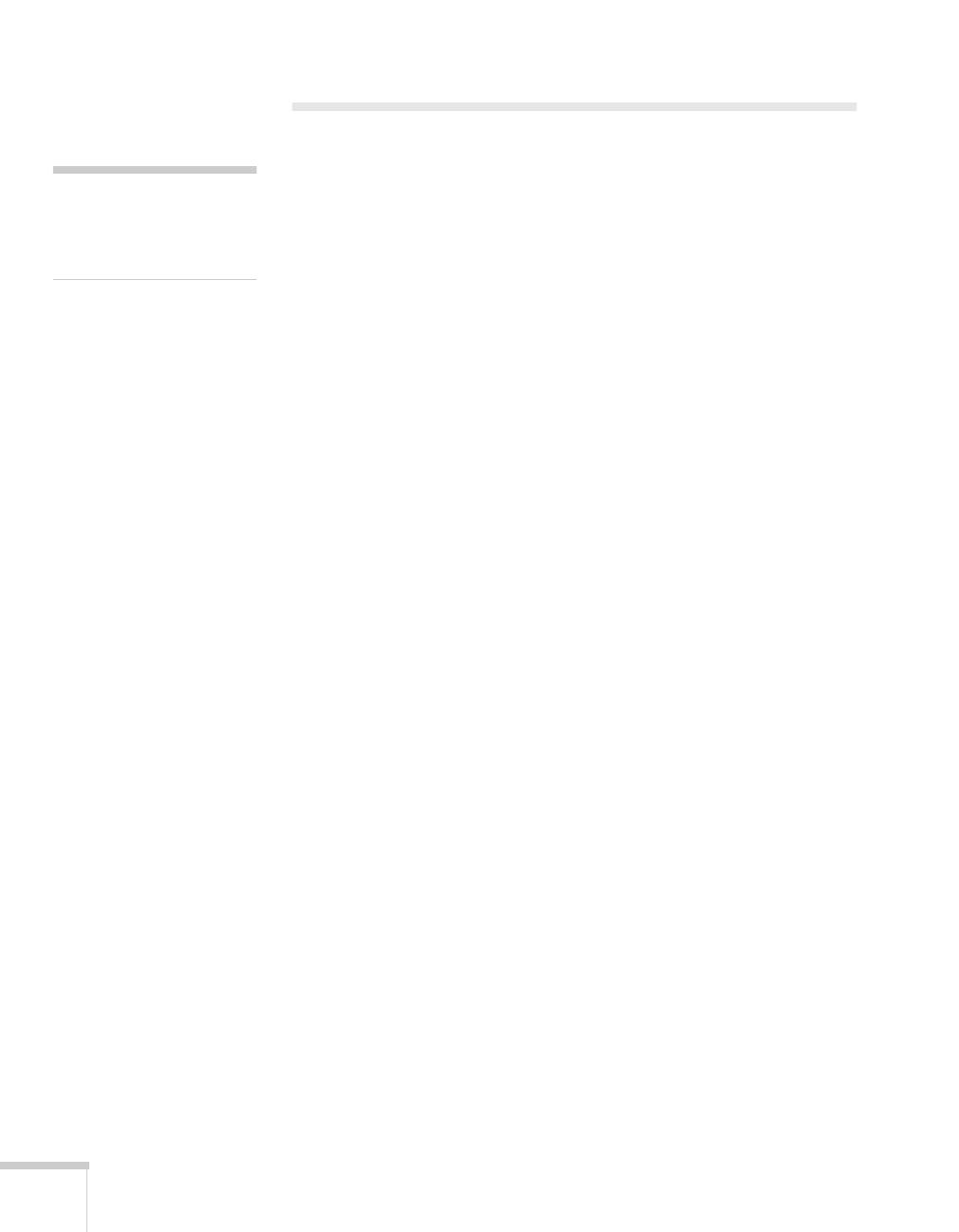
2
Welcome
Getting the Most from Your Projector
Your EPSON PowerLite 7700p is a highly versatile presentation tool.
You can connect it to one or two computer sources and up to three
video sources and easily switch between them. You can also include
sound for up to three of the sources.
Depending on your presentation, you can take advantage of any or all
of these options:
■
Connecting to a laptop or other computer
If you want to connect to a PC laptop or Macintosh PowerBook,
see page 12. To connect to a desktop computer, a workstation, a
computer that outputs video in Digital Visual Interface (DVI)
format, or more than one computer, see Appendix A.
■
Connecting to video sources
You can connect a DVD player, VCR, camcorder, laser disc
player, digital camera, or any other video source to your projector.
You can connect several types of video sources at the same time
(with or without a computer) and easily switch between them.
See page 15 for instructions.
■
Using the remote control
The remote control lets you switch from one computer or video
source to another, with access to picture-in-picture, pointer,
zoom, and many other projector features. For details, see “Using
the Remote Control” on page 29.
By connecting an additional cable, you can also use the remote
control as a wireless mouse. This lets you click through
slideshow-style presentations (such as PowerPoint
®
) from up to
30 feet away. For more information, see page 38.
■
Including sound in your presentation
If your presentation includes sound, you can connect an audio
cable to use the projector’s built-in stereo speakers. For details, see
page 14 (for laptops) or Appendix A (for other systems).
If you’re permanently installing the projector, you may wish to
connect external speakers or a public address system to the
projector’s
Audio Out
port; see page 79.
note
You can connect a maximum
of four sources at the same
time.
7700.book Page 2 Wednesday, November 1, 2000 6:15 PM