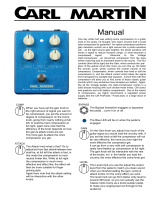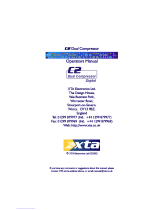Page is loading ...

PreSonus Plug-ins
PreSonus Hub, Ampire, Channel Strip
Collection, Fat Channel XT, and VU Meter
Reference Manual
www.presonus.com
®
English

Table of Contents
1 Introduction — 1
1.1 PreSonus Hub — 1
1.1.1 Registration — 1
1.1.2 Installation and Activation — 1
2 Ampire — 4
2.1 Toolbar — 4
2.2 Tuner — 5
2.3 State Space Amplifier Models — 5
2.3.1 MCM 800 — 6
2.3.2 Dual Amplifier — 6
2.3.3 VC30 — 7
2.3.4 Blackface Twin — 8
2.3.5 Amp STV — 9
2.4 Cabinets — 9
2.5 Mic Edit Controls — 10
2.6 Pedalboard and Stomp Boxes — 11
2.6.1 Big Fuzz — 12
2.6.2 Compressor — 13
2.6.3 Delay — 13
2.6.4 Equalizer — 14
2.6.5 Fat — 14
2.6.6 Gate — 15
2.6.7 Modulation — 15
2.6.8 MP Ninety — 16
2.6.9 PAE Chorus 1 — 17
2.6.10 Pan — 17
2.6.11 Reverb — 18
2.6.12 Tremolo — 18
2.6.13 Tube Dreamer — 19
2.6.14 Tube Driver — 19
2.6.15 Wah-Wah — 20
3 VU Meter — 21
3.1 VU Meter Controls — 21
4 Channel Strip Collection — 22
4.1 VT1 Tube Modeling Channel Strip — 22
4.2 RC500 FET Modeling Channel Strip — 24
5 Fat Channel XT — 26
5.1 Fat Channel XT Global Controls — 26
5.2 High-Pass Filter (HPF) — 27
5.3 Gate — 27
5.4 Compressor — 28
5.4.1 Standard Compressor — 28
5.4.2 Tube Compressor — 29
5.4.3 FET Compressor — 29
5.5 Equalizer — 30
5.5.1 Standard EQ — 30
5.5.2 Passive EQ — 31
5.5.3 Vintage EQ — 31
5.6 Limiter — 32
6 Fat Channel XT Add-ons — 33
6.1 Available Models — 33
6.2 Compressor Plug-in Models — 34
6.2.1 Brit Comp — 34
6.2.2 Classic Compressor — 35
6.2.3 Comp 160 Compressor — 35
6.2.4 Everest C100A Compressor — 36
6.2.5 FC-670 Compressor — 36
6.2.6 RC-500 Compressor — 37
6.2.7 Tube P1B Compressor — 37
6.2.8 VT-1 Compressor — 38
6.3 Equalizer Plug-in Models — 38
6.3.1 Alpine EQ-550 — 38
6.3.2 Baxandall EQ — 39
6.3.3 RC-500 EQ — 39
6.3.4 Solar 69 EQ — 40
6.3.5 Tube Midrange EQ — 40
6.3.6 Vintage 3-band EQ — 41
6.3.7 VT-1 EQ — 41

1
1 Introduction
1.1 PreSonus Hub
PreSonus Plug-Ins
Reference Manual
1 Introduction
Thank you for purchasing PreSonus
®
plug-in. Originally designed for Studio One,
PreSonus plug-ins offer state-of-the-art sound quality and functionality in Studio One
Native Effects
™
, VST3, AU, and AAX formats. This reference manual covers the features
and functions of Ampire, Fat Channel XT, and the PreSonus Channel Strip collection
as well as the Fat Channel Add-on packs and installation using PreSonus Hub.
1.1 PreSonus Hub
PreSonus Hub is a universal manager application for all PreSonus plug-ins.
After you purchase any PreSonus plug-in, you will find the PreSonus Hub
application in your MyPreSonus user account. Please follow these instructions
to register, download, install, and activate your PreSonus plug-ins.
1.1.1 Registration
When you purchase a PreSonus plug-in on the PreSonus Shop, the product will
automatically be added to your MyPreSonus account. If you purchased your
product from your favorite PreSonus retailer, please log into your MyPreSonus
account, click “Register new product…” and enter the Product Key to your account.
1.1.2 Installation and Activation
The easiest way to install and activate your plug-ins is using the PreSonus
Hub application. PreSonus Hub is available as a free download from
MyPreSonus. As soon as a PreSonus plug-in is registered to your MyPreSonus
account, PreSonus Hub will be automatically added as well.
Note: If you’re running PreSonus Studio One on the same computer, be sure to quit Studio
One before running PreSonus Hub to install new plug-ins.
1. Download and install PreSonus Hub.

2
1 Introduction
1.1 PreSonus Hub
PreSonus Plug-Ins
Reference Manual
2. During the installation you will be asked to select what formats you would
like to install for your PreSonus plug-ins. Select all that apply. Check your
DAW or host applications if you are unsure which format is supported.
3. Launch PreSonus Hub.
4. Click Authorize to activate Hub on your computer.
5. Log in with your MyPreSonus credentials.
6. Once PreSonus Hub has been authorized, you will find your plug-ins under “My
Purchased Items.” Click Install for each plug-in you would like to install on your
computer. This will download and install the latest version from MyPreSonus.

3
1 Introduction
1.1 PreSonus Hub
PreSonus Plug-Ins
Reference Manual
7. Click Activate.
Once installed and activated, your plug-ins will be
listed in the Installed Items section.
Power User Tip: If you ever need to uninstall and remove a plug-in from your
computer, launch PreSonus Hub and click Uninstall next to the plug-in.
Use PreSonus Hub to keep your PreSonus plug-ins up to date. Simply click the Check
for Updates button to verify that the latest version is installed on your computer.
If your PreSonus plug-in is not displayed in the My Purchased Items
section, click the Check for Available Downloads button.
PreSonus plug-ins can also be installed by downloading the installation
package from your MyPreSonus account. Launch PreSonus Hub and
drag the .install file to the PreSonus Hub application window.

4
2 Ampire
2.1 Toolbar
PreSonus Plug-Ins
Reference Manual
2 Ampire
Available in Studio One Native Effects
™
, VST3, AU and AAX formats, Ampire is a
powerful and versatile collection of guitar- and bass-amplifier models based
on our proprietary State Space Modeling technology, with precise emulation of
every component in the signal path. Convolution-based speaker cabinets and
microphones play a vital role, with variable mic positioning and phase. Signals
can be processed pre- and/or post-amplifier by a bevy of effect stompboxes,
some of which employ State Space Modeling of their components. Use
Ampire with guitars, basses, or any audio signal to create spot-on emulation
of guitar amps and cabinets and a rougher, harmonically-enriched sound.
The Ampire window is divided into four main sections:
• Toolbar. This runs along the top of the Ampire window, and provides the
basic functions such as input and output levels, window configuration, amp
and cabinet selectors, and access to the microphone settings and a tuner.
• Gallery. The first section under the toolbar allows visual selection
and display of the amps and cabinets models. It can be hidden
to reduce the overall size of the Ampire window.
• Edit Section. The next section houses the controls for
the selected amplifier model. It is always visible.
• Pedalboard. The bottom of the Ampire window is home to the Pedalboard,
which allows you to add up to eight effects units to the signal path and
configure them however you want. These effects units are also known as Stomps.
Click on the Presets menu to recall factory presets.
These presets cannot be overwritten.
Click on the Info menu to open PreSonus Hub and this reference manual.
2.1 Toolbar
The gateway to Ampire is the toolbar, where component selections
are made and basic levels are set. Viewing options are available here
too, along with access to a handy tuner and other features.
1. Input Level. Use the input level directly at Ampire’s input to pull up weak
instrument signals or to attenuate loud, processed signals. With a good input
level, the signal is in the optimal range for dynamic distortion within Ampire.
Variable from -12 dB to 24 dB. This parameter is not saved with each preset.
It stays at a static setting for each instance of Ampire until you change it.
2. Show / Hide Views. This button hides or reveals different sections of the
Ampire window so you only see what you want. Click above the button to
toggle the Stage view; click below the button to toggle the Stomps view.
3. Amplifier Model. Select an amplifier model by clicking on the Amp
name in the toolbar and choosing an amplifier from the Gallery.
Move the cursor over the Gallery images to read a brief description
of each amp. You can also use the up / down arrows in the toolbar or
on the left side of the Stage view to select an adjacent amplifier.
Changing the amp model changes the characteristics of the entire
amplifier, including preamp and power amp distortion and amplification,
the differences between channels 1, 2, and 3 (where applicable),
and tone stack behavior. Select “None” if you want to bypass the
amp head and run the signal directly through the cabinet.
1 2 3 4 5 6 7

5
2 Ampire
2.2 Tuner
PreSonus Plug-Ins
Reference Manual
4. Cabinet Model. Click the Cabinet Model selection box to choose a cabinet
from the Gallery. Move the cursor over the Gallery images to read a brief
description of each cabinet. You can also use the up / down arrows in the
toolbar or on the left side of the Stage view to select an adjacent amplifier. If
you want to take the direct output of the amp head, choose the Bypass icon
You can also drag and drop Impulse Response files into the Mic A, B,
and C slots for the User Cabinet. WAV and AIFF files are supported.
5. Mic Edit Controls. Click the Mic Edit Controls button to access the
settings for the microphones that were used to capture the sound of
each cabinet. For more information, please review Section 2.5.
6. Show / Hide Tuner. This button reveals or hides the Tuner
window. For more information, please review Section 2.2.
7. Output Level. Distortion and amplifier emulation may result in
massive level changes. Use Output Level to adjust the signal to
normal levels. Unlike the Input Level setting, the Output Level value
is saved with each preset. Variable from -24 dB to 12 dB.
2.2 Tuner
• Frequency/Difference. When a pitched input signal is detected,
the name and octave number of the nearest fundamental pitch is
shown below the tuning meter (i.e., D#2), with arrows on either side to
indicate whether the note is flat, sharp, or in tune (both arrows lit).
• Frequency. The fundamental frequency of the
input signal is displayed in Hertz (Hz).
• Difference. The amount of deviation from center is shown as
a positive number (sharp) or a negative number (flat).
• Strobe. Click this switch to toggle the tuner between
the standard and strobe tuner views.
• Calibration. Click and drag the knob to set the tuning
reference frequency, or enter a value manually in the number
field. [Ctrl]/[Cmd]-click to reset the value to A=440.00.
• Mute. Activate the Mute switch to defeat the input signal temporarily
while the instrument is being tuned. The signal is restored when the
Tuner window is hidden. However, if the Ampire Editor window is closed
while the Mute switch is still engaged, the input signal is not restored.
2.3 State Space Amplifier Models
Using our State Space Modeling technology to perform a component-level
analysis of every circuit in these sought-after amplifiers enables Ampire to recreate
the dynamic behavior and non-linearities that are critical to the distinctive
tone and character of tube and semiconductor-based analog circuits.
After an amplifier is selected its controls appear in the middle of
the Ampire window (the Edit section). This section will describe
the controls for each of the five amplifier models.

6
2 Ampire
2.3 State Space Amplifier Models
PreSonus Plug-Ins
Reference Manual
2.3.1 MCM 800
This high-gain 80s classic is so loud, you can hear it from
Mars—all your neighbors will hear it, too.
• Tone Controls. Presence controls the amount of negative feedback; increasing
the value changes the high frequencies and harmonics. Bass, Middle, and
Treble are basic tone controls for their respective frequency ranges.
• Gain. Controls Master Volume controls the final output volume. Pre-Amp Volume
controls the level of the input signal before it enters the amplifier circuitry.
• Sensitivity. Click one of the connectors to route the signal into
the High sensitivity input or the Low sensitivity input.
2.3.2 Dual Amplifier
This three-channel heavy metal standard is ideal when high-gain isn’t enough gain.
The channels of the Dual Amplifier model are numbered from right to left. They have
similar EQ and tone controls, but each has different gain and circuit characteristics.
• Channel selector. This knob selects channel 1, 2, or 3. You can also
use the small selector buttons between the toggle switches to
select a channel. The channel indicators have different colors (green,
orange, and red) to help you see which is active. The green channel is
“clean”, while the orange and red channels are more distorted.
• Main Power. There are two options for the power
supply characteristics: Spongy or Bold.

7
2 Ampire
2.3 State Space Amplifier Models
PreSonus Plug-Ins
Reference Manual
• Tone Controls. These are identical for channels 1-3. Bass, Mid, and
Treble are basic tone controls for their respective frequency ranges.
• Gain Controls. These are identical for channels 1-3. Presence controls
the amount of negative feedback; increasing the value changes the
high frequencies and harmonics. Master controls the final output
volume for the channel. Gain controls the pre-amp input level.
• Mode switch: Channel 1. This switch as two positions: Clean and Pushed,
each with different sound characteristics. Pushed has a boost, so the tone
controls contribute less to the sound of Channel 1 in that position.
• Mode switch: Channels 2 and 3. This switch has three positions: Raw,
Vintage, and Modern. Each provides sound characteristics that were
modeled after different amplifiers from the same manufacturer.
• Rectifier switch: All Channels. This switch has two positions:
Diode and Tube. These determine the basic character of the
selected channel, which changes the output volume, the harmonic
response, and the amount of headroom for that channel.
2.3.3 VC30
The VC30 is modeled from a versatile 70s British invader that you May
associate with a regal guitarist. Served with sides of tremolo and vibrato.
• Channel Inputs The VC30 has three channels: Vib-Trem, Normal, and Brilliant.
Each channel has two inputs on the front panel, arranged vertically. The
low-sensitivity inputs are on the top row, and the high-sensitivity inputs are
on the bottom row. Each channel corresponds to a section of controls on
the right side. The active channel is determined by which input is used.
• Vibrato The controls in this channel are used when one of the Vib-Trem
inputs is connected. Use the Speed selector to choose one of the three
speeds. The Vib-Trem selector also has three settings (Vibrato, Off, or
Tremolo). Adjust the level with the Vib-Trem control in the Volume section.
• Volume Adjust the gain of each channel with the corresponding
control in the Volume section. Usually only one channel is active,
depending on which input is connected. But when the Vib-Trem and
Brilliant channels are “jumpered” as shown below, the gain controls
for both channels can be used to achieve the perfect blend.
• Tone The Treble and Bass controls are dedicated to the Brilliant channel.
The Cut control attenuates the high frequencies, and is active for all
three channels. 0% = no cut, 100% clockwise = maximum cut.

8
2 Ampire
2.3 State Space Amplifier Models
PreSonus Plug-Ins
Reference Manual
• Vib-Trem > Brilliant The Vib-Trem and Brilliant channels can be patched
together and used at the same time. To do this, click input 2 of the Vib-Trem
channel, then click it again and a patch cable appears between Vib-Trem input
1 and Brilliant input 2. This shows that the connection has been made.
This “jumpered connection” sends the signal through both the Vib-Trem and
Brilliant circuits, so you have the dirt and tone control from the Brilliant channel
and the vibrato / tremolo effect from the Vib-Trem channel available. The relevant
controls in each channel can be used to modify and blend the two outputs.
2.3.4 Blackface Twin
This loud American’s benchmark cleans and lush reverb have made it a studio
staple since 1960-something. It has two channels (normal and vibrato). Each
channel has two input jacks that differ in input volume, as well as a Bright switch.
• Normal. Channel A simple channel with three EQ knobs and a Bright switch.
The EQ knob range is from 1 (maximum cut) to 10 (maximum boost); 5 is
neutral (no change). With Bright switched on, high frequencies can pass
through the volume stage more easily. The effect depends on the Volume
setting; when the volume is low, the Bright switch makes a bigger difference.
• Vibrato Channel. The features are identical to the Normal Channel, with
the addition of Reverb and Vibrato controls. The Reverb knob controls the
amount of spring reverb, with a setting of 1 shutting off the reverb. The Speed
and Intensity knobs control the “Vibrato” effect (it’s actually tremolo), with a
minimum to maximum range of 1 to 10. An Intensity setting of 1 shuts off
the Vibrato. The Reverb and the Vibrato Intensity can be toggled between
their current value and “Off” by clicking below the appropriate knob.

9
2 Ampire
2.4 Cabinets
PreSonus Plug-Ins
Reference Manual
2.3.5 Amp STV
Bass in your face with a gritty tube midrange. Stands out in a mix. Unsubtle. This
amplifier was designed for bass instruments. It has two independent channels, with
two inputs per channel (Bright and Normal). The difference between the Normal
and Bright inputs is that the Bright input attenuates the low and mid frequencies.
• Channel One. Standard volume and boost/cut EQ controls (treble,
midrange, bass), with a set of selector switches that influence the results
in each EQ range. Click the desired switch to change its setting.
• ultra hi is a two-position switch: flat (0) or boost (+). It has
a significant impact on the high frequencies, especially
in combination with the other tone controls.
• mid frequency is a three-position switch: 220 Hz, 800 Hz, or 3000
Hz. This sets the center frequency of the midrange EQ band.
• ultra lo is a three-position switch: cut (-), flat (0), or boost
(+). It has a significant impact on the low frequencies,
especially in combination with the other tone controls.
Channel Two is identical to Channel One, only without the midrange controls.
2.4 Cabinets
Clicking the Cabinet Select field in the Toolbar will open the Cabinet Selection
drop-down window. From here, you can choose between the following cabinets:
• 4x12 M65. The holy grail of hard rock cabinets, this 4x12 classic
from the 80s might give you an appetite for a little destruction.
• 4x12 MFB. The perfect 4x12 cab for modern high-gain
guitar sounds, oversized to handle extra volume—when
you’re ready to reaffirm your commitment to rock.
• 2x12 VC 30. Don’t let its size fool you, too: this 2x12 cabinet can deliver
scintillating tone at high volume—you’ve finally found what you’re looking for.
• 2x12 Blackface. The dark 2x12 cabinet delivers fuzz and
overdriven tones at lower volumes while still capable of sparkling,
clean sounds—making it a go-to vintage standard.
• 8x10 STV. Big bass tones that have shaken the radio for over 45 years need a
cabinet the size of a refrigerator. Get the tone you want, no chiropractor required.
• 1x12 American. Don’t let its compact size fool you—this 1x12 sealed
cabinet packs a serious punch with a gut-rumbling low end.

10
2 Ampire
2.5 Mic Edit Controls
PreSonus Plug-Ins
Reference Manual
• 2x12 American. This classic American 2x12 cabinet can sing sweet,
pristine tones and switch to a swampy blues straight out of the delta.
• 1x12 British. With mellow high frequencies and a classic British
chime, this compact 1x12 cabinet is known for its versatile tone.
• 1x12 Boutique. This 1x12 cabinet will take you right back to the
glory days of rock and roll with classic American tones.
• 1x12 British II. Portable and affordable, this ‘70s British bulldog was
a working-class hero to a thousand bands—and a million fans.
• 2x12 Boutique. A 2x12 cabinet with peerless tone
and warmth, ready to rock with versatility.
• 4x10 American. This 4x10 cabinet is the sound of an American
legend; perfect for larger-than-life clean tones and bluesy crunch.
• 4x12 British. The 4x12 cabinet that has lorded over countless arenas
and stadiums the world over with its giant wall of sound.
• 4x12 American. Raise your fist and get ready to shred.
This 4x12 only has two volumes: loud and louder.
• 2x10 Bass. An aggressive 2x10 powerhouse that
guarantees your bass will cut through the mix.
• 8x10 Bass. Punchy, tightly-focused bass is the hallmark
of this 8x10 monster. It’s a sound that you feel.
• User Cabinet. Build your own cabinet by loading impulse response files for up
to three microphone positions here. A wide variety of formats are supported.
2.5 Mic Edit Controls
1. Mic Mix Link. Activate this button to link the microphone
channel levels. When linked, moving one fader adjusts all three
proportionately, for a combined level of 100%. If a mic level is at 0,
moving the other faders adjusts only those channels. Disengage
this button for independent control of each microphone level.
2. Mic Mute. Each channel has a Mute button. Use the
appropriate button to mute only that microphone. Note that
this does not affect the Link status of that channel.
3. Mic Polarity. Each channel has a Polarity switch. Use the
appropriate button to invert the phase of that microphone.
4. Mic B/C Delay. These controls simulate moving Mic B and Mic
C further from the cabinet. Variable from 0 to 2.9 ms.
5. Mic A/B/C Mix. Adjust these faders to achieve the desired level for each
mic. When linked (as described above), adjusting one adjusts all three.
1 2 3 4 5

11
2 Ampire
2.6 Pedalboard and Stomp Boxes
PreSonus Plug-Ins
Reference Manual
2.6 Pedalboard and Stomp Boxes
The Ampire Pedalboard features a wide variety of Stomp Box effects,
including distortion and modulation of all sorts. Up to eight Stomps can
be used at once and placed in any order you like (pre- or post-amplifier).
Several have sync-to-tempo capabilities. You can even use the same
Stomp in several slots if you want. Flexibility, thy name is Pedalboard.
If you want to use the Ampire pedalboard without the amps, a separate Pedalboard
plug-in is included. This section covers the features of both (except where noted).
Note that all effects are placed prior to the cabinets in the audio chain.
Before describing each parameter, let’s take a look at the
row of buttons beneath the Stomps window.
The numbered slots show the names of the selected Stomps in the
order they appear in the Stomps window. An unused slot has no
name. Each slot has an on/off switch, and on the far left is one switch
to rule them all: it toggles the entire Pedalboard on and off.
Pre-/post amp placement (Ampire only)
Notice the double blue line between two of the Stomp slots; that’s the dividing line
between pre- and post-amplifier effects. Click-drag the blue line to place it between
any two Stomps, or even before or after the entire Pedalboard. As it moves you’ll
see a vertical, silver switch move to the same location in the Stomps window.
Mirrored actions
Many of the actions performed in the Stomps window are
mirrored in the Stomps tray, and vice versa. For example:
• Click-drag the silver switch in the Stomps window and the blue line moves too.
• Click-drag a Stomp to a new location and its numbered slot does
the same below. Remember that this works both ways.
• Toggle the foot switch of an effect in the Stomps window
and the on/off switch in the Stomps tray does it too.
• Hover over a number in the Stomp tray to identify that effect in the
Stomps window. Hover over the top of a Stomp to see its number.

12
2 Ampire
2.6 Pedalboard and Stomp Boxes
PreSonus Plug-Ins
Reference Manual
This is useful if you’re using more than one instance of the same Stomp,
for example, and you want to know which is which. It also helps if
the Stomps are not located directly above their position numbers in
the Stomp tray. Some of them are fat in more ways than one.
Add or remove a Stomp box
To insert a Stomp, right-click in an empty space in the Stomps window
or in the Stomps tray. To remove a Stomp, right-click on the Stomp
itself or on its numbered slot below. Note that a right-click on a
Stomp control opens the Macro/Automation menu instead.
Select a Stomp box
Click the name area of any slot in the Stomps tray to open the Gallery and select
an effect for that slot. There are too many to fit in the Gallery window, so be
sure to scroll up or down if you don’t seen the one you’re looking for at first.
Bypass
This selection leaves the Stomp slot empty.
2.6.1 Big Fuzz
This State Space modeled distortion pedal is responsible for so many
classic riffs, it would take a supermassive black hole to hold them all.
• Volume. Controls the level into the Tone circuit.
• Tone. Turn to left to attenuate high frequencies; turn to the right for
more treble, less bass. Tone control is post the two clipping stages.
• Sustain. A pre-pre-amp stage into the Volume circuit. Adds sustain and fuzz.

13
2 Ampire
2.6 Pedalboard and Stomp Boxes
PreSonus Plug-Ins
Reference Manual
2.6.2 Compressor
This compressor pedal reduces the dynamic range of your signal
for additional shaping of your sound. With its two different modes
you can dial in the desired amount of sustain precisely.
• Gain. Sets the input gain to the compressor.
• Peak. Controls the amount of peak reduction. Higher peak settings
result in more gain reduction and more compression.
• Mode: limit / compress. Toggle between two different dynamic
ratios. When in limiter mode, peaks are limited more aggressively.
2.6.3 Delay
• Speed. Adjusts the delay speed from 0.01 to 10 Hz.
• Sync. Engage this if you want to sync the delay speed to tempo.
• Beats. Selects a beat value for the synced delay speed.
• LC. Sets the frequency of the low-cut filter from 20 Hz to 1 kHz.
• HC. Sets the frequency of the high-cut filter from 1 kHz to 20 kHz.
• Feed. Adjusts the amount of feedback from 0 to 100%.
• Mix. Adjusts the mix of the delayed signal with the original signal from 0 to 50%.

14
2 Ampire
2.6 Pedalboard and Stomp Boxes
PreSonus Plug-Ins
Reference Manual
2.6.4 Equalizer
• Guitar/Bass. Selects the appropriate style, which adjusts the
frequency values for each band of the graphic EQ.
• Band Sliders. Adjusts the level of each EQ band up or down to achieve
the desired EQ setting. Click-drag across them to set a quick curve.
2.6.5 Fat
This State Space modeled 1980s popular pedalboard staple provides three
controls to shape your tone for just the right amount of aggression.
• Distortion. Turn to the right to increase the amount of distorton.
• Filter. With this control fully to the left, the Filter is open and
high frequencies can pass; fully to the right, the high frequencies
are attenuated. Tone control is post-Distortion.
• Volume. Controls the final output level.

15
2 Ampire
2.6 Pedalboard and Stomp Boxes
PreSonus Plug-Ins
Reference Manual
2.6.6 Gate
This gate pedal completely removes unwanted noise in your signal. No more buzzing
and humming in your signal chain. This One-Knob model has the following controls
• Threshold. Adjust the threshold where the Gate will start to work
in a wide range from -96dB ... 0dB. All signals above the threshold
setting are passed through unaffected, whereas signals below
the threshold (e.g. pick-up hum or noise) are muted.
2.6.7 Modulation
• Chorus/Flanger/Phaser. Selects the type of modulation.
Chorus
• Delay. Adjusts the delay of the chorus signal from 2 to 20 ms.
• Speed. Adjusts the chorus speed from 0.01 to 10 Hz.
• Width. Adjusts depth of delay line modulation, from 0 to 100%.
• Depth. Adjusts the chorus depth from 0 to 100%.

16
2 Ampire
2.6 Pedalboard and Stomp Boxes
PreSonus Plug-Ins
Reference Manual
Flanger
• Delay. Adjusts the delay of the flanged signal from .2 to 4 ms.
• Speed. Adjust the flanger speed from 0.01 to 10 Hz.
• Sync. Engage this if you want to sync the flanger speed to tempo.
• Beats. Selects a beat value for the synced flanger speed.
• Feed. Adjusts the amount of feedback from 0 to 100%.
• Width. Adjusts the flanger LFO width from 0 to 100%.
• Depth. Adjusts the flanger depth from 0 to 100%.
Phaser
• Phase. Adjusts the frequency of the phaser from 240 Hz to 8 kHz.
• Speed. Adjusts the speed of the phaser from 0.01 to 10 Hz.
• Sync. Engage this if you want to sync the phaser speed to tempo.
• Beats. Selects a beat value for the synced phaser speed.
• Feed. Adjusts the amount of feedback from 0 to 100%.
• Width. Adjusts the phaser LFO width from 0 to 100%.
• Depth. Adjusts the phaser depth from 0 to 100%.
2.6.8 MP Ninety
This State Space-modeled classic phase-shifter has a
singular focus and a truly unique sound.
• Speed. Controls the phaser speed.

17
2 Ampire
2.6 Pedalboard and Stomp Boxes
PreSonus Plug-Ins
Reference Manual
2.6.9 PAE Chorus 1
With the flexibility of four pedals in one, this State Space-modeled
chorus is the standard to which every other chorus is compared.
• High/Low. Selects the input sensitivity.
• Level. Control Adjusts the input level.
• Chorus Intensity. Controls the rate and depth of
the Chorus effect for Chorus mode.
• Vibrato Depth. Controls the depth of the Vibrato effect for Vibrato mode.
• Vibrato Rate. Controls the rate of the Vibrato effect for Vibrato mode.
• Normal/Effect. This foot switch toggles the effect on and off.
• Mode: Vibrato/Chorus. This foot switch toggles the
effect between Vibrato and Chorus modes.
2.6.10 Pan
• Speed. Adjust the pan speed from 0.01 to 10 Hz.
• Sync. Engage this if you want to sync the pan speed to tempo.
• Beats. Selects a beat value for the synced pan speed.
• Depth. Adjusts the pan depth from 0 to 100%.

18
2 Ampire
2.6 Pedalboard and Stomp Boxes
PreSonus Plug-Ins
Reference Manual
2.6.11 Reverb
• Size. This control affects several parameters to approximate an overall room
size. It adjusts the size of the reverberated signal from 0 to 100%, with lower
percentages representing smaller rooms and therefore shorter reverb tails
and higher percentages representing larger rooms and longer tails.
• Mix. Adjusts the mix of the reverberated signal
with the original signal from 0 to 50%.
• LC. Sets the frequency of the low-cut filter from 20 Hz to 1 kHz.
• HC. Sets the frequency of the high-cut filter from 1 kHz to 20 kHz.
• Damp. Adjusts the dampening of the reverberated signal from 0 to 100%.
2.6.12 Tremolo
• Speed. Adjusts the tremolo speed from 0.01 to 10 Hz.
• Sync. Engage this if you want to sync the tremolo speed to tempo.
• Beats. Selects a beat value for the synced tremolo speed.
• Depth. Adjusts the tremolo depth from 0 to 100%.
/