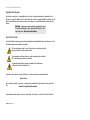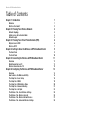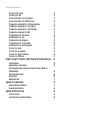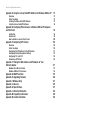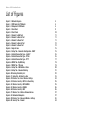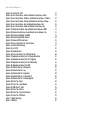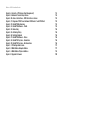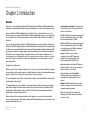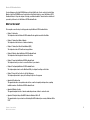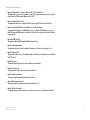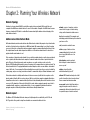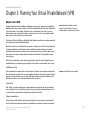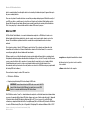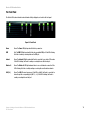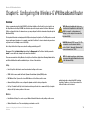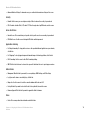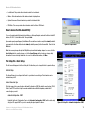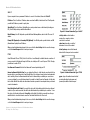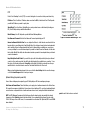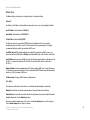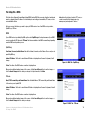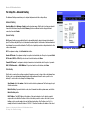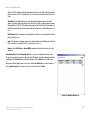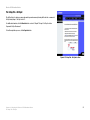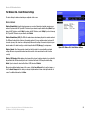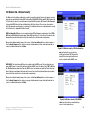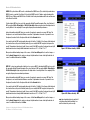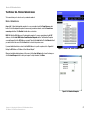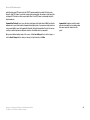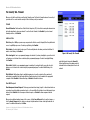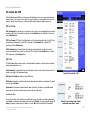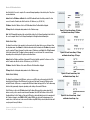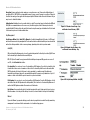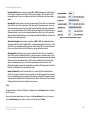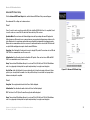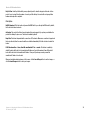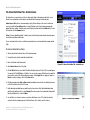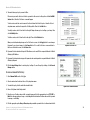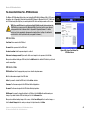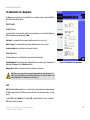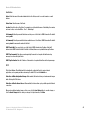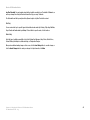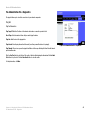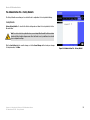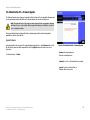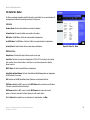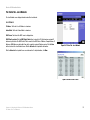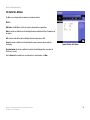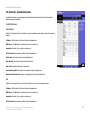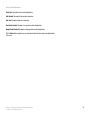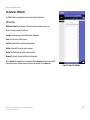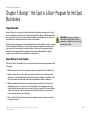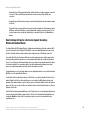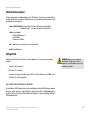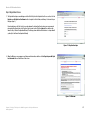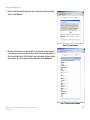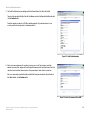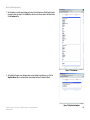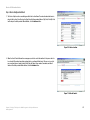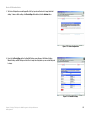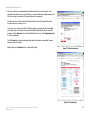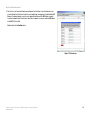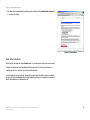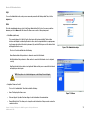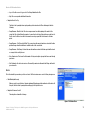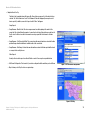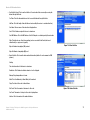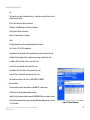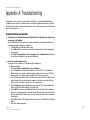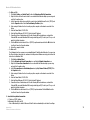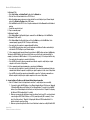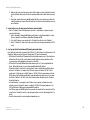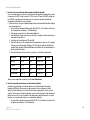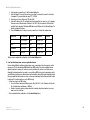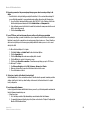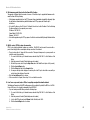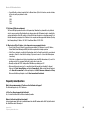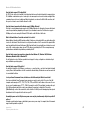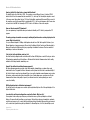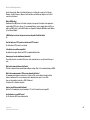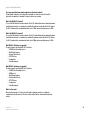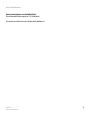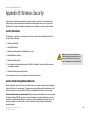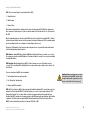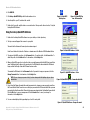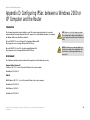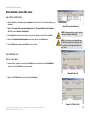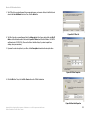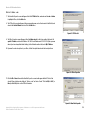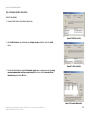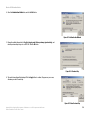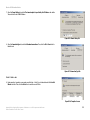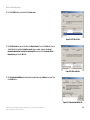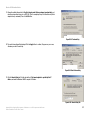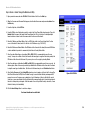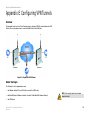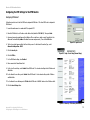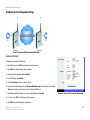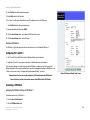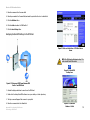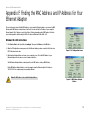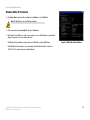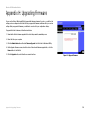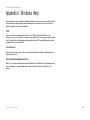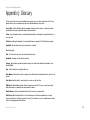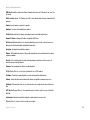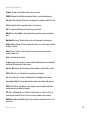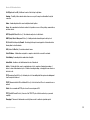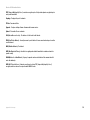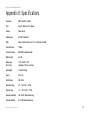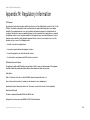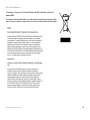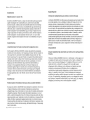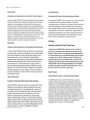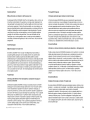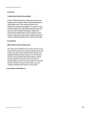Linksys wrv54g router User manual
- Category
- WLAN access points
- Type
- User manual
This manual is also suitable for

A Division of Cisco Systems, Inc.
®
Model No.
VPN Broadband Router
Wireless-G
WRV54G
WIRELESS
GHz
2.4
802.11g

Wireless-G VPN Broadband Router
Copyright and Trademarks
Specifications are subject to change without notice. Linksys is a registered trademark or trademark of Cisco
Systems, Inc. and/or its affiliates in the U.S. and certain other countries. Copyright © 2006 Cisco Systems, Inc. All
rights reserved. Other brands and product names are trademarks or registered trademarks of their respective
holders.
How to Use this Guide
This User Guide has been designed to make understanding networking with the Router easier than ever. Look for
the following items when reading this User Guide:
In addition to these symbols, there are definitions for technical terms that are presented like this:
Also, each figure (diagram, screenshot, or other image) is provided with a figure number and description, like
this:
Figure numbers and descriptions can also be found in the “List of Figures” section in the “Table of Contents”.
WRV54G-UG-60306D JL
This exclamation point means there is a caution or warning and is something
that could damage your property or the Router.
This checkmark means there is a note of interest and is something you should
pay special attention to while using the Router.
This question mark provides you with a reminder about something you
might need to do while using the Router.
word: definition.
Figure 0-1: Sample Figure Description
WARNING: This product contains chemicals, including lead, known
to the State of California to cause cancer, and birth defects or other
reproductive harm. Wash hands after handling.

Wireless-G VPN Broadband Router
Table of Contents
Chapter 1: Introduction 1
Welcome 1
What’s in this Guide? 2
Chapter 2: Planning Your Wireless Network 4
Network Topology 4
Ad-Hoc versus Infrastructure Mode 4
Network Layout 4
Chapter 3: Planning Your Virtual Private Network (VPN) 6
Why do I need a VPN? 6
What is a VPN? 7
Chapter 4: Getting to Know the Wireless-G VPN Broadband Router 9
The Back Panel 9
The Front Panel 10
Chapter 5: Connecting the Wireless-G VPN Broadband Router 11
Overview 11
Wired Connection to a PC 11
Wireless Connection to a PC 12
Chapter 6: Configuring the Wireless-G VPN Broadband Router 13
Overview 13
How to Access the Web-based Utility 15
The Setup Tab - Basic Setup 15
The Setup Tab - DDNS 19
The Setup Tab - MAC Address Clone 20
The Setup Tab - Advanced Routing 21
The Setup Tab - Hot Spot 23
The Wireless Tab - Basic Wireless Settings 24
The Wireless Tab - Wireless Security 25
The Wireless Tab - Wireless Network Access 27
The Wireless Tab - Advanced Wireless Settings 28

Wireless-G VPN Broadband Router
The Security Tab - Firewall 30
The Security Tab - VPN 31
The Access Restrictions Tab - Internet Access 37
The Access Restrictions Tab - VPN Client Access 40
The Applications and Gaming Tab - Port Range Forwarding 41
The Applications and Gaming Tab - Port Triggering 42
The Applications and Gaming Tab - UPnP Forwarding 43
The Applications and Gaming Tab - DMZ 44
The Administration Tab - Management 45
The Administration Tab - Log 47
The Administration Tab - Diagnostics 49
The Administration Tab - Factory Defaults 50
The Administration Tab - Firmware Upgrade 51
The Status Tab - Router 52
The Status Tab - Local Network 53
The Status Tab - System Performance 55
The Status Tab - VPN Clients 57
Chapter 7: Boingo™ Hot Spot in a Box® Program for Hot Spot Businesses 58
Program Overview 58
Simple Hot Spot in a Box Program 58
How the Boingo Hot Spot in a Box Feature Impacts the Linksys Wireless-G
Broadband Router 59
Excellent Customer Support 60
Getting Started 60
Administration Site 71
Appendix A: Troubleshooting 78
Common Problems and Solutions 78
Frequently Asked Questions 86
Appendix B: Wireless Security 94
Security Precautions 94
Security Threats Facing Wireless Networks 94

Wireless-G VPN Broadband Router
Appendix C: Using the Linksys QuickVPN Software for Windows 2000 or XP 97
Overview 97
Before You Begin 97
Installing the LInksys QuickVPN Software 97
Using the Linksys QuickVPN Software 98
Appendix D: Configuring IPSec between a Windows 2000 or XP Computer
and the Router 99
Introduction 99
Environment 99
How to Establish a Secure IPSec Tunnel 100
Appendix E: Configuring VPN Tunnels 110
Overview 110
Before You Begin 110
Configuring the VPN Settings for the VPN Routers 111
Configuring the Key Management Settings 113
Configuring PC 1 and PC 2 114
Connecting a VPN Client 114
Appendix F: Finding the MAC Address and IP Address for Your
Ethernet Adapter 117
Windows 98 or Me Instructions 117
Windows 2000 or XP Instructions 118
Appendix G: SNMP Functions 119
Appendix H: Upgrading Firmware 120
Appendix I: Windows Help 121
Appendix J: Glossary 122
Appendix K: Specifications 127
Appendix L: Warranty Information 128
Appendix M: Regulatory Information 129
Appendix N: Contact Information 135

Wireless-G VPN Broadband Router
List of Figures
Figure 2-1: Network Diagram 5
Figure 3-1: VPN Router to VPN Router 8
Figure 3-2: Computer to VPN Router 8
Figure 4-1: Back Panel 9
Figure 4-2: Front Panel 10
Figure 5-1: Connect to LAN Ports 11
Figure 5-2: Connect to Internet Port 11
Figure 5-3: Connect to Power Port 11
Figure 5-4: Connect to Internet Port 12
Figure 5-5: Connect to Power Port 12
Figure 6-1: Login Screen 15
Figure 6-2: Setup Tab - Automatic Configuration - DHCP 15
Figure 6-3: Internet Connection Type - Static IP 16
Figure 6-4: Internet Connection Type - PPPoE 16
Figure 6-5: Internet Connection Type - PPTP 17
Figure 6-6: DDNS Tab - DynDNS.org 19
Figure 6-7: DDNS Tab - TZO.com 19
Figure 6-8: Setup Tab - MAC Address Clone 20
Figure 6-9: Setup Tab - Advanced Routing 21
Figure 6-10: Routing Table Entry List 22
Figure 6-11: Setup Tab - Hot Spot in a Box 23
Figure 6-12: Wireless Tab - Basic Wireless Settings 24
Figure 6-13: Wireless Security - WPA Pre-Shared Key 25
Figure 6-14: Wireless Security - WPA RADIUS 25
Figure 6-15: Wireless Security - RADIUS 26
Figure 6-16: Wireless Security - WEP 26
Figure 6-17: Wireless Tab - Wireless Network Access 27
Figure 6-18: Networked Computers 27
Figure 6-19: Wireless Tab - Advanced Wireless Settings 28
Figure 6-20: Security Tab - Firewall 30

Wireless-G VPN Broadband Router
Figure 6-21: Security Tab - VPN 31
Figure 6-22: Local Secure Group - Subnet and Remote Secure Group - Subnet 31
Figure 6-23: Local Secure Group - IP Address and Remote Secure Group - IP Address 32
Figure 6-24: Local Secure Group - IP Range and Remote Secure Group - IP Range 32
Figure 6-25: Local Secure Group - Host and Remote Secure Group - Host 32
Figure 6-26: Local Secure Group - Subnet and Remote Secure Group - Any 32
Figure 6-27: Remote Secure Group - Any and Remote Secure Gateway - FQDN 33
Figure 6-28: Remote Security Group - Any and Remote Secure Gateway - Any 33
Figure 6-29: Key Exchange Method - Auto(IKE) 33
Figure 6-30: Key Exchange Method - Manual 34
Figure 6-31: Advanced VPN Tunnel Setup 35
Figure 6-32: Access Restrictions Tab - Internet Access 37
Figure 6-33: Internet Filter Summary 37
Figure 6-34: List of PCs 38
Figure 6-35: Blocked Services 38
Figure 6-36: Access Restrictions Tab - VPN Client Access 40
Figure 6-37: Applications & Gaming Tab - Port Range Forwarding 41
Figure 6-38: Applications & Gaming Tab - Port Triggering 42
Figure 6-39: Applications & Gaming Tab - UPnP Forwarding 43
Figure 6-40: Applications & Gaming Tab - DMZ 44
Figure 6-41: Administration Tab - Management 45
Figure 6-42: Administration Tab - Log 47
Figure 6-43: Administration Tab - Diagnostics 49
Figure 6-44: Administration Tab - Factory Default 50
Figure 6-45: Administration Tab - Firmware Upgrade 51
Figure 6-46: Status Tab - Router 52
Figure 6-47: Status Tab - Local Network 53
Figure 6-48: DHCP Active IP Table 53
Figure 6-49: Status Tab - Wireless 54
Figure 6-50: Status Tab - System Performance 55
Figure 6-51: Status Tab - VPN Clients 57
Figure 7-1: Registration Login 61
Figure 7-2: Welcome 61

Wireless-G VPN Broadband Router
Figure 7-3: Operator Agreement 62
Figure 7-4: Business Contact Information 62
Figure 7-5: Credit Card Information 63
Figure 7-6: Select a Username and Password 63
Figure 7-7: Confirmation 64
Figure 7-8: Registration Complete 64
Figure 7-9: Device Location 65
Figure 7-10: Onsite Contact 65
Figure 7-11: Device Configuration 66
Figure 7-12: View/Edit Settings 66
Figure 7-13: Your Location Page 67
Figure 7-14: Sample Page 67
Figure 7-15: Free Access 68
Figure 7-16: Confirmation 69
Figure 7-17: Almost Done 70
Figure 7-18: Administration Login 72
Figure 7-19: Home 72
Figure 7-20: Device View 73
Figure 7-21: Edit Current Configuration 74
Figure 7-22: Map 74
Figure 7-23: User Statistics 75
Figure 7-24: Device Statistics 75
Figure 7-25: Device Performance 76
Figure 7-26: Device Alerts 77
Figure C-1: Setup Wizard - Welcome Screen 97
Figure C-2: QuickVPN Desktop Icon 98
Figure C-3: QuickVPN Tray Icon - No Connection 98
Figure C-4: QuickVPN Software - Profile 98
Figure C-5: QuickVPN Software - Status 98
Figure C-6: QuickVPN Tray Icon - Connection Available 98
Figure C-7: QuickVPN Software - Change Password 98
Figure D-1: Local Security Screen 100
Figure D-2: Rules Tab 100

Wireless-G VPN Broadband Router
Figure D-3: IP Filter List Tab 100
Figure D-4: IP Filter LIst 101
Figure D-5: Filters Properties 101
Figure D-6: New Rule Properties 101
Figure D-7: IP Filter List 102
Figure D-8: Filters Properties 102
Figure D-9: New Rule Properties 102
Figure D-10: IP Filter List Tab 103
Figure D-11: Filter Action Tab 103
Figure D-12: Security Methods Tab 103
Figure D-13: Authentication Methods 104
Figure D-14: Preshared Key 104
Figure D-15: New Preshared Key 104
Figure D-16: Tunnel Setting Tab 105
Figure D-17: Connection Type Tab 105
Figure D-18: Properties Screen 105
Figure D-19: IP Filter List Tab 106
Figure D-20: Filter Action Tab 106
Figure D-21: Authentication Methods Tab 106
Figure D-22: Preshared Key 107
Figure D-23: New Preshared Key 107
Figure D-24: Tunnel Setting Tab 107
Figure D-25: Connection Type 108
Figure D-26: Rules 108
Figure D-27: Local Computer 108
Figure D-28: VPN Tab 109
Figure E-1: Diagram of All VPN Tunnels 110
Figure E-2: Login Screen 111
Figure E-3: Setup - Basic Setup (Internet Setup) 111
Figure E-4: Security - VPN Screen (VPN Tunnel) 111
Figure E-5: Setup - Basic Setup (Internet Setup) 112
Figure E-6: Security - VPN Screen (VPN Tunnel) 112
Figure E-7: Diagram of VPN Tunnel between VPN Routers 113

Wireless-G VPN Broadband Router
Figure E-8: Security - VPN Screen (Key Management) 113
Figure E-9: Advanced Tunnel Setup Screen 114
Figure E-10: Access Restrictions - VPN Client Access Screen 115
Figure E-11: Diagram of VPN Tunnel between VPN Router 1 and VPN Client 115
Figure E-12: QuickVPN Desktop Icon 115
Figure E-13: QuickVPN Software - Profile 115
Figure E-14: Connecting 116
Figure E-15: Activating Policy 116
Figure E-16: Verifying Network 116
Figure E-17: QuickVPN Software - Status 116
Figure E-18: QuickVPN Tray Icon - Connection 116
Figure E-19: QuickVPN Tray Icon - No Connection 116
Figure F-1: IP Configuration Screen 117
Figure F-2: MAC Address/Adapter Address 117
Figure F-3: MAC Address/Physical Address 118
Figure H-1: Upgrade Firmware 120

1
Chapter 1: Introduction
Welcome
Wireless-G VPN Broadband Router
Chapter 1: Introduction
Welcome
Thank you for choosing the Linksys Wireless-G VPN Broadband Router. The Wireless-G VPN Broadband Router
will allow you to network wirelessly better than ever, sharing Internet access, files and fun, easily and securely.
How does the Wireless-G VPN Broadband Router do all of this? A router is a device that allows access to an
Internet connection over a network. With the Wireless-G VPN Broadband Router, this access can be shared over
the four switched ports or via the wireless network, broadcast at either 11Mbps for Wireless-B or 54Mbps for
Wireless-G.
To protect your data and privacy, the Wireless-G VPN Broadband Router can encrypt all wireless transmissions
with up to 128-bit WEP encryption and supports the WPA standard, which provides greater security opportunities.
The Router also has a powerful Stateful Packet Inspection (SPI) firewall and Network Address Translation (NAT)
technology to protect your PCs against intruders and most known Internet attacks. Its Virtual Private Network
(VPN) function creates encrypted “tunnels” through the Internet so up to 50 remote or traveling users can
securely connect to your office network from off-site, or users in your branch office can connect to a corporate
network. All of these security features, as well as full configurability, are accessed through the easy-to-use
browser-based utility.
But what does all of this mean?
Networks are useful tools for sharing computer resources. You can access one printer from different computers
and access data located on another computer's hard drive. Networks are even used for playing multiplayer video
games. So, networks are not only useful in homes and offices, they can also be fun.
PCs on a wired network create a LAN, or Local Area Network. They are connected with Ethernet cables, which is
why the network is called “wired”.
PCs equipped with wireless cards or adapters can communicate without cumbersome cables. By sharing the
same wireless settings, within their transmission radius, they form a wireless network. The Wireless-G VPN
Broadband Router bridges wireless networks of both 802.11b and 802.11g standards and wired networks,
allowing them to communicate with each other.
With your networks all connected, wired, wireless, and the Internet, you can now share files and Internet
access—and even play games. All the while, the Wireless-G VPN Broadband Router protects your networks from
unauthorized and unwelcome users.
nat (network address translation): NAT technology
translates IP addresses of a local area network to a
different IP address for the Internet
802.11b: an IEEE wireless networking standard that
specifies a maximum data transfer rate of 11Mbps
and an operating frequency of 2.4GHz
spi (stateful packet inspection) firewall: A
technology that inspects incoming packets of
information before allowing them to enter the
network
802.11g: an IEEE wireless networking standard that
specifies a maximum data transfer rate of 54Mbps,
an operating frequency of 2.4GHz, and backward
compatibility with 802.11b devices
vpn (virtual private network): A security measure
to protect data as it leaves one network and goes to
another over the Internet
lan (local area network): The computers and
networking products that make up the network in
your home or office
wpa (wi-fi protected access): a wireless
security protocol using TKIP (Temporal Key
Integrity Protocol) encryption, which can be
used in conjunction with a RADIUS server
ethernet: an IEEE standard network protocol that
specifies how data is placed on and retrieved from
a common transmission medium

2
Chapter 1: Introduction
What’s in this Guide?
Wireless-G VPN Broadband Router
You should always use the Setup CD-ROM when you first install the Router. If you do not wish to run the Setup
Wizard on the Setup CD-ROM, then use the instructions in this Guide to help you connect the Wireless-G VPN
Broadband Router, set it up, and configure it to bridge your different networks. These instructions should be all
you need to get the most out of the Wireless-G VPN Broadband Router.
What’s in this Guide?
This user guide covers the steps for setting up and using the Wireless-G VPN Broadband Router.
• Chapter 1: Introduction
This chapter describes the Wireless-G VPN Broadband Router applications and this User Guide.
• Chapter 2: Planning Your Wireless Network
This chapter describes the basics of wireless networking.
• Chapter 3: Planning Your Virtual Private Network (VPN)
This chapter describes a VPN and its various applications.
• Chapter 4: Getting to Know the Wireless-G VPN Broadband Router
This chapter describes the physical features of the Router.
• Chapter 5: Connecting the Wireless-G VPN Broadband Router
This chapter instructs you on how to connect the Router to your network.
• Chapter 6: Configuring the Wireless-G VPN Broadband Router
This chapter explains how to use the Web-Based Utility to configure the settings on the Router.
• Chapter 7: Boingo Hot Spot in a Box for Hot Spot Businesses
This chapter explains how to sign up for the Boingo Hot Spot in a Box program.
• Appendix A: Troubleshooting
This appendix describes some problems and solutions, as well as frequently asked questions, regarding
installation and use of the Wireless-G VPN Broadband Router.
• Appendix B: Wireless Security
This appendix explains the risks of wireless networking and some solutions to reduce the risks.
• Appendix C: Using the Linksys QuickVPN Software for Windows 2000 or XP
This appendix instructs you on how to use the Linksys QuickVPN software if you are using a Windows 2000 or
XP PC.

3
Chapter 1: Introduction
What’s in this Guide?
Wireless-G VPN Broadband Router
• Appendix D: Configuring IPSec between a Windows 2000 or XP PC and the Router
This appendix instructs you on how to establish a secure IPSec tunnel using preshared keys to join a private
network inside the VPN Router and a Windows 2000 or XP PC.
• Appendix E: Configuring VPN Tunnels
This appendix describes how to configure VPN IPSec tunnels using the VPN Routers and a VPN client.
• Appendix F: Finding the MAC Address and IP Address for your Ethernet Adapter.
This appendix describes how to find the MAC address for your computer’s Ethernet adapter so you can use
the MAC filtering and/or MAC address cloning feature of the Router. It also explains how to find the IP address
for your computer.
• Appendix G: SNMP Functions
This appendix explains SNMP (Simple Network Management Protocol).
• Appendix H: Upgrading Firmware
This appendix instructs you on how to upgrade the firmware on your Router should you need to do so.
• Appendix I: Windows Help
This appendix describes how you can use Windows Help for instructions about networking, such as installing
the TCP/IP protocol.
• Appendix J: Glossary
This appendix gives a brief glossary of terms frequently used in networking.
• Appendix K: Specifications
This appendix provides the technical specifications for the Router.
• Appendix L: Warranty Information
This appendix supplies the warranty information for the Router.
• Appendix M: Regulatory Information
This appendix supplies the regulatory information regarding the Router.
• Appendix N: Contact Information
This appendix provides contact information for a variety of Linksys resources, including Technical Support.

4
Chapter 2: Planning Your Wireless Network
Network Topology
Wireless-G VPN Broadband Router
Chapter 2: Planning Your Wireless Network
Network Topology
A wireless local area network (WLAN) is exactly like a regular local area network (LAN), except that each
computer in the WLAN uses a wireless device to connect to the network. Computers in a WLAN share the same
frequency channel and SSID, which is an identification name shared by the wireless devices belonging to the
same wireless network.
Ad-Hoc versus Infrastructure Mode
Unlike wired networks, wireless networks have two different modes in which they may be set up: infrastructure
and ad-hoc. An infrastructure configuration is a WLAN and wired LAN communicating to each other through an
access point. An ad-hoc configuration is wireless-equipped computers communicating directly with each other.
Choosing between these two modes depends on whether or not the wireless network needs to share data or
peripherals with a wired network or not.
If the computers on the wireless network need to be accessible by a wired network or need to share a peripheral,
such as a printer, with the wired network computers, the wireless network should be set up in Infrastructure
mode. The basis of Infrastructure mode centers around an access point or wireless router, such as the
Wireless-G VPN Broadband Router, which serves as the main point of communications in a wireless network. The
Router transmits data to PCs equipped with wireless network adapters, which can roam within a certain radial
range of the Router. You can arrange the Router and multiple access points to work in succession to extend the
roaming range, and you can set up your wireless network to communicate with your Ethernet hardware as well.
If the wireless network is relatively small and needs to share resources only with the other computers on the
wireless network, then the Ad-Hoc mode can be used. Ad-Hoc mode allows computers equipped with wireless
transmitters and receivers to communicate directly with each other, eliminating the need for a wireless router or
access point. The drawback of this mode is that in Ad-Hoc mode, wireless-equipped computers are not able to
communicate with computers on a wired network. And, of course, communication between the wireless-
equipped computers is limited by the distance and interference directly between them.
Network Layout
The Wireless-G VPN Broadband Router has been specifically designed for use with both your 802.11b and
802.11g products. Now, products using these standards can communicate with each other.
infrastructure: a wireless network
that is bridged to a wired network via
an access point
ssid: your wireless network’s name
ad-hoc: a group of wireless devices
communicating directly to each other
(peer-to-peer) without the use of an
access point
access point: a device that allows wireless-
equipped computers and other devices to
communicate with a wired network. Also used
to expand the range of a wireless network
adapter: a device that adds
network functionality to your PC
ethernet: IEEE standard network protocol that
specifies how data is placed on and retrieved
from a common transmission medium
network: a series of computers or devices
connected for the purpose of data sharing,
storage, and/or transmission between users
lan (local area network): The computers and
networking products that make up the network in
your home or office

5
Chapter 2: Planning Your Wireless Network
Network Layout
Wireless-G VPN Broadband Router
The Wireless-G VPN Broadband Router is compatible with all 802.11b and 802.11g adapters, such as the
Notebook Adapters (WPC54G, WPC11) for your laptop computers, PCI Adapter (WMP54G, WMP11) for your
desktop PC, and USB Adapter (WUSB54G, WUSB11) when you want to enjoy USB connectivity. The Broadband
Router will also communicate with the Wireless PrintServer (WPS54GU2, WPS11) and Wireless Ethernet Bridges
(WET54G, WET11).
When you wish to connect your wireless network with your wired network, you can use the Broadband Router’s
three LAN ports. To add more ports, any of the Broadband Router's LAN ports can be connected to any of
Linksys's switches (such as the EZXS55W or EZXS88W).
With these, and many other, Linksys products, your networking options are limitless. Go to the Linksys website at
www.linksys.com for more information about products that work with the Wireless-G VPN Broadband Router.
Figure 2-1: Network Diagram

6
Chapter 3: Planning Your Virtual Private Network (VPN)
Why do I need a VPN?
Wireless-G VPN Broadband Router
Chapter 3: Planning Your Virtual Private Network (VPN)
Why do I need a VPN?
Computer networking provides a flexibility not available when using an archaic, paper-based system. With this
flexibility, however, comes an increased risk in security. This is why firewalls were first introduced. Firewalls help
to protect data inside of a local network. But what do you do once information is sent outside of your local
network, when e-mails are sent to their destination, or when you have to connect to your company's network
when you are out on the road? How is your data protected?
That is when a VPN can help. VPNs are called Virtual Private Networks because they secure data moving outside
of your network as if it were still within that network.
When data is sent out across the Internet from your computer, it is always open to attacks. You may already have
a firewall, which will help protect data moving around or held within your network from being corrupted or
intercepted by entities outside of your network, but once data moves outside of your network—when you send
data to someone via e-mail or communicate with an individual over the Internet—the firewall will no longer
protect that data.
At this point, your data becomes open to hackers using a variety of methods to steal not only the data you are
transmitting but also your network login and security data. Some of the most common methods are as follows:
1) MAC Address Spoofing
Packets transmitted over a network, either your local network or the Internet, are preceded by a packet header.
These packet headers contain both the source and destination information for that packet to transmit efficiently.
A hacker can use this information to spoof (or fake) a MAC address allowed on the network. With this spoofed
MAC address, the hacker can also intercept information meant for another user.
2) Data Sniffing
Data “sniffing” is a method used by hackers to obtain network data as it travels through unsecured networks,
such as the Internet. Tools for just this kind of activity, such as protocol analyzers and network diagnostic tools,
are often built into operating systems and allow the data to be viewed in clear text.
3) Man in the middle attacks
Once the hacker has either sniffed or spoofed enough information, he can now perform a “man in the middle”
attack. This attack is performed, when data is being transmitted from one network to another, by rerouting the
packet: a unit of data sent over a network
vpn (virtual private network): a security
measure to protect data as it leaves one
network and goes to another over the Internet

7
Chapter 3: Planning Your Virtual Private Network (VPN)
What is a VPN?
Wireless-G VPN Broadband Router
data to a new destination. Even though the data is not received by its intended recipient, it appears that way to
the person sending the data.
These are only a few of the methods hackers use and they are always developing more. Without the security of
your VPN, your data is constantly open to such attacks as it travels over the Internet. Data travelling over the
Internet will often pass through many different servers around the world before reaching its final destination.
That's a long way to go for unsecured data and this is when a VPN serves its purpose.
What is a VPN?
A VPN, or Virtual Private Network, is a connection between two endpoints—a VPN Router, for instance—in
different networks that allows private data to be sent securely over a shared or public network, such as the
Internet. This establishes a private network that can send data securely between these two locations or
networks.
This is done by creating a “tunnel”. A VPN tunnel connects the two PCs or networks and allows data to be
transmitted over the Internet as if it were still within those networks. Not a literal tunnel, it is a connection
secured by encrypting the data sent between the two networks.
VPN was created as a cost-effective alternative to using a private, dedicated, leased line for a private network.
Using industry standard encryption and authentication techniques—IPSec, short for IP Security—the VPN creates
a secure connection that, in effect, operates as if you were directly connected to your local network. Virtual
Private Networking can be used to create secure networks linking a central office with branch offices,
telecommuters, and/or professionals on the road (travelers can connect to a VPN Router using any computer with
the Linksys VPN client software.)
There are two basic ways to create a VPN connection:
• VPN Router to VPN Router
• Computer (using the Linksys VPN client software) to VPN Router
The VPN Router creates a “tunnel” or channel between two endpoints, so that data transmissions between them
are secure. A computer with the Linksys VPN client software can be one of the two endpoints (refer to “Appendix
C: Using the Linksys QuickVPN Software for Windows 2000 or XP”). If you choose not to run the VPN client
software, any computer with the built-in IPSec Security Manager (Microsoft 2000 and XP) allows the VPN Router
to create a VPN tunnel using IPSec (refer to “Appendix D: Configuring IPSec between a Windows 2000 or XP PC
encryption: encoding data transmitted in a network
ip (internet protocol): a protocol used to send data
over a network
software: instructions for the computer
IMPORTANT: You must have at least one VPN Router on one end of the VPN
tunnel. At the other end of the VPN tunnel, you must have a second VPN
Router or a computer with the Linksys VPN client software.

8
Chapter 3: Planning Your Virtual Private Network (VPN)
What is a VPN?
Wireless-G VPN Broadband Router
and the Router”). Other versions of Microsoft operating systems require additional, third-party VPN client
software applications that support IPSec to be installed.
VPN Router to VPN Router
An example of a VPN Router-to-VPN Router VPN would be as follows. At home, a telecommuter uses his VPN
Router for his always-on Internet connection. His router is configured with his office's VPN settings. When he
connects to his office's router, the two routers create a VPN tunnel, encrypting and decrypting data. As VPNs
utilize the Internet, distance is not a factor. Using the VPN, the telecommuter now has a secure connection to the
central office's network, as if he were physically connected. For more information, refer to “Appendix E:
Configuring VPN Tunnels.”
Computer (using the Linksys VPN client software) to VPN Router
The following is an example of a computer-to-VPN Router VPN. In her hotel room, a traveling businesswoman
dials up her ISP. Her notebook computer has the Linksys VPN client software, which is configured with her office's
IP address. She accesses the Linksys VPN client software and connects to the VPN Router at the central office. As
VPNs utilize the Internet, distance is not a factor. Using the VPN, the businesswoman now has a secure
connection to the central office's network, as if she were physically connected.
For additional information and instructions about creating your own VPN, please visit Linksys’s website at
www.linksys.com. You can also refer to “Appendix C: Using the Linksys QuickVPN Software for Windows 2000 or
XP”, “Appendix D: Configuring IPSec between a Windows 2000 or XP PC and the Router,” and “Appendix E:
Configuring VPN Tunnels.”
Figure 3-1: VPN Router to VPN Router
Figure 3-2: Computer to VPN Router

9
Chapter 4: Getting to Know the Wireless-G VPN Broadband Router
The Back Panel
Wireless-G VPN Broadband Router
Chapter 4: Getting to Know the Wireless-G VPN Broadband
Router
The Back Panel
The Router’s ports, where a network cable is connected, are located on the back panel.
Internet The Internet port connects to your cable or DSL modem.
LAN (1-4) The LAN (Local Area Network) ports connect to your PCs and other network devices.
Reset Button There are two ways to reset the Router's factory defaults. Either press the Reset Button, for
approximately five seconds, or restore the defaults from the Administration tab - Factory
Defaults in the Router's Web-based Utility.
Power The Power port is where you will connect the power adapter.
IMPORTANT: If you reset the Router, all of
your settings, including Internet connection,
wireless, and security, will be deleted and
replaced with the factory defaults. Do not
reset the Router if you want to retain these
settings.
Figure 4-1: Back Panel

10
Chapter 4: Getting to Know the Wireless-G VPN Broadband Router
The Front Panel
Wireless-G VPN Broadband Router
The Front Panel
The Router's LEDs, where information about network activity is displayed, are located on the front panel.
Power Green. The Power LED lights up when the Router is powered on.
DMZ Red. The DMZ LED lights up when the Router has an available DMZ port. If the LED is flashing,
the Router is sending or receiving data over the DMZ port.
Internet Green. The Internet LED lights up when the Router is connected to your cable or DSL modem.
If the LED is flashing, the Router is sending or receiving data over the Internet port.
Wireless-G Green. The Wireless-G LED lights whenever there is a successful wireless connection. If the
LED is flashing, the Router is actively sending or receiving data over the wireless network.
LAN (1-4) Green. The LAN LED serves two purposes. If the LED is solidly lit, the Router is connected to a
device through the corresponding port (LAN 1, 2, or 3). If the LED is flashing, the Router is
sending or receiving data over that port.
Figure 4-2: Front Panel
Page is loading ...
Page is loading ...
Page is loading ...
Page is loading ...
Page is loading ...
Page is loading ...
Page is loading ...
Page is loading ...
Page is loading ...
Page is loading ...
Page is loading ...
Page is loading ...
Page is loading ...
Page is loading ...
Page is loading ...
Page is loading ...
Page is loading ...
Page is loading ...
Page is loading ...
Page is loading ...
Page is loading ...
Page is loading ...
Page is loading ...
Page is loading ...
Page is loading ...
Page is loading ...
Page is loading ...
Page is loading ...
Page is loading ...
Page is loading ...
Page is loading ...
Page is loading ...
Page is loading ...
Page is loading ...
Page is loading ...
Page is loading ...
Page is loading ...
Page is loading ...
Page is loading ...
Page is loading ...
Page is loading ...
Page is loading ...
Page is loading ...
Page is loading ...
Page is loading ...
Page is loading ...
Page is loading ...
Page is loading ...
Page is loading ...
Page is loading ...
Page is loading ...
Page is loading ...
Page is loading ...
Page is loading ...
Page is loading ...
Page is loading ...
Page is loading ...
Page is loading ...
Page is loading ...
Page is loading ...
Page is loading ...
Page is loading ...
Page is loading ...
Page is loading ...
Page is loading ...
Page is loading ...
Page is loading ...
Page is loading ...
Page is loading ...
Page is loading ...
Page is loading ...
Page is loading ...
Page is loading ...
Page is loading ...
Page is loading ...
Page is loading ...
Page is loading ...
Page is loading ...
Page is loading ...
Page is loading ...
Page is loading ...
Page is loading ...
Page is loading ...
Page is loading ...
Page is loading ...
Page is loading ...
Page is loading ...
Page is loading ...
Page is loading ...
Page is loading ...
Page is loading ...
Page is loading ...
Page is loading ...
Page is loading ...
Page is loading ...
Page is loading ...
Page is loading ...
Page is loading ...
Page is loading ...
Page is loading ...
Page is loading ...
Page is loading ...
Page is loading ...
Page is loading ...
Page is loading ...
Page is loading ...
Page is loading ...
Page is loading ...
Page is loading ...
Page is loading ...
Page is loading ...
Page is loading ...
Page is loading ...
Page is loading ...
Page is loading ...
Page is loading ...
Page is loading ...
Page is loading ...
Page is loading ...
Page is loading ...
Page is loading ...
Page is loading ...
Page is loading ...
Page is loading ...
Page is loading ...
-
 1
1
-
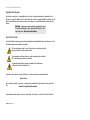 2
2
-
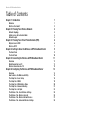 3
3
-
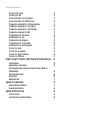 4
4
-
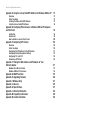 5
5
-
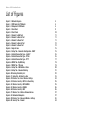 6
6
-
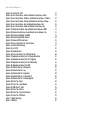 7
7
-
 8
8
-
 9
9
-
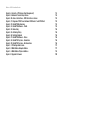 10
10
-
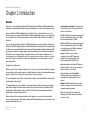 11
11
-
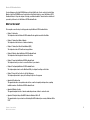 12
12
-
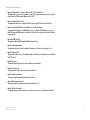 13
13
-
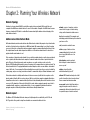 14
14
-
 15
15
-
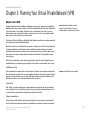 16
16
-
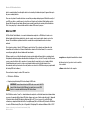 17
17
-
 18
18
-
 19
19
-
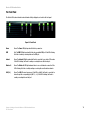 20
20
-
 21
21
-
 22
22
-
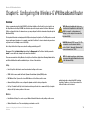 23
23
-
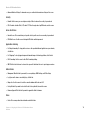 24
24
-
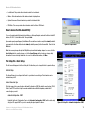 25
25
-
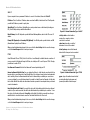 26
26
-
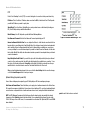 27
27
-
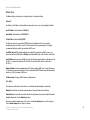 28
28
-
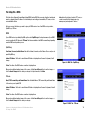 29
29
-
 30
30
-
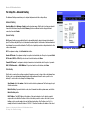 31
31
-
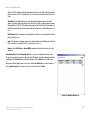 32
32
-
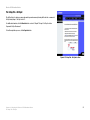 33
33
-
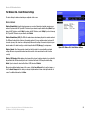 34
34
-
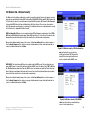 35
35
-
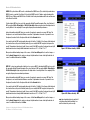 36
36
-
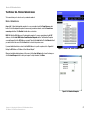 37
37
-
 38
38
-
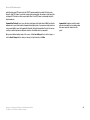 39
39
-
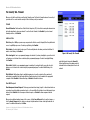 40
40
-
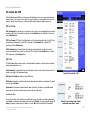 41
41
-
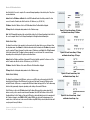 42
42
-
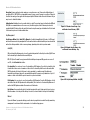 43
43
-
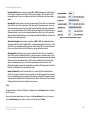 44
44
-
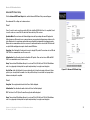 45
45
-
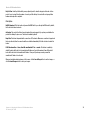 46
46
-
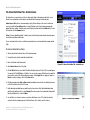 47
47
-
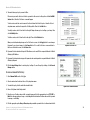 48
48
-
 49
49
-
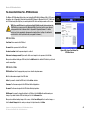 50
50
-
 51
51
-
 52
52
-
 53
53
-
 54
54
-
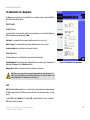 55
55
-
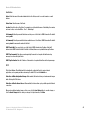 56
56
-
 57
57
-
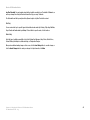 58
58
-
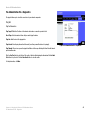 59
59
-
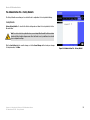 60
60
-
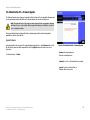 61
61
-
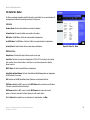 62
62
-
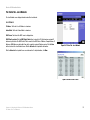 63
63
-
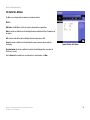 64
64
-
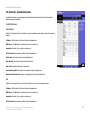 65
65
-
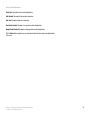 66
66
-
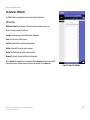 67
67
-
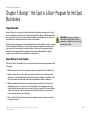 68
68
-
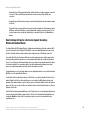 69
69
-
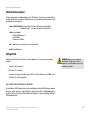 70
70
-
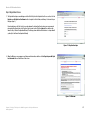 71
71
-
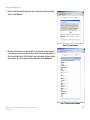 72
72
-
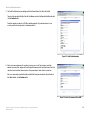 73
73
-
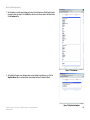 74
74
-
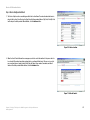 75
75
-
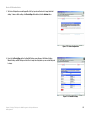 76
76
-
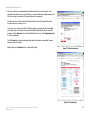 77
77
-
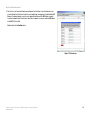 78
78
-
 79
79
-
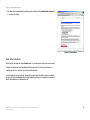 80
80
-
 81
81
-
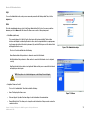 82
82
-
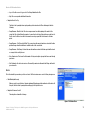 83
83
-
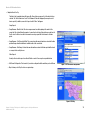 84
84
-
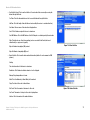 85
85
-
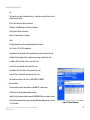 86
86
-
 87
87
-
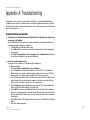 88
88
-
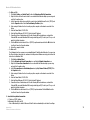 89
89
-
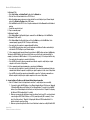 90
90
-
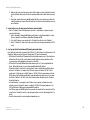 91
91
-
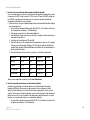 92
92
-
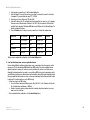 93
93
-
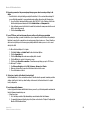 94
94
-
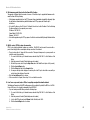 95
95
-
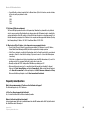 96
96
-
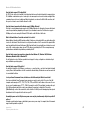 97
97
-
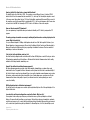 98
98
-
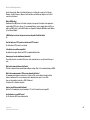 99
99
-
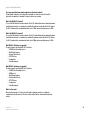 100
100
-
 101
101
-
 102
102
-
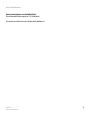 103
103
-
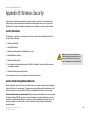 104
104
-
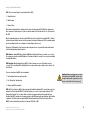 105
105
-
 106
106
-
 107
107
-
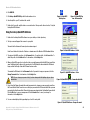 108
108
-
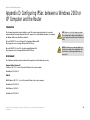 109
109
-
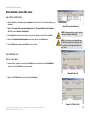 110
110
-
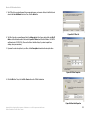 111
111
-
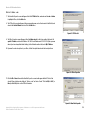 112
112
-
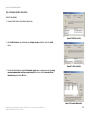 113
113
-
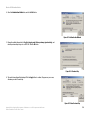 114
114
-
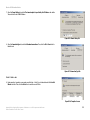 115
115
-
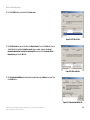 116
116
-
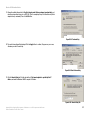 117
117
-
 118
118
-
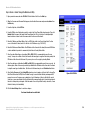 119
119
-
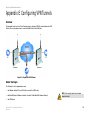 120
120
-
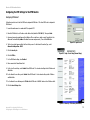 121
121
-
 122
122
-
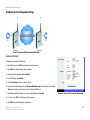 123
123
-
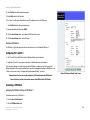 124
124
-
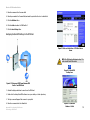 125
125
-
 126
126
-
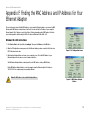 127
127
-
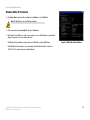 128
128
-
 129
129
-
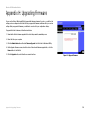 130
130
-
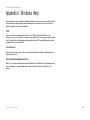 131
131
-
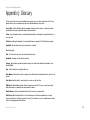 132
132
-
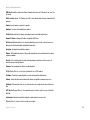 133
133
-
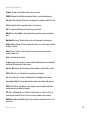 134
134
-
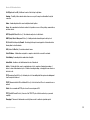 135
135
-
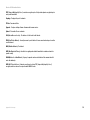 136
136
-
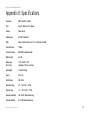 137
137
-
 138
138
-
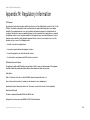 139
139
-
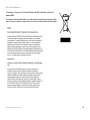 140
140
-
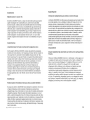 141
141
-
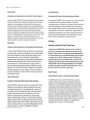 142
142
-
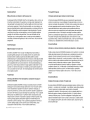 143
143
-
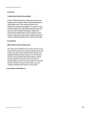 144
144
-
 145
145
Linksys wrv54g router User manual
- Category
- WLAN access points
- Type
- User manual
- This manual is also suitable for
Ask a question and I''ll find the answer in the document
Finding information in a document is now easier with AI
Related papers
-
Linksys IWIRELESS-N WRT160N User manual
-
Linksys WRT160Nv3 User manual
-
Linksys WRT54G(EU/LA) User manual
-
Linksys WRT54G3GV2-ST - Wireless-G Router For Mobile Broadband Wireless User manual
-
Linksys WRH54G User manual
-
Linksys WRT54G3G-AT User manual
-
Linksys WRTU54G-TM User manual
-
Cisco BEFSX41 Owner's manual
-
Linksys UTA200-TM Owner's manual
-
Linksys WRT54G3G-ST User guide
Other documents
-
Cisco WRT54G User manual
-
Airlinkplus RT210W Quick Installation Manual
-
EnGenius EAP9550 Installation guide
-
 Link electronic 802.11g User manual
Link electronic 802.11g User manual
-
Airlink101 AR325W User manual
-
Zonet ZSR0104UP User manual
-
CNET CWR-854 User manual
-
A-Link WL54AP User manual
-
Sitecom DC-210 Datasheet
-
Trendnet TEW-511BRP User guide