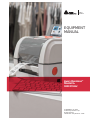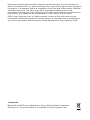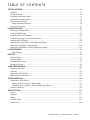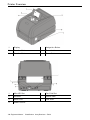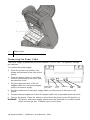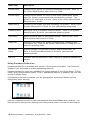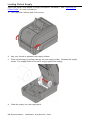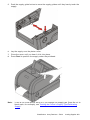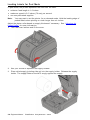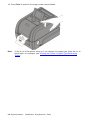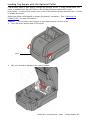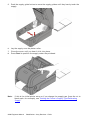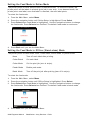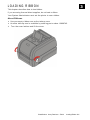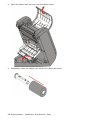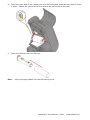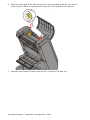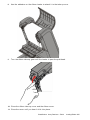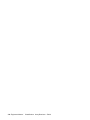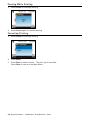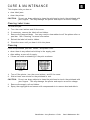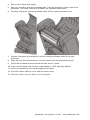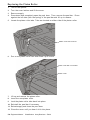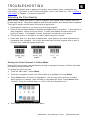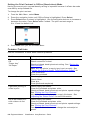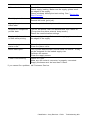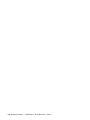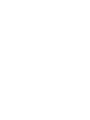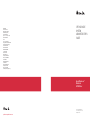Avery Dennison 9419 Owner's manual
- Category
- Label printers
- Type
- Owner's manual

EQUIPMENT
MANUAL
Avery Dennison
®
Monarch
®
9419 Printer
TC9419EM Rev. AC 12/19
© 2016 Avery Dennison Corp.
All rights reserved.
Classification: Avery Dennison – Public
Printer
Solutions

Each product and program carries a respective written warranty, the only warranty on
which the customer can rely. Avery Dennison Corp. reserves the right to make changes in
the product, the programs, and their availability at any time and without notice. Although
Avery Dennison Corp. has made every effort to provide complete and accurate
information in this manual, Avery Dennison Corp. shall not be liable for any omissions or
inaccuracies. Any update will be incorporated in a later edition of this manual.
©2016 Avery Dennison Corp. All rights reserved. No part of this publication may be
reproduced, transmitted, stored in a retrieval system, or translated into any language in
any form by any means, without the prior written permission of Avery Dennison Corp.
Trademarks
Monarch® and MPCL are trademarks of Avery Dennison Retail Information
Services LLC. Avery Dennison® is a trademark of Avery Dennison Corp.

iPad, iPad Air, iPad Pro, iPhone are trademarks of Apple Inc., registered in the U.S. and other
countries.
MFi Bluetooth Information
Use of the Made for Apple badge means that an accessory has been designed to connect
specifically to the Apple product(s) identified in the badge, and has been certified by the
developer to meet Apple performance standards. Apple is not responsible for the operation of this
device or its compliance with safety and regulatory standards.
For US Model
Made for iPhone®XS Max, iPhone XS, iPhone XR, iPhone X, iPhone 8, iPhone 8 Plus, iPhone 7,
iPhone 7 Plus, iPhone SE, iPhone 6s, iPhone 6s Plus, iPhone 6, iPhone 6 Plus, iPhone 5s, iPad
Pro® 12.9-inch (2nd generation), iPad Pro 10.5-inch, iPad® (6th generation), iPad (5th
generation), iPad Pro 9.7- inch, iPad Pro 12.9-inch (1st generation), iPad Air® 2, iPad mini™ 4,
iPad mini 3, iPad Air, iPad mini 2, iPod touch® (6th generation)iPad, iPad Air, iPad Pro, iPhone
are trademarks of Apple Inc., registered in the U.S. and other countries.
For JP Model
Made for iPhone XS Max, iPhone XS, iPhone XR, iPhone X, iPhone 8, iPhone 8 Plus, iPhone 7,
iPhone 7 Plus, iPhone SE, iPhone 6s, iPhone 6s Plus, iPhone 6, iPhone 6 Plus, iPhone 5s, iPad
Pro 12.9-inch (2nd generation), iPad Pro 10.5-inch, iPad (6th generation), iPad (5th generation),
iPad Pro 9.7-inch, iPad Pro 12.9-inch (1st generation), iPad Air 2, iPad mini 4, iPad mini 3, iPad
Air, iPad mini 2, iPod touch (6th generation)
iPad, iPad Air, iPad Pro, iPhone are trademarks of Apple Inc., registered in the U.S. and other
countries. The trademark “iPhone” is used in Japan with a license from Aiphone K.K.
Except for US, JP Model
Made for iPhone XS Max, iPhone XS, iPhone XR, iPhone X, iPhone 8, iPhone 8 Plus, iPhone 7,
iPhone 7 Plus, iPhone SE, iPhone 6s, iPhone 6s Plus, iPhone 6, iPhone 6 Plus, iPhone 5s, iPad
Pro 12.9-inch (2nd generation), iPad Pro 10.5-inch, iPad (6th generation), iPad (5th generation),
iPad Pro 9.7-inch, iPad Pro 12.9-inch (1st generation), iPad Air 2, iPad mini 4, iPad mini 3, iPad
Air, iPad mini 2, iPod touch (6th generation).

ii Equipment Manual Classification: Avery Dennison – Public

Classification: Avery Dennison – Public i
TABLE OF CONTENTS
GETTING STARTED ........................................................................................................................ 1-1
Audience ................................................................................................................................... 1-1
Printer Overview ........................................................................................................................ 1-2
Connecting the Power Cable ....................................................................................................... 1-4
Establishing Communications...................................................................................................... 1-5
Using the Control Panel .............................................................................................................. 1-5
Using Password Protection ...................................................................................................... 1-6
Printing a Test Label .................................................................................................................. 1-7
LOADING SUPPLIES ....................................................................................................................... 2-1
Adjusting the Platen Roller ......................................................................................................... 2-1
Loading Rolled Supply ................................................................................................................ 2-2
Loading Labels for Peel Mode ..................................................................................................... 2-4
Loading Tag Supply with the Optional Cutter ................................................................................ 2-7
Loading Fan-Fold Supply ............................................................................................................ 2-9
Setting the Printer’s Supply Type/Calibrating Supply .................................................................. 2-11
Setting the Feed Mode in Online Mode ...................................................................................... 2-12
Setting the Feed Mode in Offline (Stand-alone) Mode ................................................................. 2-12
LOADING RIBBON .......................................................................................................................... 3-1
About Ribbons ........................................................................................................................ 3-1
PRINTING ....................................................................................................................................... 4-1
Online Printing ........................................................................................................................... 4-1
Offline Printing .......................................................................................................................... 4-1
Pausing While Printing ............................................................................................................... 4-2
Canceling Printing...................................................................................................................... 4-2
CARE & MAINTENANCE .................................................................................................................. 5-1
Clearing Label Jams................................................................................................................... 5-1
Cleaning ................................................................................................................................... 5-1
Replacing the Printhead ............................................................................................................. 5-2
Replacing the Platen Roller ........................................................................................................ 5-4
TROUBLESHOOTING ...................................................................................................................... 6-1
Adjusting the Print Quality .......................................................................................................... 6-1
Setting the Print Contrast in Online Mode ................................................................................. 6-1
Setting the Print Contrast in Offline (Stand-alone) Mode ............................................................ 6-2
Common Problems ..................................................................................................................... 6-2
SPECIFICATIONS ........................................................................................................................... A-1
Printer ...................................................................................................................................... A-1
Supplies .................................................................................................................................... A-2
Ribbon ...................................................................................................................................... A-2
Optional Cutter .......................................................................................................................... A-2
Accessories ............................................................................................................................... A-2

ii Equipment Manual Classification: Avery Dennison – Public

Classification: Avery Dennison – Public Getting Started 1-1
GETTING STARTED
The Avery Dennison® Monarch® 9419 Printer prints on thermal transfer (ribbon) and
thermal direct labels or tags. The printer prints labels continuously (in one strip) or on-
demand (one label at a time). You can print on die cut, black mark, or continuous (non-
indexed) supplies.
The printer operates in either online or offline mode:
Online Mode Use online mode when the printer receives print data from a
connected host (PC or network).
Offline Mode
Use offline mode (stand-alone mode) when the printer receives
data from a keyboard or scanner. The printer is not connected to a
host. The printer comes pre-
loaded with eleven standard formats.
Custom offline formats can be loaded. To use the pre-loaded
formats, refer to the Offline Mode System Administrator’s Guide.
This chapter explains how to:
♦ connect the power cord and communication cable.
♦ use the printer's control panel.
A power cord, ribbon take-up core, two ribbon reels, and a USB cable are included. Keep
the box and packaging material in case the printer ever needs repair.
Note: Review the Safety Document included with your printer and the Regulatory
information found on our Web site.
Audience
This Equipment Manual is for the person who prints and applies labels.
For advanced printer setup, printer configuration, or using the Printer Management Utility,
refer to the System Administrator’s Guide for your selected operating mode (online or
offline).
1

1-2 Equipment Manual Classification: Avery Dennison – Public
Printer Overview
1 Display 4 Navigation Button
2 Function Button 5 Cover Latch
3 Function Button 6 Power Button
1 MicroSD Slot 5 Fan-Fold Slot
2 Ethernet 6 Device USB
3 Serial Port 7 Host USB
4 Power Socket

Classification: Avery Dennison – Public Getting Started 1-3
1 Ribbon Take-up Cover 8 Die Cut Sensor
2 Ribbon Take-up Gear 9 Supply Guides
3 Ribbon Cover 10 Supply Guide Button
4 Supply Holder 11 Black Mark Sensor
5 Supply Holder Lock 12 Platen Roller
6 Ribbon Take-up Reel 13 Peel Bar
7 Printhead

1-4 Equipment Manual Classification: Avery Dennison – Public
1 Ribbon Reel
2 Ribbon Cover
Connecting the Power Cable
The power supply automatically switches between 115V or 230V. No operator settings
are required.
To connect the power supply:
1. Place the printer in a location that
allows easy access to the front of the
printer.
2. Place the power supply in a suitable
location, preferably on the floor, near
an electrical outlet.
3. Plug the three-hole end of the AC
adapter cable into the three-pronged
outlet in the power supply.
4. Plug the round end of the power supply cable into the socket at the back of the
printer.
5. Plug the three-pronged end of the AC adapter cable into a grounded electrical outlet.
6. Turn on the printer. Press the switch on the side of the printer to the ON position (I).
WARNING: The printer and power supply should never be operated in a location where
either one can get wet. Personal injury could result.
Power cable
goes here
Serial
Port
Ethernet Device
USB
Host
USB

Classification: Avery Dennison – Public Getting Started 1-5
Establishing Communications
The printer can establish communications using the serial port, USB port, Ethernet port,
or wirelessly (if installed). Establishing communications is required for online mode.
Before the printer can accept print jobs from the host, you must:
♦ connect the communication cable between the printer and host or connect wirelessly.
♦ set the communication values on the printer to match those at the host (System
Administrator only).
Ask your System Administrator which communication method to use.
For Serial Communications:
Secure the serial cable with the connecting screws. Make sure the printer's
communication values match those at the host. The printer’s default values are 9600
Baud, 8 bit data frame, 1 stop bit, no parity, and DTR flow control.
For USB Communications:
The printer has two USB 2.0 ports.
Device port Connect to a PC and transfer data
Host port Connect external devices, such as a keyboard, scanner, or thumb drive
For Ethernet Communications:
The printer’s display shows the IP address when a connection is
established. The LEDs on the back of the printer indicate the
following:
Green LED Solid A connection is present.
Orange LED Blinking Network activity/receiving data.
Using the Control Panel
The control panel has an LCD display with two
function buttons and a navigation button.
Function Button
Navigation Button

1-6 Equipment Manual Classification: Avery Dennison – Public
Menu Item Description
Online Setup Configuring the printer for use while connected to a host. Refer to
the Online Mode System Administrator’s Guide.
Offline Setup Configuring the printer for use in offline mode (stand-alone mode)
when the printer receives data from a keyboard or scanner. The
printer is not connected to a host. Refer to the Offline Mode System
Administrator’s Guide.
Media Setup Configuring the supply type and calibrating the sensors. Refer to the
System Administrator’s Guide for your selected operating mode.
Communication Setting up serial or Ethernet communications. Refer to the System
Administrator’s Guide for your selected operating mode.
Data Entry Select and enter data for pre-loaded formats. Refer to the Offline
Mode System Administrator’s Guide.
Diagnostic Printing a test label or the printer’s configuration, viewing printer
information, etc. Refer to the System Administrator’s Guide for your
selected operating mode.
Advanced
Setup
System settings such as date and time, display brightness, etc.
Refer to the System Administrator’s Guide for your selected
operating mode.
Service Contains Service information, which requires a separate password to
access.
Using Password Protection
Password protection is available with version 2.0 and greater firmware. Call Technical
Support if you would like to enable password protection.
Password protection requires a password to change settings in the Online Setup, Offline
Setup, and Communication menus. Even if password protection is enabled, the user has
access to Media Setup.
If password protection is enabled, you are prompted for a password before you can
change any menu settings:
Use the navigation buttons to enter the password and press Select when finished. You
have access to change menu settings until the printer’s power is turned off and back on.

Classification: Avery Dennison – Public Getting Started 1-7
Pri nting a Test Label
1. From the Main Menu, select Menu.
2. Press the navigation button until Diagnostics is highlighted. Press Select.
3. Press Select when Test Label is highlighted.
Contains the printer’s speed, contrast, inch
counts.
Contains the printer’s MPCL packet configuration.
Contains network configuration.
Refer to the Packet Reference Manual.

1-8 Equipment Manual Classification: Avery Dennison – Public

Classification: Avery Dennison – Public Loading Supplies 2-1
LOADING SUPPLIES
This chapter describes how to load:
♦ a roll of labels or tags
♦ peel mode supplies
♦ fan-fold supply.
Ask your System Administrator which type of supply to use:
Thermal Direct heat activated supplies that do not use a ribbon for printing.
Thermal Transfer standard supplies that require a ribbon for printing.
Note: When using thermal direct supplies, do not load a ribbon.
When using pre-printed supply or tinted supply, your System Administrator
should manually calibrate the sensor.
Adjusting the Platen Roller
Adjust the platen roller based on supply
thickness. The default setting is for label supply.
Locate the platen roller tabs. Tabs are located on
either side of the platen roller. Adjust both tabs
to the same position!
1. Turn the cover latches and lift the cover.
2. Press down and completely open the peel
door.
3. Pull on the platen roller tabs and rotate up to
unlock. Adjust as shown:
For label supplies less than 0.007
inches (0.19mm) thick, use this setting.
For supplies 0.007 inches (0.19mm)
thick or greater, use this setting.
4. Close the peel door.
5. Close the cover until you hear it click into place.
2
Peel Door

2-2 Equipment Manual Classification: Avery Dennison – Public
Loading Rolled Supply
Adjust the platen roller based on supply thickness if necessary. See “Adjusting the
Platen Roller” for more information.
1. Turn the cover latches and lift the cover.
2. Use your thumb to separate the supply holders.
3. Place rolled supply (printing side up) into the supply holder. Release the supply
holder. The supply holders should fit snugly against the supply.
4. Feed the supply into the supply path.

Classification: Avery Dennison – Public Loading Supplies 2-3
5. Push the supply guide button to move the supply guides until they barely touch the
supply.
6. Lay the supply over the platen roller.
7. Close the cover until you hear it click into place.
8. Press Feed to position the supply under the printhead.
Note: If this is the initial printer setup or if you change the supply type (from die cut to
black mark, for example), see “
Setting the Printer’s Supply Type/Calibrating
Supply.”

2-4 Equipment Manual Classification: Avery Dennison – Public
Loading Labels for Peel Mode
In peel mode, the printer separates the liner from the label.
♦ minimum feed length is 1.0 inches.
♦ maximum speed is 3.0 inches (76 mm) per second.
♦ use non-perforated supplies.
Note: You may want to set the printer for on-demand mode. Hold the leading edge of
peeled labels when printing on stock longer than six inches.
Adjust the platen roller based on supply thickness if necessary. See “
Adjusting the
Platen Roller” for more information.
1. Turn the cover latches and lift the cover.
2. Use your thumb to separate the supply holders.
3. Place rolled supply (printing side up) into the supply holder. Release the supply
holder. The supply holders should fit snugly against the supply.

Classification: Avery Dennison – Public Loading Supplies 2-5
4. Feed the supply into the supply path.
5. Push the supply guide button to move the supply guides until they barely touch the
supply.
6. Lay the supply over the platen roller.
7. Remove the labels from the first 8 inches of the liner.
8. Press down and completely open the peel door.
9. Feed the liner through the opening in the peel door.
10. Close the peel door.
11. Close the cover until you hear it click into place.
Label
Liner
Page is loading ...
Page is loading ...
Page is loading ...
Page is loading ...
Page is loading ...
Page is loading ...
Page is loading ...
Page is loading ...
Page is loading ...
Page is loading ...
Page is loading ...
Page is loading ...
Page is loading ...
Page is loading ...
Page is loading ...
Page is loading ...
Page is loading ...
Page is loading ...
Page is loading ...
Page is loading ...
Page is loading ...
Page is loading ...
Page is loading ...
Page is loading ...
Page is loading ...
Page is loading ...
-
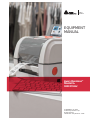 1
1
-
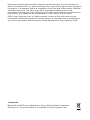 2
2
-
 3
3
-
 4
4
-
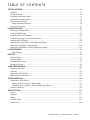 5
5
-
 6
6
-
 7
7
-
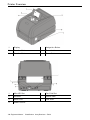 8
8
-
 9
9
-
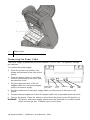 10
10
-
 11
11
-
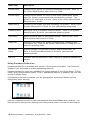 12
12
-
 13
13
-
 14
14
-
 15
15
-
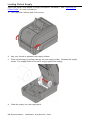 16
16
-
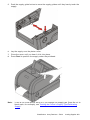 17
17
-
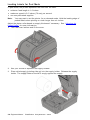 18
18
-
 19
19
-
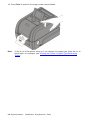 20
20
-
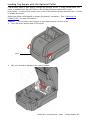 21
21
-
 22
22
-
 23
23
-
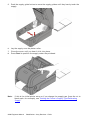 24
24
-
 25
25
-
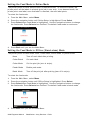 26
26
-
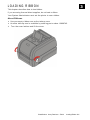 27
27
-
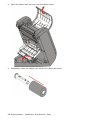 28
28
-
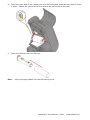 29
29
-
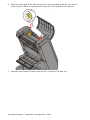 30
30
-
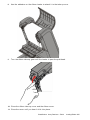 31
31
-
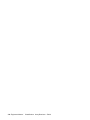 32
32
-
 33
33
-
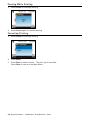 34
34
-
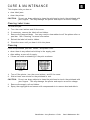 35
35
-
 36
36
-
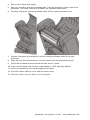 37
37
-
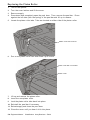 38
38
-
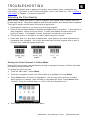 39
39
-
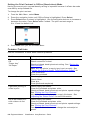 40
40
-
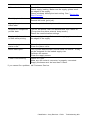 41
41
-
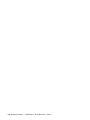 42
42
-
 43
43
-
 44
44
-
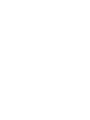 45
45
-
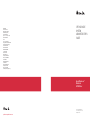 46
46
Avery Dennison 9419 Owner's manual
- Category
- Label printers
- Type
- Owner's manual
Ask a question and I''ll find the answer in the document
Finding information in a document is now easier with AI
Related papers
-
Avery Dennison 9419 Installation guide
-
Avery Dennison 9417+ Quick Reference Manual
-
Avery Dennison Monarch 9415 Operating instructions
-
Monarch 9416XL Specification
-
Avery Dennison 6059 Owner's manual
-
Avery Dennison ADTP2 Owner's manual
-
Avery Dennison 9419 Installation guide
-
Avery Dennison 9419 Installation guide
-
Avery Dennison Monarch 9415 Operating instructions
-
Avery Dennison ADTP1 Owner's manual
Other documents
-
Paxar J640 User manual
-
Paxar Monarch 9805 User manual
-
 Postek Q8 User manual
Postek Q8 User manual
-
 Avery Berkel Monarch 9906 Operating instructions
Avery Berkel Monarch 9906 Operating instructions
-
Monarch FreshMarx 9417 Reference guide
-
Paxar TC941XQR User manual
-
Paxar Monarch 9825 User manual
-
Monarch 9800 User manual
-
FAQs Is this cable MFI certified User manual
-
Monarch 9800 Series User manual