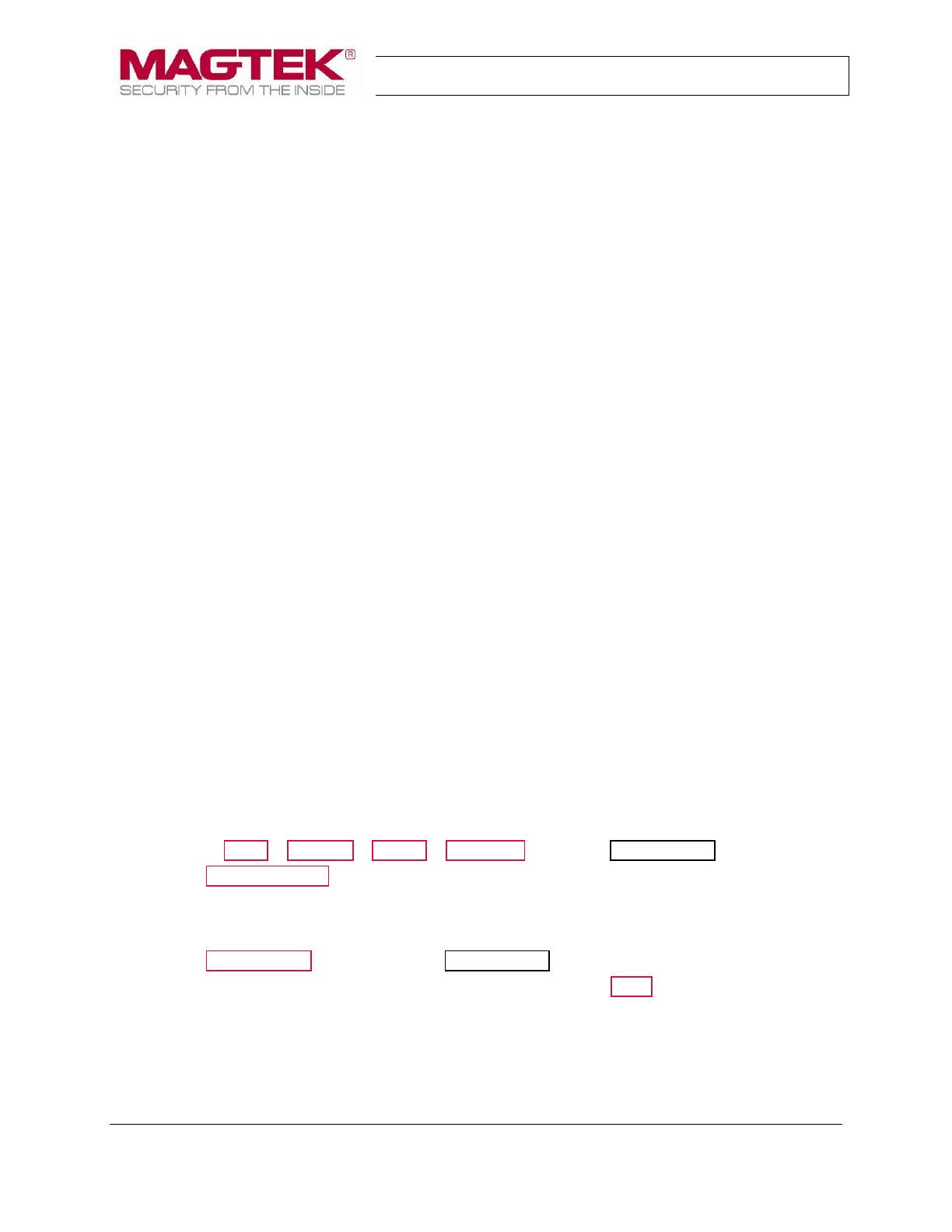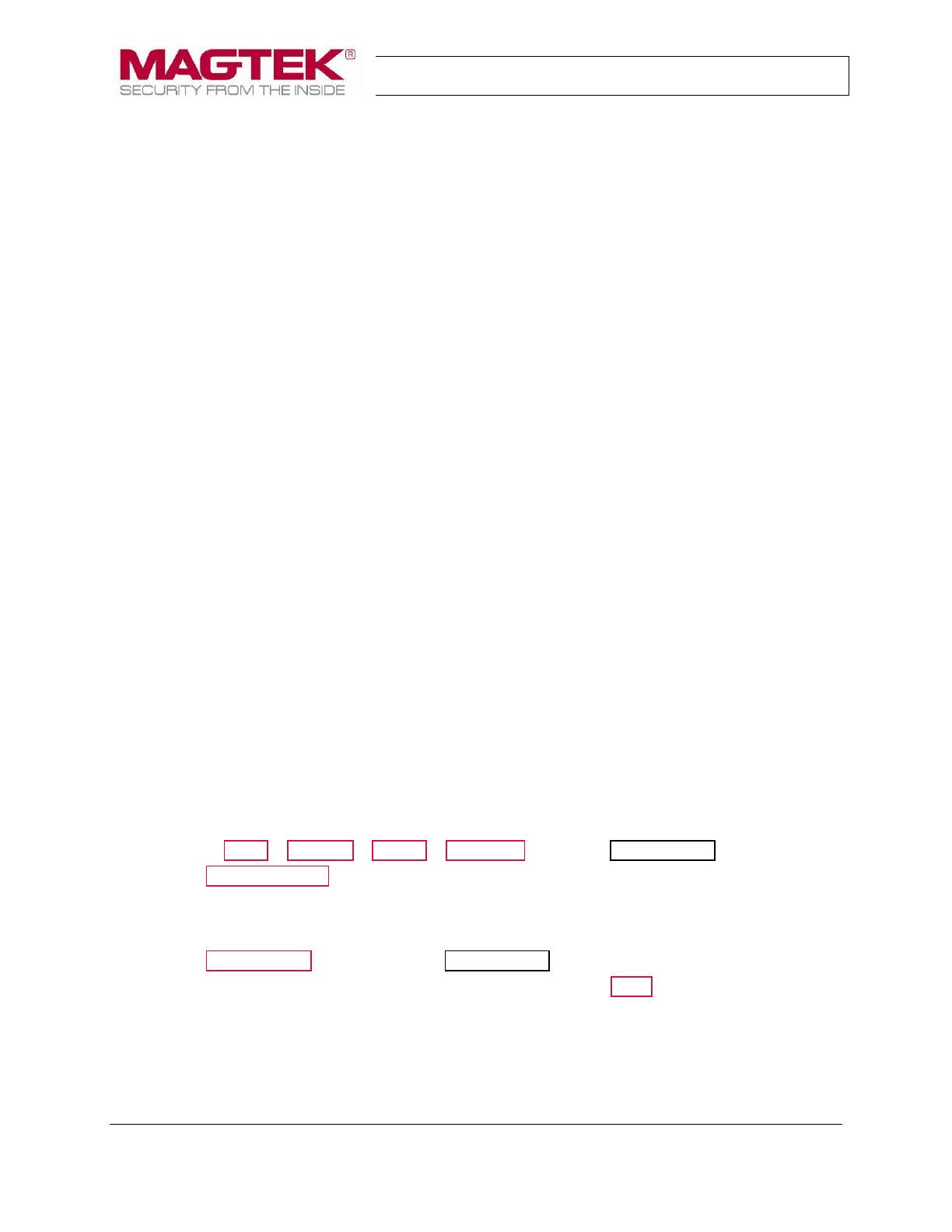
Technical Bulletin (Document Number 99875617 -1.01)
ExpressCard 2000 Image Margins
MagTek I 1710 Apollo Court I Seal Beach, CA 90740 I Phone: (562) 546-6400 I Technical Support: (888) 624-8350
www.magtek.com
Page 2
1 Introduction
The image printing feature of the ExpressCard 2000 (EC2000) allows applications to print monochrome
or color images on the front and rear of cards. This technical bulletin explains the image printer’s use of
margins at the edges of cards, and provides instructions for experimenting with narrowing or widening the
margins in a way that is appropriate to a specific card personalization application.
2 About Image Margins
When issuing cards with edge-to-edge images, the width of the margins on the edges of the card is a
tradeoff between two factors: Customers may desire the thinnest possible margins, but if the print head
prints too close to the edge of a card, the printer ribbon may break. “Safe” margin widths depend on the
ribbon type and the specific images and card stock used by the application; the image printer is pre-
calibrated to minimize the margins without breaking ribbons in a majority of applications.
When possible, MagTek recommends using card layouts that are optimized for instant issuance, rather
than re-using designs intended for pre-lithographed stock and trying to eliminate the margins by printing
too close to the card edges and risking ribbon breakage. Recommended design techniques include:
Including the margins as part of the design, such as fading images to the card stock color at the edges;
Pre-lithographing border areas, including the margins;
Pre-lithographing all areas that are not personalized. Designs of this type should account for printer
variances by planning either overlaps or gaps between pre-lithographed areas and printed images.
Depending on the application, it may be possible to narrow the margins beyond the factory settings by
issuing direct commands to the printer until the ribbon breaks with the application’s most sensitive
(break-prone) card design, then widening the margin adjustment by a few pixels.
The margin sizes are based on four values:
The X (left-right) position of the image relative to the left edge of the card;
The Y (up-down) position of the image relative to the top of the card;
The X size (length) of the image, with additional rows added at the right edge of the card;
The Y size (width) of the image, with additional rows added at the bottom edge of the card.
3 How to Minimize Image Margins
To minimize the image printer’s unprinted margins, follow these steps:
1) Navigate to Menu > Settings > Printer > Advanced to open the Printer Utility page.
2) Press the Print Tech Card button and follow any on-screen instructions to print a card that shows
the current image printer settings, which you will use later in this process. The first two values of the
“X-Y-Smart Offsets” row provide the current Rx and Ry settings, and the “Printed Lines L/W” line
provides the current Rnl and Rnw settings.
3) Press the Commands… button to open the Printer Utility page.
4) Select the Command text box. Use the on-screen keyboard and the Send button to send all the
commands in the following steps to the image printer, and monitor the printer’s responses in the
Response text box. Note: Commands are case-sensitive! You must use the shift key to capitalize
the first letter of each command.
5) Lower the X (left-right) position of the image on the card by following these steps:
a) Use the Rx command to read the current setting for the X position.