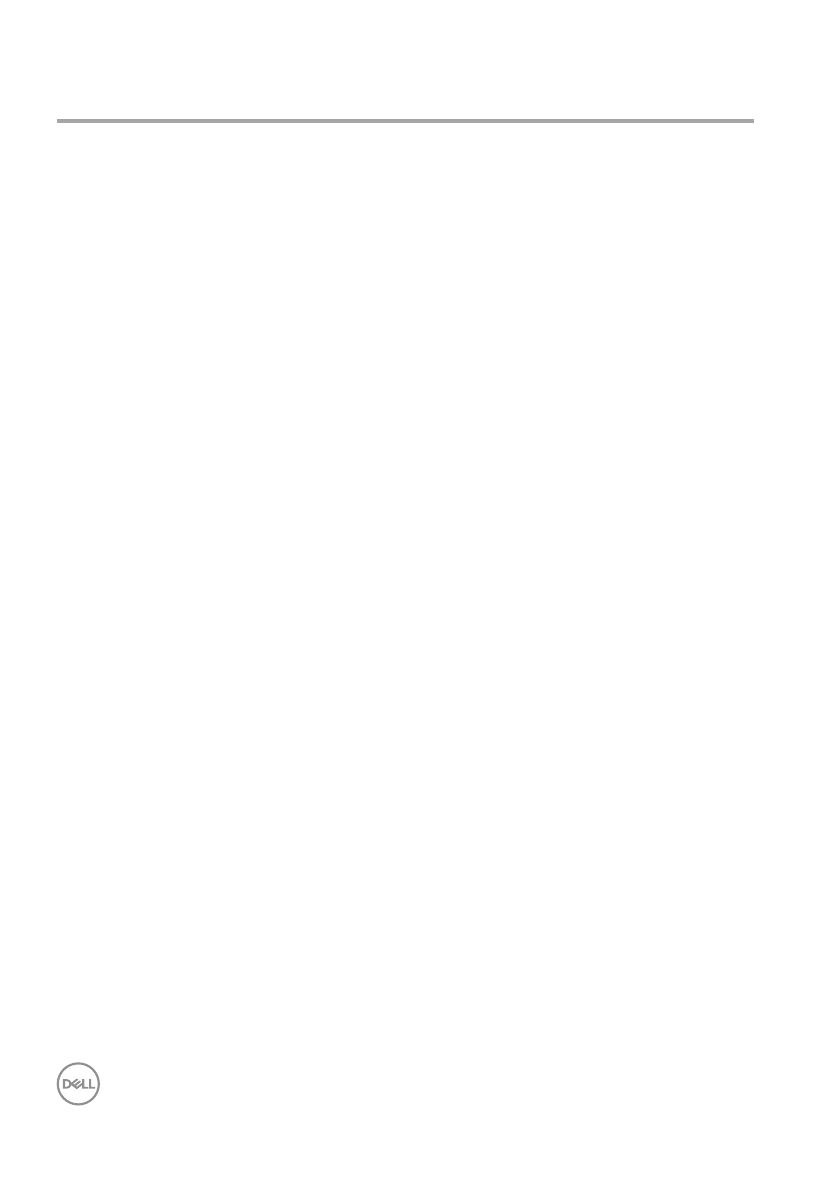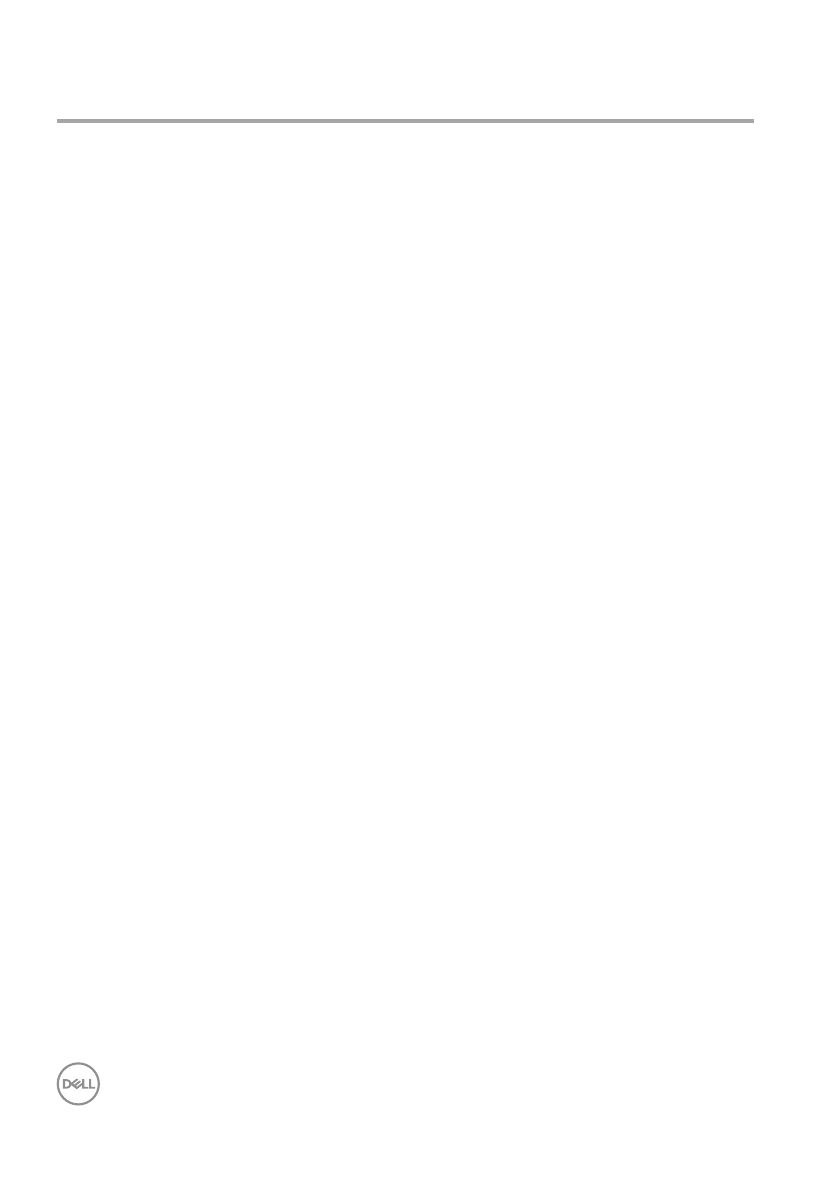
20 │ Statutory information
Statutory information
Warranty
Limited warranty and return policies
Dell-branded products carry three-year limited hardware warranty. If purchased
together with a Dell system, it will follow the system warranty
.
For U.S. customers:
This purchase and your use of this product are subject to Dell’s end user
agreement, which you can find at Dell.com/terms. This document contains a
binding arbitration clause.
For European, Middle Eastern and African customers:
Dell-branded products that are sold and used are subject to applicable national
consumer legal rights, the terms of any retailer sale agreement that you have
entered into (which will apply between you and the retailer) and Dell’s end user
contract terms.
Dell may also provide an additional hardware warranty—full details of the Dell end
user contract and warranty terms can be found by going to Dell.com, selecting
your country from the list at the bottom of the “home” page and then clicking the
“terms and conditions” link for the end user terms or the “support” link for the
warranty terms.
For non-U.S. customers:
Dell-branded products that are sold and used are subject to applicable national
consumer legal rights, the terms of any retailer sale agreement that you have
entered into (which will apply between you and the retailer) and Dell’s warranty
terms. Dell may also provide an additional hardware warranty—full details of
Dell’s warranty terms can be found by going to Dell.com, selecting your country
from the list at the bottom of the “home” page and then clicking the “terms and
conditions” link or the “support” link for the warranty terms.