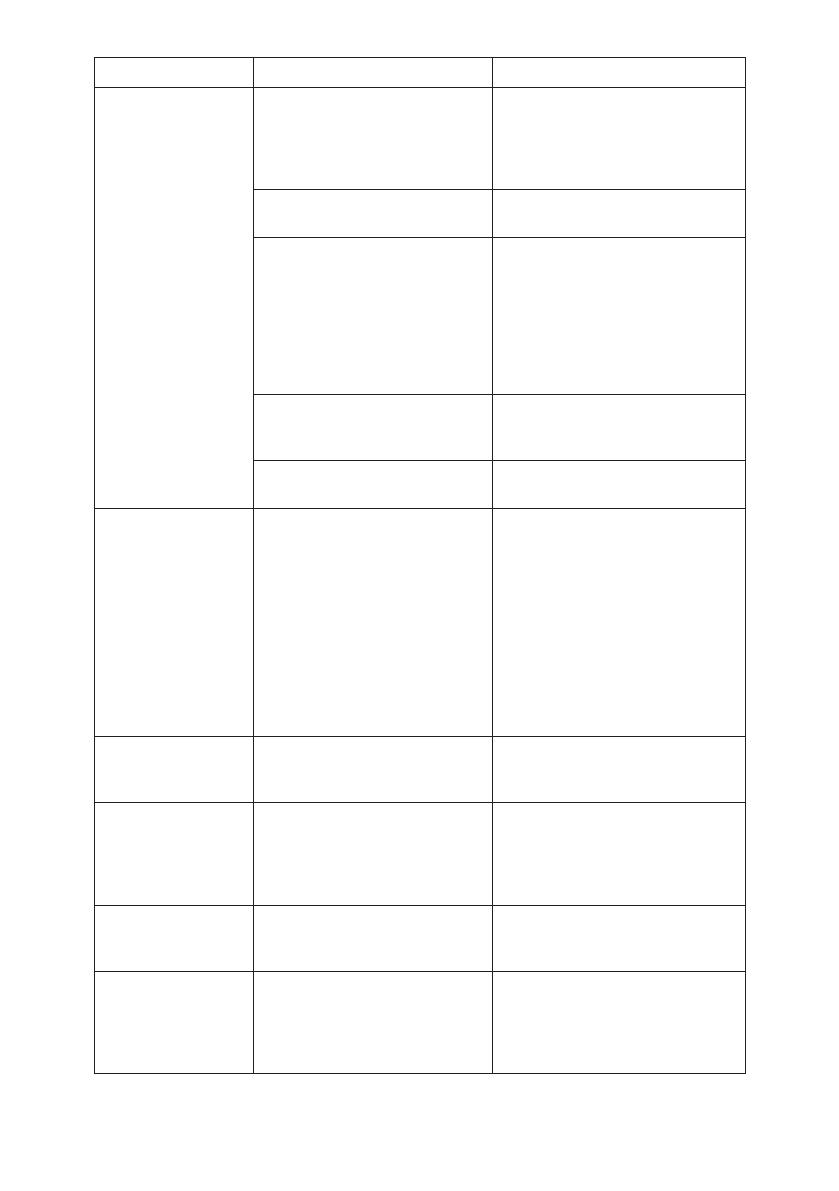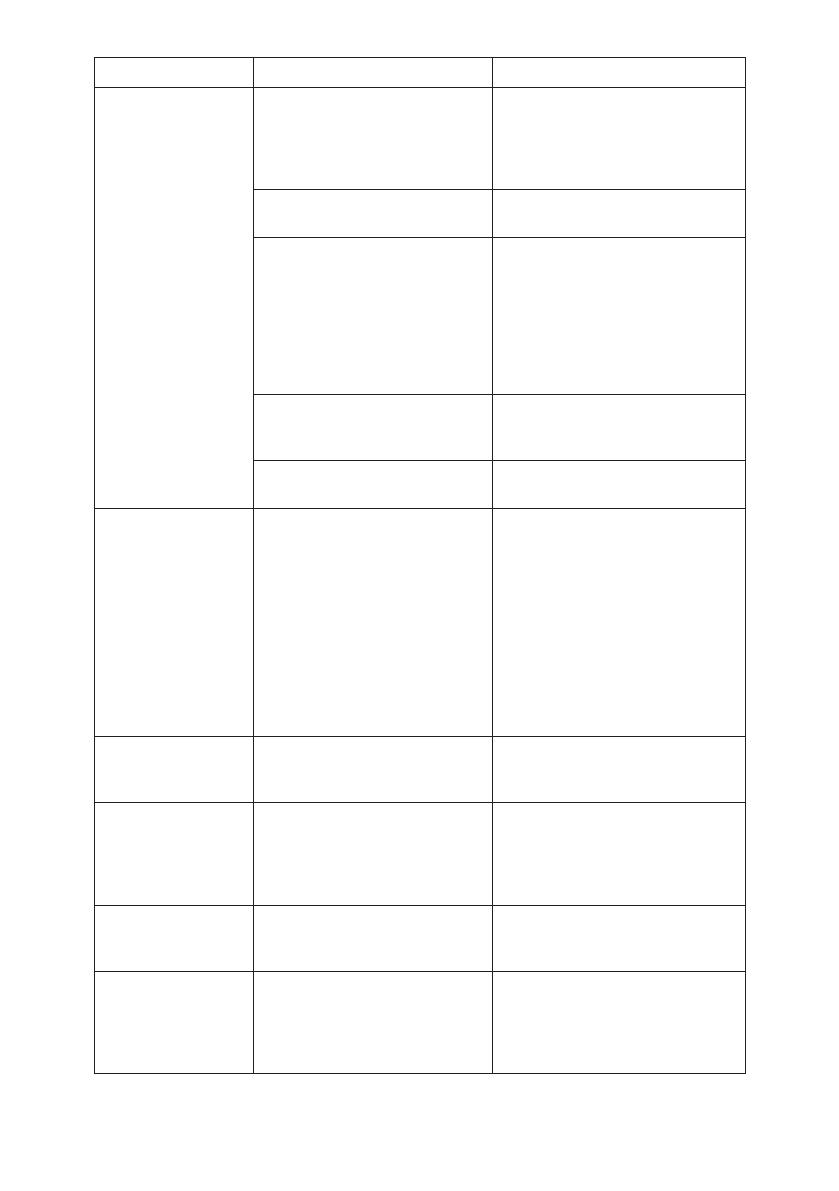
8
Message Causes Solutions
The machine is not
ready.
The USB cable is not connected. Make sure the USB connection be-
tween the machine and computer
is secure.
If this message persists, try an-
other USB cable.
The USB printer driver is not
installed in your computer.
Install the USB printer driver in
your computer.
The machine is turned off or an
error has occurred.
Turn the machine’s power off,
wait a moment, and then turn it
back on again. Then perform the
update again.
If this message reappears after
you turn the power back on, see
the manuals provided with the
machine.
The IP address specified for
either the machine or your
computer is invalid.
Check that both IP addresses are
valid.
The machine is not connected to
the network properly.
Check that the machine is prop-
erly connected to the network.
The connection with
the machine has
been broken.
***Please check the
machine’s control
panel to see if
updating the firm-
ware has already
completed. If the
firmware update has
completed then re-
start the machine.***
The firmware update tool is no
longer able to acquire update
progress from the machine
because the connection between
the machine and computer has
been terminated.
Disconnecting the machine from
the computer should not interrupt
any ongoing update. Check the
machine’s control panel to see if
the update has completed.
LAN Upload:
Finished
The firmware has been trans-
ferred to the machine success-
fully.
Follow the instructions in this
manual to complete the update.
LAN Upload: Failed The network cable was discon-
nected immediately after the
[Firmware Update (LAN)] (Windows)
or [F/W Update(NET)] (OS X) but-
ton was clicked.
Turn the machine’s power off,
wait a moment, and then turn it
back on again. Disconnect any
unnecessary cables from the ma-
chine, and then try again.
USB Upload: Fin-
ished
The firmware has been trans-
ferred to the machine success-
fully.
Follow the instructions in this
manual to complete the update.
USB Upload: Failed The USB cable was disconnected
immediately after the [Firmware
Update (USB)] (Windows) or [F/W
Update(USB)] (OS X) button was
clicked.
Turn the machine’s power off,
wait a moment, and then turn it
back on again. Disconnect any
unnecessary cables from the ma-
chine, and then try again.