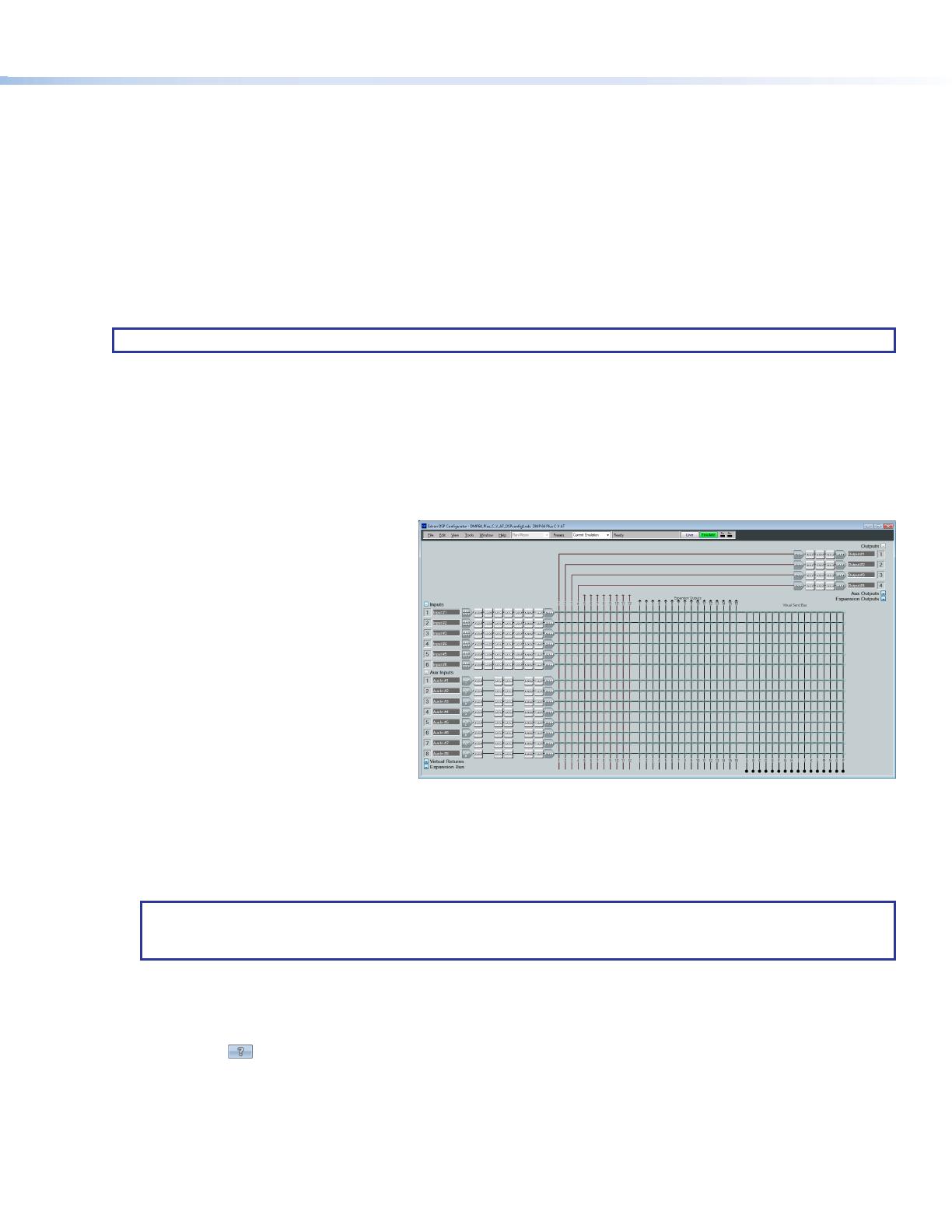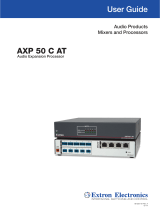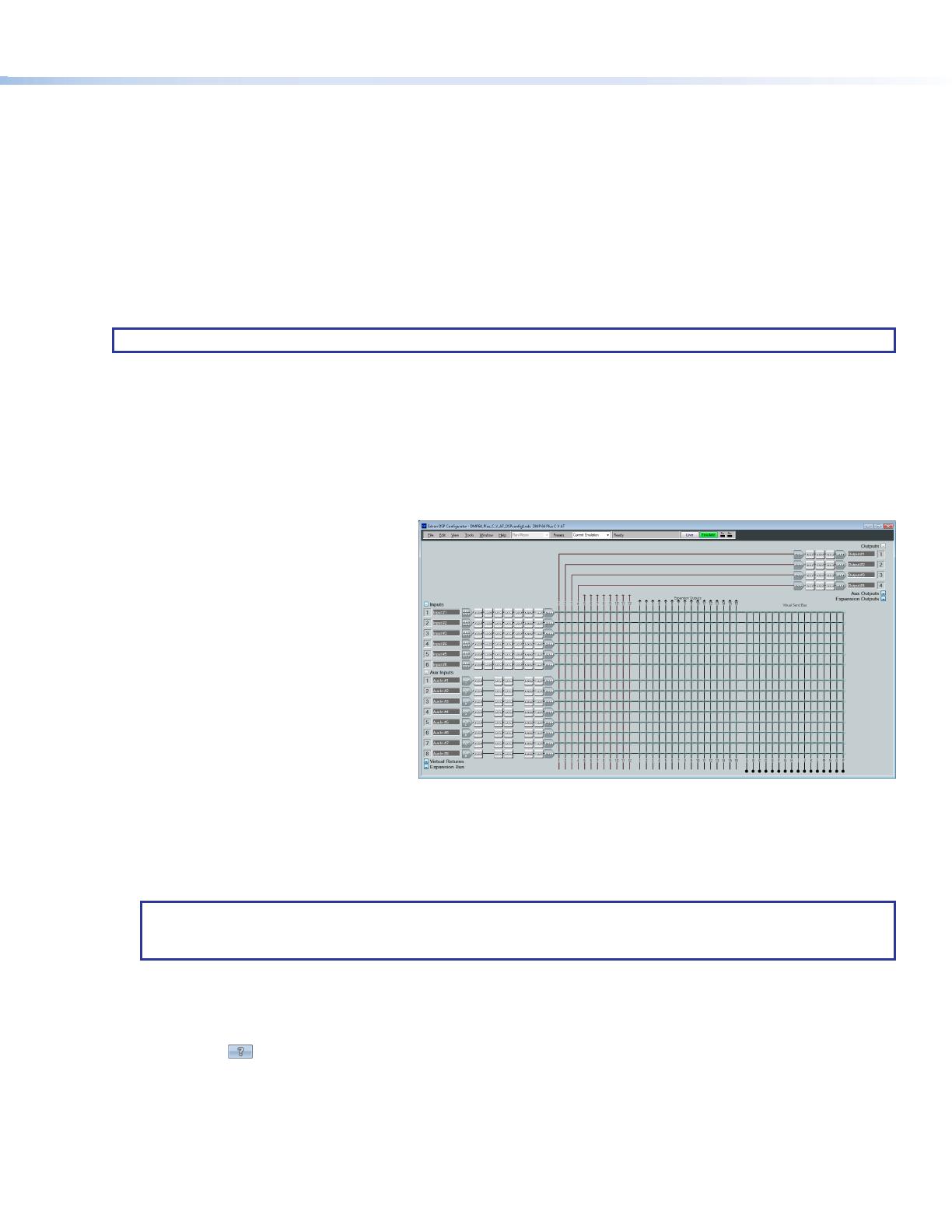
DSP Configurator Software Installation
There are no hardware controls for the DMP 64 Plus. All conguration and control is done using ExtronDSPCongurator
software. Install DSP Congurator on a PC running Microsoft
®
Windows
®
. For full computer requirements, see the DSP
Congurator product page on www.extron.com.
Download DSP Configurator from the Extron Website:
1. From the Extron home page (www.extron.com), click the Download tab to open the Download page.
2. Under Software, on the left side of the page, select DSP Configurator Software. The DSPConfiguratorSoftware
product page opens.
3. Click the Download button and follow the on-screen instructions.
NOTE: An Extron Insider account is required to download DSP Configurator.
DMP 64 Plus Configuration
When power is connected to the DMP 64 Plus and the rest of the audio system, audio output can easily be tailored to any
listening environment. When conguration is required, changes are made using DSP Congurator.
Configure the DMP 64 Plus:
1. Ensure the control computer is connected to
the LAN port (recommended), front panel USB
Cong port, or RS-232 port of the
DMP 64 Plus. Full congurations that include
Macros, Internal Triggers (V models), and ACP
congurations require a LAN connection.
2. Start the DSP Congurator software.
a. From the splash screen drop-down
menu, select the DMP 64 Plus model
corresponding to the model connected to
the control computer.
a. Click OK and the main workspace opens.
3. The software starts in Emulate mode.
a. To create a conguration le ofine and
upload (push) that conguration to the
DMP 64 Plus at a later time, remain in Emulate mode and save the conguration le.
b. To push a conguration to the DMP64Plus or pull the current conguration from the DMP 64 Plus, enter Live mode.
When in Live mode, changes made in DSP Congurator affect the connected DMP64 Plus immediately. To enter Live
mode, click Live at the top of the DSP Congurator workspace, select Tools > Connect to Device, or press <F6>
on the keyboard.
NOTE: When Live mode is selected, a connection dialog box appears. Select the desired connection type and
follow the on-screen prompts (see the DMP 64 Plus User Guide for more information on connecting Live to a
device).
The main workspace provides access to mix matrices, gain blocks, and DSP processors for conguring the DMP 64 Plus. It also
provides a menu bar across the top with additional conguration tools. For more information about using DSP Congurator, see
the DSP Configurator Software section of the DMP 64 Plus User Guide or the DSP Configurator Help le that can be accessed by
selecting Help > Contents or pressing <F1> on the keyboard. Most dialog boxes within DSP Congurator contain a context-
sensitive Help button (
) in the top right corner. Click this button to open the help le topic for that specic dialog box.
3