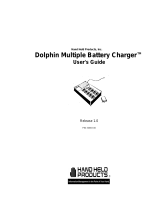Page is loading ...

manual version 2.1
YELLOWJACKET
PLUS

Contents
INTRODUCTION................................................................................................. 2
STARTING UP................................................................................................... 2
YELLOWJACKET PLUS ACCESSORIES...................................................................... 2
MAIN SCREEN.................................................................................................. 4
OPTIONS SCREEN.............................................................................................. 4
FULL SPECTRUM SCREEN.................................................................................... 5
SINGLE CHANNEL SPECTRUM SCREEN.................................................................... 5
AP/STATION STATION ANALYSIS............................................................................. 6
AP/STATION SURVEY MODE................................................................................. 6
MULTIPATH / SIGNAL QUALITY INDICATOR (“Q” Factor)............................................... 7
DELAY SPREAD SCREEN...................................................................................... 7
GEIGER COUNTER SCREEN................................................................................... 8
SECURITY SCREEN............................................................................................ 8
UTILIZATION SCREEN......................................................................................... 9
USAGE SCREEN................................................................................................ 9
YELLOWJACKETPLUS GPS OPTION......................................................................... 10
RTC MARKER MODE........................................................................................... 10
TYPICAL INTERFERENCE EXAMPLES....................................................................... 11
YELLOWJACKET POCKET PC SOFTWARE FLOW CHART................................................. 14
TROUBLESHOOTING........................................................................................... 15
BATTERY CHARGING INSTRUCTIONS....................................................................... 16
TIPS.............................................................................................................. 17
BATTERY LIFE......................................................................................... 17
SOFTWARE INSTALLATION.......................................................................... 18
DRIVER INSTALLATION............................................................................... 18
SURVEYING............................................................................................ 18
YELLOWJACKET PLUS PC VIEWER UTILITY SOFTWARE................................................ 20
CHAMELEON WLAN SOFTWARE............................................................................. 22
YELLOWJACKET PLUS OPERATION WITH DOLPHIN SOFTWARE....................................... 23
DOLPHIN USER’S MANUAL................................................................................... 24
NETWORKING BASICS......................................................................................... 28
DSSS INTERNATIONAL CHANNEL CHART.................................................................. 29
YELLOWJACKET PLUS OPTIONAL ACCESSORIES......................................................... 30
HIVE™ INDOOR MAPPING SOFTWARE
GLOSSARY OF ACRONYMS
GENERAL SAFETY
ANTENNA RADIATION PATTERNS
YELLOWJACKET PLUS DATA SHEET
Page 1

Page 2
INTRODUCTION
YellowjacketPLUS™ is an 802.11b analysis system consisting
of an HP iPAQ PocketPC® coupled with custom hardware and
software by BVS. This system contains a variety of features to
analyze 802.11b networks including spectrum analysis over all
14 channels (2.401 – 2.495 GHz), a list of AP’s and/or stations
over all 14 channels, multi-path and packet-error rate informa-
tion for each individual MAC address. The YellowjacketPLUS
also contains a “Geiger-counter” feature to locate a single AP/
STAtion via audio/visual aids and a security feature to warn
the user of possible unauthorized AP/ STAtions in the area
based on a list of authorized MAC addresses. The data from
a YellowjacketPLUS may be logged into resident memory for
transfer to a desktop PC at a later time and then be converted
from binary to ASCII using “Chameleon WLAN”.
The top angle shows the removable antenna connection, sty-
lus, GPS antenna connection (optional), IrDA port and SD card
slot. Always keep the IrDA port clean and clear of obstacles
for data transmission.
STARTING UP YellowjacketPLUS
Power up your YellowjacketPLUS by pushing power but-
ton in upper right corner of unit. This power will automati-
cally power up the YellowjacketPLUS receiver also. When you
power down the iPAQ, (push the power button on the upper
right quickly-holding this button will also toggle the backlight
on and off) your Yellowjacket PLUS receiver will also shut
down. Connect the included antenna to the SMA connector
and remove the stylus by pushing down on it. Use your sty-
lus to tap onto the Windows® icon in the upper left corner.
Choose YellowjacketPLUS in the pulldown menu. Data may be
transferred to a PC via the IrDA window or USB or serial con-
nection. Install Yellowjacketplus software by connecting your
iPAQ to your PC and inserting included BVS software CD-ROM
(red disc) into PC to begin installation.
YellowjacketPLUS ACCESSORIES
YellowjacketPLUS includes a 2.4 GHz antenna, 2 battery packs
(10 Ni-MH cells), AC/DC charger & USB/IrDA communicator
sled and carrying case.
WARNING FOR USERS WITH BUILT-IN WIRELESS
(you must disable your iPAQ’s Bluetooth and WLAN)
1. Press the START button on the upper left hand side
of the touch screen.
2. Click on the “iPAQ Wireless” folder.
3. Click on the “Wireless Control” program.
4. Click on “All wireless features OFF”. The icons for
Bluetooth and WLAN will have red backgrounds when
disabled.
Your iPAQ can be reset using 2 different methods.
If Yellowjacket software loses communications with
Yellowjacket hardware, perform a soft reset with your
stylus by pressing the reset button behind the battery
door at the bottom of the unit. Perform a hard reset by
holding in the two outer buttons for at least 10 seconds
while performing a soft reset. Warning! Hard reset
erases all RAM data from iPAQ so be sure to backup
all data and re-install your Yellowjacket application
software after a hard reset.

Page 3
YellowjacketPLUS
with internal iPAQ
2.4 GHz antenna
iPAQ / YellowjacketPLUS
battery pack charger/cradle
IrDA USB
interface
Ni-MH battery packs
YellowjacketPLUS charger
with and power cord
Direction Finding
Antenna (optional)
The Yellowjacket SD Backup Installer card has
been included as a courtesy. The card may be
used to log data files onto. It can also be used
on iPAQs that have never been initially set up at
the BVS factory, have had files erased or dam-
aged in the ROM or after a hard reset has been
performed on an iPAQ. Yellowjacket software
that has been erased/lost from RAM may be
restored at anytime by accessing the “install”
file from the SD Card or Storage Card directory.
Always make sure batteries are fully charged
when doing any software installs. Yellowjacket
software that has been erased from RAM may
be restored at anytime by accessing the “rein-
styj” file from the \\iPAQ File Store\\My Device
directory.

Page 4
Yellowjacket Main Screen
Yellowjacket PLUS main screen allows access to all software
menus. Use the stylus or the joystick to make a selection. You
can back up and access the main screen anytime by pressing
the joystick UP, DOWN, LEFT or RIGHT (the direction is indi-
cated at the bottom of the page.
Note that the firmware and serial number in the upper left
corner appears indicating serial connection between the iPAQ
and the Yellowjacket receiver.
RTC MARKER MODE
YellowjacketPLUS uses the internal real-time clock of the iPAQ for timing.
In addition, there is a marker that starts at 0. By pressing the button to the
right of the marker value, the marker increases by 1. These values are
stored in any log files created for later conversion by Chameleon.
Yellowjacket Options Screen
Press the iPAQ’s joystick to the right when in the Main Screen
to access this options screen. Here, you may turn on logging
and clear it from memory, enable security, enable all STAtion
mode and enable Dolphin™ Mapping Interface.
Note: Logging mode will only log data from the screen (mul-
tipath, spectrum, utilization, etc.) you are currently running.
The data file containing all data collected when logging is
turned ON is called LOG.YJ3.
Note: Security mode should only be enabled after the user
has set the authorized MAC addresses in the security screen.
Otherwise, all APs detected will be seen as ‘unauthorized’ and
set off the security alarm until it is disabled.
Note: Dolphin Realtime Mapping software requires
YellowjacketPLUS’ internal GPS receiver option and a laptop
with a USB connection. Do not enable this option unless you
have the appropriet software, hardware and want to map your
802.11b study in real-time.set off the security alarm until it is
disabled.
Note: Users should normally see genuine
firmware and serial numbers on this screen
when Yellowjacket is functioning properly.
If your firmware and serial number appear
as 0.00 and XXXXXX, then the iPAQ soft-
ware is not communicating properly with
the Yellowjacket receiver. Try troubleshoot-
ing procedures found in this user’s manual.

Page 5
Full Spectrum Mode
The full spectrum screen has three available TRACES. These
traces can be PEAK HOLD and VISIBLE/INVISIBLE. Only one
trace can be active at any time. The buttons on the screen
below the graph change the settings on the spectrum screen.
There is also a PEAK SEARCH button that will put a diamond
on the highest point in the spectrum at that time. RSSI and
frequency information for that point will then be displayed on
top of the graph.
The BLINKING HEART on the top right indicates an active
802.11b signal. This icon also applies to the other spectrum
and multipath screens.
There is a highlight bar that allows the user to select a par-
ticular channel. This is navigated by use of the joystick and/or
arrow buttons on the menu. After highlighting a particular
channel, the user may enter into single channel spectrum
mode by pressing the UP arrow on the joystick or the UP arrow
on the menu bar.
You may take a snapshot of the full spectrum screen by press-
ing the CAMERA BUTTON on the menu bar. The data for the
screen will then be stored along with RTC or GPS information.
The PC Snapshot Viewer Utility will allow you to view these
snapshots on the PC and then print them out on a printer.
Single Channel Spectrum
Single channel spectrum mode works exactly like the full
spectrum mode with the exception that you are now zoomed
in to a single 802.11b channel.
NOTE: 802.11b traffic will be seen in bursts on the spectrum
screen. The energy will only rise as packets are transmitted.
You will see a constant RSSI level in the AP screens because
the RSSI measurement is synchronous with the reception of the
packet. The spectrum screen is sweeping the frequency band
because it is looking for ALL 2.4GHz energy, not just 802.11b
packets. In this way, interferers will also appear. It sweeps as
fast as it can, but if a packet is transmitted while the sweep is
at another frequency, the energy will not be seen.

MAC AP/Station Survey Mode
Choose “AP List” mode from the main screen to get to the AP
List screen. The first screen will “survey” all 14 channels for
available AP’s. This screen will show AP’s ONLY. The single
channel mode can show all stations.
The record number, absolute channel, whether or not it is
authorized (if security is enabled), the MAC address, the SSID
(for AP’s), the RSSI, and WEP (privacy enabled bit) are shown
for each address.
Arrows will appear in the header if more than 5 AP’s are being
detected. The user can then scroll up and down to view all of
the AP/STA captured data. An address will be removed from
the list if it hasn’t been detected the next time that channel is
swept.
AP/Station Single Channel Mode
To see the AP’s/stations for a single channel, choose the chan-
nel by tapping the “SURVEY ALL CHANNELS” area above the
AP list. This will switch the list to APs only from one chan-
nel.
Page 6

Multipath / Signal Quality Indicator (“Q” Factor)
The bar graph on the lower left hand side of the multipath and
the delay spread screens is known as the ‘Q’ factor graph. This
graph uses a formula to determine the quality of the direct
path and reflections of the signal by determining the ‘fatness’
of the main peak compared to the height of the direct path
component.
As the direct path gets stronger and sharper, the ‘Q’ factor
goes up. As the path gets weaker and fatter, the ‘Q’ factor
drops, signaling a possible multipath interference concern.
Delay Spread Screen
By moving left from the multipath screen using the joystick
and/or menu arrow, the user enters the delay spread screen.
The left of this screen shows the same information as the mul-
tipath screen. The upper right hand side of the delay spread
screen shows a running total and current delay spread in
nanoseconds.
The next graph below the running total graph is the cumulative
delay spread graph (count vs. spread). The X axis is also in
nanoseconds. The spread is cumulative and can be rest using
the provided button.
Page 7

“Geiger-Counter” Mode
To find an AP/station using audible sounds as a guide, press
up on the joystick to enter the “Geiger-counter” screen. The
colors will approach white when nearing and/or pointing
directly at an AP or station. The Geiger counter sound will
also get stronger with more frequency.
Security Screen
To go to the security screen, press the security icon from the
main screen. The screen shown will appear. You may enter a
list of AP’s that are authorized (up to 1000) to be a part of the
network by entering them in the top left edit field and then
pressing the ‘ADD’ button. Press ‘DEL’ to delete an entry from
the list after highlighting that entry. Press ‘CLR<--’ to clear the
authorized list.
An authorized list can be generated from the Yellowjacketplus
by following these steps. First, go into survey mode or single
channel mode in the AP List section. Then, once all of the AP’s
have been located, go back into the security screen. Press the
‘GENERATE’ button. All of the AP’s(stations) will be transferred
into the authorized list.
When the security mode is enabled from the menu bar in the
AP/STA mode, APs and STAtions which aren’t in the autho-
rized list will be put in the unauthorized list and a warning
message will appear.
An AP/station can be moved over to the authorized list by
pressing the ‘ADD’ button. To clear the unauthorized list, press
the ‘CLR-->’ button.
A list of AP’s can be saved and retrieved from/to the authorized
(auth.lst) and unauthorized (unauth.lst) lists by choosing the
save/retrieve options from the root directory of the Pocket
PC.
Page 8
Unauthorized Warning
When YellowjacketPLUS detects any AP
that is not included in the Authorized list,
an ALERT! screen will appear and audible
warning beep will be heard. Press OK to
close the ALERT! screen. Remember that
YellowjacketPLUS will continue to sound off
the alarm each time any unauthorized AP is
detected until it is placed in the Authorized
list by the user. Check your Options Screen
(press joystick right in Main Screen) to turn
this security alert ON or OFF.

Utilization Screen
The utilization screen shows bandwidth utilization for every
802.11b channel. The top of the screen shows the current
channel being scanned (highlighted). The chart below shows
the utilization from 0 to 100% for channels 1 thru 14. It is color
coded to show the percentages for each data rate, as keyed on
the bottom of the screen.
The percentages add up the throughput of data at each data
rate. For instance, if there were packets at 1Mb/s containing
500,000 bits, then the corresponding percentage at 1Mb/s
would be 50%. This would be the same percentage for receiv-
ing 5.5 Mb/s on 11 Mb/s packets.
The bars stack on top of each other to reveal no more than
100%.
By tapping the grid, the display toggles between a range of
0-10% and 0-100%. This is for zooming in on low-utilization
statistics.
Usage Screen
The usage screen displays the percentage of packets being
seen by Yellowjacket PLUS in channels 1 through 14. The
graph at the bottom shows RSSI bars for APs detected and
is arranged by channel number. Note that the more APs that
occupy each channel, the thinner the vertical RSSI bars will
become (each bar represents a single AP). The PER/USAGE
calculations are now based on a rolling average over the last
number (1024) points.
Page 9

Yellowjacket PLUS GPS Option
The GPS screen of the Yellowjacket Plus provides position and
timing information from the Global Positioning System of sat-
ellites. The Motorola GPS receiver provides accurate informa-
tion after synchronizing with at least 3 of the 24 satellites.
The Yellowjacket Plus must have a clear view of a good por-
tion of the sky in order to communicate with the GPS satel-
lites. The GPS receiver should lock within a few minutes. The
only exception is when the unit is turned on in a new area. If
the receiver was last turned on in California and now in New
Jersey, the GPS receiver could take up to an hour to lock.
The status bar at the bottom of the Yellowjacket Plus screen
shows the current date and time (Greenwich Mean) as well as
the current latitude and longitude in decimal degrees. There
is also a separate GPS screen which shows satellite informa-
tion.
The GPS information is stored in the log file when enabled for
later conversion by Chameleon. Each record will be tagged
with GPS information if so desired.
If you require GPS time-stamping with your 802.11b measure-
ments and Yellowjacket PLUS does not display the GPS screen
or the main menu screen does not show a bottom GPS data
line similar to this:
We recommend you send in your Yellowjacket PLUS to be
upgraded with the internal GPS option. See accessories page
in this manual or contact BVS for more information.
RTC MARKER MODE
If there is no GPS module attached, the YellowJacket system
uses the internal real-time clock of the iPAQ for timing. In
addition, there is a marker that starts at 0. By pressing the but-
ton to the right of the marker value, the marker increases by 1.
These values are stored in any log files created for later con-
version by Chameleon. The screen above shows Yellowjacket
with an internal GPS receiver detected. The screen below
shows the RTC window when no GPS receiver is detected.
Page 10

Yellowjacket Typical Spectrum Interference Examples
INTERFERENCE Narrow Band - Continuous Wave
INTERFERENCE Microwave Oven - Blue Trace - Peak Hold Red Trace - Realtime
Page 11

INTERFERENCE - Frequency Hopper (802.11) Blue Trace - Peak Hold Red Trace - Realtime
802.11b DSSS Signal - Blue Trace - Peak Hold Red Trace - Realtime
Page 12

INTERFERENCE-Bluetooth frequency Hopper (strong signal strength) Blue Trace - Peak Hold Red Trace - Realtime
Page 13

Yellowjacket PLUS
Pocket PC Software Flow Chart
This screen may only
be accessed using a
YellowjacketplusPLUS with
the internal GPS receiver
option installed.
Page 14

Troubleshooting
• Active Sync not responding - Be sure that all applicable driv-
ers are loaded onto your PC. Drivers are included with your
IrDA USB adapter on a CD-ROM as well as drivers for Windows
2000, 98, XP and Me in a folder on the red BVS software CD
labeled “IR”.
• Cannot open Com port or System not responding – If the
Yellowjacket PLUS stops responding, try pressing OK and
restarting the application. If the Yellowjacket is still not
responding, press the small reset button located at the bottom
of your iPAQ. Do not force this reset button hard. You will see
instant results simply by pushing it gently once. See Compaq’s
usage instructions for more info on performing a hard reset.
• Yellowjacket Application Software is missing or corrupted -
You can find the Yellowjacket application the BVS Software CD
(red writing) included with your Yellowjacket. Re-install your
Yellowjacket software.
Users may experience COM PORT communication problems
when moving from Bird’s Eye Site Surveyor to Yellowjacket
Data Logger in Pocket PC 2002. This may be remedied by
simply pushing the reset switch on the bottom of the iPAQ.
See Bird’s Eye manual for more details.
The Yellowjacket SD Backup Installer card has been included
as a courtesy. The card may be used to log data files onto. It
can also be used on iPAQs that have never been initially set
up at the BVS factory, have had files erased or damaged in
the ROM or after a hard reset has been performed on an iPAQ.
Yellowjacket software that has been erased/lost from RAM
may be restored at anytime by accessing the “install” file
from the SD Card or Storage Card directory. Always make sure
batteries are fully charged when doing any software installs.
Yellowjacket software that has been erased from RAM may be
restored at anytime by accessing the “reinstyj” file from the
\\iPAQ File Store\\My Device directory.
Page 15

YELLOWJACKET PLUS BATTERY CHARGING INSTRUCTIONS
Ni-MH battery
pack is inserted
Ni-MH battery
pack is inserted
Ni-MH battery
pack is inserted
Ni-MH battery
pack is inserted
Please observe the two different battery status lights. When the amber
status light on the iPAQ blinks, it is being charged and when it is on
solid, it is fully charged. When there is no status light on iPAQ, there is
no charge current. The charger status lights (label on back of charging
station) only indicate the status of the Ni-MH battery pack inserted into
the charger itself. Batteries may be charged using the charger station but
NOT ALL AT THE SAME TIME. Insert battery pack (pull tab up) into charger
only when charging the battery pack itself. A battery pack must NOT be
inserted into charger when trying to power or charge the iPAQ’s internal
battery or the YellowjacketPLUS’ internal battery pack. The included
charger may only be used to charge the included Ni-MH battery pack.
NOT Ni-CAD batteries. Batteries that are warm or hot to the touch (from
constant usage or warm ambient temperatures) will take longer to charge
than batteries of a normal temperature. Only use Ni-MH batteries with
1600 mAH or more rating. Expect over 500 cycles from each Ni-MH pack.
Below are some popular charging configurations.
Configuration 1 - charging YellowjacketPLUS removable battery pack and iPAQ internal battery
Configuration 2 - charging removable battery pack inside charger
X
When the charger is plugged in and has
power to it, this setup will power the
Yellowjacket PLUS and simultaneously
charge the iPAQ and internal battery
pack (pack inside Yellowjacket PLUS
unit).
When the charger is plugged in and has power to it,
this setup will only charge the battery pack inside the
charger station. The Yellowjacket PLUS will operate
in this configuration but will receive NO current for
power or charging internal battery in iPAQ or internal
battery pack (inside Yellowjacket PLUS).
Avoid this configuration as it will
charge only one battery pack (pack
inside charger) and nothing else.
Page 16

Page 17
TIPS
BATTERY LIFE
The Grasshopper™, Locust™, Yellow Jacket™ and Yellow Jacket Plus (fomally called Scorpion), Beetle™, Cricket™, and Cicada
W-LAN receivers use 4 or 5 Ni-MH long-lasting “AA Cells”.
1. Ni-MH batteries do not charge to full capacity the first time they are charged.
2. Ni-MH batteries do not charge to full capacity the first time they are charged after a long period of inactivity. or after a long
period of non-use.
Cause:
When charging Ni-MH batteries for the first time after long-term storage, deactivation of reactants may lead to increased battery
voltage and decreased capacity, (which causes premature termination of charging). Because batteries are chemical products
involving internal chemical reactions, performance deteriorates with prolonged storage. This is normal in Ni-MH batteries.
Resolution:
Ni-MH batteries may not charge to full capacity the first time they are charged, or after a long period of inactivity.
The first-time charge of the Ni-MH Rechargeable Battery Pack should take approximately 2 hours. If the Receiver Dock light
turns green, indicating a full charge, in less than 2 hours, repeat the charge cycle as follows:
First-time Charge:
1. To begin charging, place the instrument on the Charge Dock. Refer to your instrument’s User Guide for details.
2. When the charge light turns green, remove the W-LAN Receiver from the dock and place back on the dock after several
seconds.
3. Repeat steps 1 and 2 three or four times or until the combined charge time is 2 hours.
Subsequent charges of the W-LAN Ni-MH Battery Pack will not require multiple charging cycles unless left uncharged for a long
period of time (greater than 2 months).
In the PocketPC’s OS, choose Settings and then
choose System settings at the bottom. Select the
battery icon for Power Settings to access this
screen. These power settings come unchecked
from the BVS factory to ensure Yellowjacketplus
software runs optimally. Power must remain on
during logging or else data might be corrupted.
NEVER LEAVE THE IPAQ ON FOR EXTENDED TIMES (10 HOURS OR GREATER)
WITHOUT EXTERNAL POWER. ALWAYS SAVE ANY DATA AND THEN TURN OFF
IPAQ (TOP RIGHT POWER BUTTON) WHEN NOT IN USE. NOT DOING SO WILL
RESULT IN DAMAGE TO THE IPAQ’S INTERNAL BATTERY.
NOTE: In order to prevent the Ipaq from freezing when running
YellowjacketPLUS software (therefore rendering the power button use-
less), make sure to:
1. ALWAYS leave the checkboxes in the SETTINGS/SYSTEM/POWER
screen unchecked. Power-save mode will lock up the application due
to the fact that the application is stopped while communicating with the
hardware..
2. Make sure that the battery level on the Ipaq remains above 40%.
The serial card interface may cease to operate when the battery level
is under 40%.
To resolve the freeze, simply press the soft reset button on the bottom of
the Ipaq with the stylus.

SOFTWARE INSTALLATION
YELLOWJACKET SOFTWARE INSTALLATION FROM A SECURE DIGITAL (SD) CARD
Yellowjacket software comes pre-installed on your iPAQ, but as a courtesy, BVS includes a 128MB SD card
containing a Yellowjacket software installer should you provide your own iPAQ or lose the factory installed
files. This SD card may be used to store Yellowjacket data or other data.
Remember you must switch “lock” tab on side of SD card to “unlock” before storing or erasing any data.
To install the YellowJacket application from the SD card provided in the YellowJacket package, complete
the following steps:
1. Insert SD card into the SD slot on the top of the iPAQ.
2. Using the stylus, tap on the “Start” button on the top of the screen.
3. Tap on “Programs” near the bottom of the menu.
4. Tap on the “File Explorer” folder.
5. Make sure that the shaded area on the top of the File Explorer says “My Device”. If not, use the
upside-down triangle next to the text to choose “My Device”.
6. Tap on “SD Card”.
7. Make sure that the shaded area on the top of the File Explorer says “SD Card”. If not, use the
upside-down triangle next to the text to choose “SD Card”.
8. Choose your Yellowjacket receiver and iPAQ model for installation and tap on “install”.
9. When the message “Installation is Complete” appears, you have successfully installed the applica-
tion.
The YellowJacket application will be accessible by tapping on “Start” and then “Programs”. Scroll down
to the bottom and the YellowJacket application icon will appear.
DRIVER INSTALLATION
The 24xx model iPAQ needs an updated driver for the Quatech serial card which interfaces to your BVS
product. The driver installation program can be found in the “driver” directory of your product CD. Run this
executable from your PC while the iPAQ is connected via ActiveSync. After installation, soft boot the iPAQ.
Your product should be ready to go. Symptoms of an iPAQ needing this driver include loss of communica-
tion in a high-speed data transfer mode (such as spectrum on YellowJackets and Bumble Bee).
SURVEYING
While surveying, Yellowjacket achieves the most accuracy when antenna is at a vertical 90 degree angle
and completely perpendicular to the ground or floor as shown below.
Page 18

BVS Viewer Utility
The BVS Viewer Utility allows users of the YellowJacket series of products to display and print snapshots of full spectrum out-
puts. The following steps are taken to display and print a snapshot.
STEP 1: PRODUCE A SNAPSHOT
While running the YellowJacket or YellowJacket Plus, enter into the fullband spectrum screen. This is the spectrum screen
which sweeps the entire band of the receiver.
When the desired output is seen on the display, press the camera icon in the menu on the bottom of the screen. Note the
filename of the snapshot that is saved. (For example, a message box would appear that would state that the file was saved as
YJ######.YJS.
This file contains data that will be used to recreate the screen in the Viewer.
STEP 2: COPY FILE TO HOST PC
Using ActiveSync, copy the saved data file over to the PC. The file will be in the root directory of the Ipaq.
STEP 3: RUN VIEWER UTILITY
Run the BVS Viewer Utility on the PC. Open the file that was copied from the Ipaq by using FILE/OPEN. You will now view the
recreated snapshot.
STEP 4: PRINT OUT THE PICTURE
Use FILE/PRINT to print out a black and white copy of the screenshot on your printer.
Page 19
/