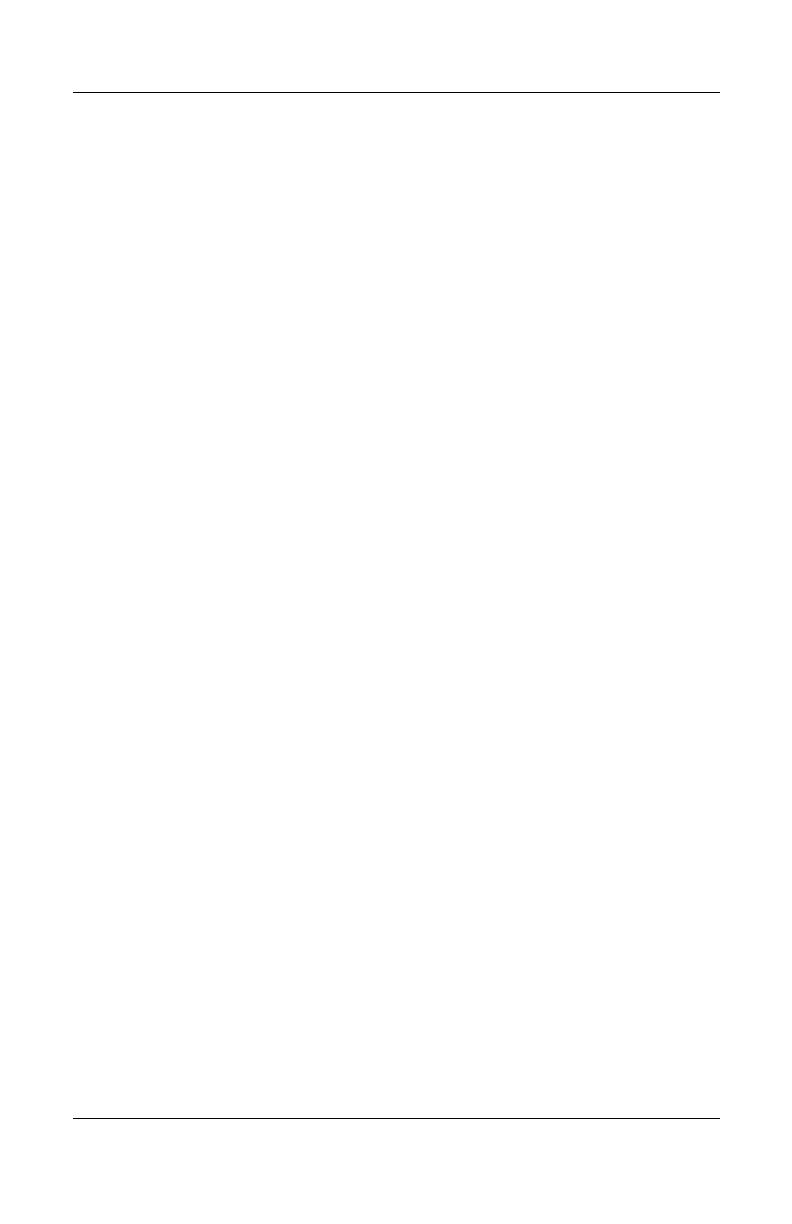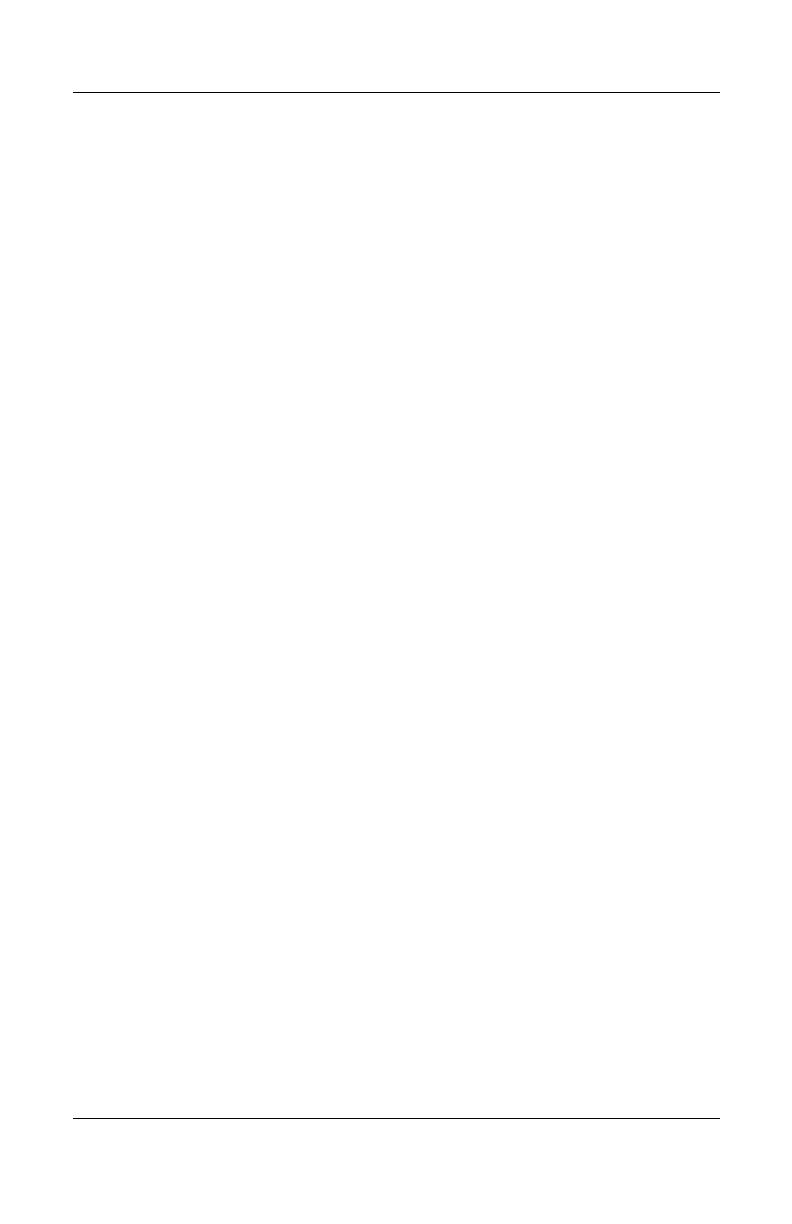
Contents
User’s Guide ii
Copying Files . . . . . . . . . . . . . . . . . . . . . . . . . . . . . . . . . . 2–5
Installing Programs . . . . . . . . . . . . . . . . . . . . . . . . . . . . . 2–5
Backing up and Restoring Files . . . . . . . . . . . . . . . . . . . . 2–6
Synchronizing Links . . . . . . . . . . . . . . . . . . . . . . . . . . . . 2–6
Sending and Receiving E-mail. . . . . . . . . . . . . . . . . . . . . 2–6
Requesting Meetings . . . . . . . . . . . . . . . . . . . . . . . . . . . . 2–7
3 Managing the Battery
Installing the Battery . . . . . . . . . . . . . . . . . . . . . . . . . . . . 3–2
Removing the Battery . . . . . . . . . . . . . . . . . . . . . . . . . . . 3–6
Charging with the AC Adapter . . . . . . . . . . . . . . . . . . . . 3–8
Charging with the HP Desktop Cradle and
AC Adapter . . . . . . . . . . . . . . . . . . . . . . . . . . . . . . . . . . 3–10
Charging with the HP Desktop Cradle and
USB Cable . . . . . . . . . . . . . . . . . . . . . . . . . . . . . . . . . . . 3–12
Manually Checking the Battery Charge Level. . . . . . . . 3–13
Battery Saving Tips . . . . . . . . . . . . . . . . . . . . . . . . . . . . 3–13
Changing the Backlight Settings . . . . . . . . . . . . . . . 3–15
Disabling Buttons . . . . . . . . . . . . . . . . . . . . . . . . . . 3–16
4 Learning the Basics
Using the Today Screen . . . . . . . . . . . . . . . . . . . . . . . . . . 4–1
Navigation Bar and Command Bar . . . . . . . . . . . . . . . . . 4–2
Status Icons . . . . . . . . . . . . . . . . . . . . . . . . . . . . . . . . . . . 4–3
Pop-Up Menus . . . . . . . . . . . . . . . . . . . . . . . . . . . . . . . . . 4–4
Creating Information . . . . . . . . . . . . . . . . . . . . . . . . . 4–5
Customizing the Today Screen . . . . . . . . . . . . . . . . . 4–5
Changing the Screen Orientation . . . . . . . . . . . . . . . . . . . 4–7
Opening and Closing Applications . . . . . . . . . . . . . . . . . 4–8
Closing with iTask. . . . . . . . . . . . . . . . . . . . . . . . . . . 4–9
Closing Manually . . . . . . . . . . . . . . . . . . . . . . . . . . . 4–9
Installing Applications . . . . . . . . . . . . . . . . . . . . . . . . . . 4–10
Deleting Applications. . . . . . . . . . . . . . . . . . . . . . . . . . . 4–10
Backing Up Information . . . . . . . . . . . . . . . . . . . . . . . . 4–11