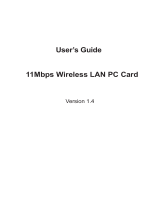Page is loading ...

Instant Wireless
TM
Series
PCI Adapter
User Guide
Use this Guide to install the:
WDT11

COPYRIGHT & TRADEMARKS
Copyright © 2001 Linksys, All Rights Reserved. Instant Wireless™ is a registered trade-
mark of Linksys. Microsoft, Windows, and the Windows logo are registered trademarks
of Microsoft Corporation. All other trademarks and brand names are the property of their
respective proprietors.
LIMITED WARRANTY
Linksys guarantees that every Instant Wireless™ Network PC Card and PCI Adapter is
free from physical defects in material and workmanship under normal use for one year
from the date of purchase. If these products prove defective during this warranty period,
call Linksys Customer Support in order to obtain a Return Authorization Number. BE
SURE TO HAVE YOUR PROOF OF PURCHASE AND A BARCODE FROM THE PROD-
UCT'S PACKAGING ON HAND WHEN CALLING. RETURN REQUESTS CANNOT BE
PROCESSED WITHOUT PROOF OF PURCHASE. When returning a product, mark the
Return Authorization Number clearly on the outside of the package and include your
original proof of purchase. All customers located outside of the United States of America
and Canada shall be held responsible for shipping and handling charges.
IN NO EVENT SHALL LINKSYS’ LIABILITY EXCEED THE PRICE PAID FOR THE PROD-
UCT FROM DIRECT, INDIRECT, SPECIAL, INCIDENTAL, OR CONSEQUENTIAL DAM-
AGES RESULTING FROM THE USE OF THE PRODUCT, ITS ACCOMPANYING SOFT-
WARE, OR ITS DOCUMENTATION. LINKSYS DOES NOT OFFER REFUNDS FOR ANY
PRODUCT. Linksys makes no warranty or representation, expressed, implied, or statuto-
ry, with respect to its products or the contents or use of this documentation and all
accompanying software, and specifically disclaims its quality, performance, mer-
chantability, or fitness for any particular purpose. Linksys reserves the right to revise or
update its products, software, or documentation without obligation to notify any individ-
ual or entity. Please direct all inquiries to:
Linksys P.O. Box 18558, Irvine, CA 92623.
FCC STATEMENT
These products have been tested and comply with the specifications for a Class B digi-
tal device, pursuant to Part 15 of the FCC Rules. These limits are designed to provide
reasonable protection against harmful interference in a residential installation. This
equipment generates, uses, and can radiate radio frequency energy and, if not installed
and used according to the instructions, may cause harmful interference to radio com-
munications. However, there is no guarantee that interference will not occur in a particu-
lar installation. If this equipment does cause harmful interference to radio or television
reception, which is found by turning the equipment off and on, the user is encouraged to
try to correct the interference by one or more of the following measures:
• Reorient or relocate the receiving antenna
• Increase the separation between the equipment or device
• Connect the equipment to an outlet other than the receiver’s
• Consult a dealer or an experienced radio/TV technician for assistance
FCC Radiation Exposure Statement
This equipment complies with FCC radiation exposure limits set forth
for an uncontrolled environment. This equipment should be installed and operated
with minimum distance 20cm between the radiator and your body.
UG-WDT11-041002 BW

Network PC Card and PCI Adapter
Troubleshooting 55
Common Problems and Solutions 55
Frequently Asked Questions 56
Appendix 60
Specifications for the PCI Adapter 60
Environmental Information for the PCI Adapter 60
Warranty Information 61
Contact Information 62
Table of Contents
Introduction 1
The Instant Wireless
TM
Network PC Card and PCI Adapter 1
Features 1
Package Contents for the PCI Adapter 2
System Requirements for the PCI Adapter 2
Planning Your Wireless Network 3
Network Topology 3
Roaming 3
Installing the PCI Adapter and Network PC Card in Your Desktop PC 4
Installing the PCI Adapter 4
Installing the PCI Drivers for Windows 98 5
Installing the PCI Drivers for Windows ME 8
Installing the PCI Drivers for Windows NT 10
Installing the PCI Drivers for Windows 2000 21
Installing the PCI Drivers for Windows XP 24
Configuring the Network PC Card 26
Configuring the Network PC Card for Windows 98, and ME 26
Configuring the Network PC Card for Windows NT 31
Configuring the Network PC Card for Windows 2000 38
Installing Network Protocols 40
Installing Network Protocols for Windows 98, and ME 40
Configuration Utility 42
Installing the Configuration Utility 42
Ad-Hoc versus Infrastructure Mode 45
Infrastructure Mode 46
Ad-Hoc Mode 48
Configuring the Network PC Card with the Configuration Utility 51
Instant Wireless
TM
Series

Instant Wireless
TM
Series
Introduction
Put the “mobile” back into mobile computing with the Linksys Instant
Wireless ™ Network PC Card and PCI Adapter! Whether you’re at your desk
or in the boardroom, the Linksys Instant Wireless™ Network PC Card and PCI
Adapter allow you to share printers, files, and more anywhere within your wire-
less LAN infrastructure, increasing your productivity and keeping you “in
touch.”
The Instant Wireless™ Network PC Card and PCI Adapter gives you the free-
dom to work y
our way, from where you want, letting you take full advantage of
your notebook PC’s portability, while providing you with access to all your net-
work resources. A high-powered built-in diversity antenna means that you’re
covered—at a distance of up to 457 meters. Compatible with Windows 98, ME,
NT 4.0 and 2000, the Instant Wireless™ Network PC Card and PCI Adapter
from Linksys are true necessities for all your wireless PC applications.
• 11 Mbps High-Speed Transfer Rate
• Interoperable with IEEE 802.11b (DSSS) 2.4GHz-compliant Equipment
• Plug-and-Play Operation Provides Easy Setup
• Utilizes Intersil HFA3841/HFA3842 chip sets
• Advanced Power Management Features Conserve Valuable Notebook PC
Battery Life
• Direct Sequence Spread Spectrum Compatible to Prevent Lost Connections
• Rugged Metal Design with Integrated Antenna
• Compatible with Windows 98, Millennium, NT 4.0 (SP 6.0 and higher),
2000, and XP
• Works with All Standard Internet Applications
• Capable of up to 128-Bit WEP Encryption
• Free Technical Support—24 Hours a Day, 7 Days a Week
• Full 1-Year Warranty
Features
The Instant Wireless
TM
Network PC Card and PCI Adapter
Network PC Card and PCI Adapter
1

3
Instant Wireless
TM
Series
Pac
• One Instant Wireless
TM
PCI Adapter
• One Setup CD-ROM with User Guide
• One Quick Installation
• Pentium 90 or Faster
• Minimum 16MB of RAM
• PCI Local Bus 2.1 compliant
2
Network PC Card and PCI Adapter
Planning Your Wireless Network
Network Topology
A wireless LAN is exactly like a regular LAN, except that each computer in the
LAN uses an Instant Wireless™ Network PC Card to connect to the network
using no wires. Computers in a wireless LAN must be configured to share the
same radio channel.
The Instant Wireless™ Network PC Card provides access to a wired LAN for
wireless workstations. An integrated wireless and wired LAN is called an
Infrastructure configuration. A group of Instant Wireless™ Network PC Card
users and an Access Point compose a Basic Service Set (BSS). Each PC
equipped with an Instant Wireless™ Network PC Card in a BSS can talk to any
computer in a wired LAN infrastructure via the Access Point.
An infrastructure configuration extends the accessibility of an Instant
Wireless™ Network PC Card PC to a wired LAN, and doubles the effective
wireless transmission range for two Instant Wireless™ Network PC Card PCs.
Since the Access Point is able to forward data within its BSS, the effective
transmission range in an infrastructure LAN is doubled.
The use of a unique ID in a BSS is essential. All computers that have Instant
Wireless™ Network PC Cards configured without roaming options in an inde-
pendent BSS must be configured with a BSS ID (that is used in the BSS).
The Wireless LAN Infrastructure configuration is appropriate for enterprise-
scale wireless access to a central database, or as a wireless application for
mobile users.
Infrastructure mode also supports roaming capabilities for mobile users. More
than one BSS can be configured as an Extended Service Set (ESS). This con-
tinuous network allows users to roam freely within an ESS. All Instant
Wireless™ Network PC Card PCs within one ESS must be configured with the
same ESS ID and use the same radio channel.
Before enabling an ESS with roaming capability, selecting a feasible radio
channel and optimum Access Point position is recommended. Proper Access
Point positioning combined with a clear radio signal will greatly enhance per-
formance.
Roaming
Package Contents for the PCI Adapter
System Requirements for the PCI Adapter

PCI Adapter
1. Once you boot up your PC, Windows 98 will automatically identify the PCI
Adapter and prompt you to install the necessary driver. Insert the Setup
Utility CD (included) into your CD-ROM drive and click the Next button to
proceed.
2. Make sure Search for the best driver for your device is selected and click
the Next button.
5
Installing the PCI Drivers for Windows 98
Installing the PCI Adapter and
Network PC Card in Your Desktop PC
1. Turn off your desktop PC. (If you are just installing the WPC11 on your
notebook computer, please skip to the Installing the Network PC Card in
your Notebook PC section.)
2. With the PC Card facing up (the black arrow will be facing up), insert the
card completely into the PCI Adapter. These two devices must
be
installed together. While the card can be inserted either way, when it is
inserted properly, the “Instant Wireless” logo on the front of the card will not
be seen. If seen from the opposite side, only a small portion of the barcode
and no numbers
can be seen when the card is inserted completely. If in
doubt, try inserting the card both ways. The card will slide in further when
it is correct. Failure to insert the card properly will prevent the equipment
from functioning.
3. Open your PC case and locate an available PCI slot on the motherboard.
Check with your computer manufacturer for instructions.
4. Slide the PCI Adapter into the PCI slot. Make sure that all of its pins are
touching the slot's contacts. You may have to apply a bit of pressure to slide
the card all the way in. After the card is firmly in place, secure its fasten-
ing tab to your PC's chassis with a mounting screw. Then, close your PC.
5. Power on your desktop PC.
The Hardware Installation is complete.
4
Instant Wireless
TM
Series
Installing the PCI Adapter
WARNING:
For the PCI Adapter to be installed correctly, you must com-
plete the installation with the Network PC Card in place.
This card is not hot-swappable. Whenever you are ready to use
the Network PC Card in the PCI Adapter, you must boot up
your PC with the Network PC Card in place.

PCI Adapter
5. During the installation, Windows may ask you for your Windows 98 CD-
ROM. When prompted, place your Windows 98 CD-ROM in the CD-ROM
drive and click the Next button. If Windows does not find the file, enter
C:\windows\options\cabs in the drop down box that will appear.
6. Windows is now ready to install the driver. Click the Next button to contin-
ue.
7. Windows will then display the following screen, indicating that the PCI
Adapter installation is now complete. Click the Finish button.
8. Windows will now ask you to restart your computer. Click the Ye s button to
restart. Once your computer has restarted, you can continue on to the
Configuration Utility section.
7
Instant Wireless
TM
Series
3. Make sure that Specify a location is selected and type D:\WPC11-
WDT11\Driver in the location box (where “D” is the letter of your CD-
ROM drive).
4. At this point, you will be returned to the Add New Hardware Wizard
screen. Verify that the correct folder is selected to install the driver and click
the
Next
button.
6

PCI Adapter
3. At this point you will be returned to the Add New Hardware Wizard screen.
Make sure that the correct folder is selected to install the driver. Click the
Next button to continue.
4. This screen will appear when the installation is finished. Click the Finish
button.
5. Windows will now ask you to restart your computer. Click the Ye s button to
restart. Once your computer has restarted, you can continue on to the
Configuration Utility section.
9
Instant Wireless
TM
Series
1. Windows Millennium will automatically identify the Network PC Card, once
it is connected to the PC, and prompt you to install the necessary driver.
Make sure the Setup Utility CD is in your CD-ROM drive, select “Specify
the location of the driver (Advanced)”, and click the Next button to pro-
ceed.
2. Click the button for Search for the best driver for your device.
(Recommended). Select Specify a location: and enter D:\WPC11-
WDT11\Driver in the location field (if “D” is the letter of your CD-ROM
drive.) Click the Next button.
8
Installing the PCI Drivers for Windows ME

PCI Adapter
3. Installation will begin and you will reach the screen shown below. You will
want to select the box that reads Wired to the network since you are adding
network hardware. Then, click the Next button to continue.
4. The next screen will not show any Network Adapters installed on your sys-
tem, which signifies that no network hardware has been previously installed.
You will want to click the Select from list button to continue.
11
Instant Wireless
TM
Series
Windows NT will setup the Network PC Card differently depending upon
whether you’ve previously installed network hardware or not. Please follow the
instructions appropriate for you.
If You Have Never Installed Network Hardware:
1. Windows NT is not a Plug-and-Play Operating System and will not auto-
matically identify the PCI Adapter. To begin setup, insert Setup Utility CD
(included) into your CD-ROM drive and select Start, then Settings, and
bring up the Control Panel. Then, double-click on the Network icon.
2. Windows will notify you that Networking is not installed. Click the Ye s but-
ton to continue.
10
Installing the PCI Drivers for Windows NT

PCI Adapter
8. On the next screen, make sure there is a check mark in the box beside Instant
Wireless - Network PCI Card. Then, click the Next button to continue.
9. The next screen will show a list of network protocols. While the TCP/IP
Protocol is already selected by default, you should check with your net-
worked computers before installing any additional network protocols. Click
the Next button to continue.
13
Instant Wireless
TM
Series
5. A list of adapters will appear on the next screen. You will not want to select
one of these, however, as your Setup Utility CD has all of the appropriate
drivers. Click the Have Disk button to continue.
6. On the Insert Disk screen, type “D:\WPC11-WDT11\Driver\WinNT”
(where D: is the letter of your CD-ROM drive) in the field provided. Then,
click the OK button to continue.
7. The Select OEM Option screen will show two options from which to
choose. You will want to highlight Instant Wireless - Network PCI Card
and click the OK button to continue.
12
NNoottee::
Linksys does not provide technical sup-
port for TCP/IP configuration or troubleshooting.

PCI Adapter
12.Windows NT may request
further files at this point.
Type “D:\WPC11-
WDT11\Driver\WinNT”
in the field provided and
click the Continue button.
If files are still requested,
insert your Windows NT
CD into your CD-ROM
drive and type “D:\i386”
(where “D” represents your
CD-ROM drive). Then,
click the Continue button.
13. You will now reach the
screen shown here. This is
called the Properties
screen. Please check with
your other wireless com-
puters for the proper set-
tings. For more informa-
tion concerning these set-
tings, refer to the section
called Configuring the
Network PC Card for
Windows NT. Adjust the
settings as are appropriate
and click the OK button.
15
Instant Wireless
TM
Series
10. On the screen showing Network Services, the selections are automatically
made. Simply, click the Next button to continue.
11. At this point, Windows NT will be ready to start installing Networking
Components. Review your selections and click the Next button to continue
if everything is correct. Or, click the Back button to make any necessary
corrections.
14

PCI Adapter
17. Verify that the correct information is presented on this screen, which will
appear next. To make any corrections, click the Back button. To continue,
click the Next button.
8. Windows NT has now completed installing the network. Click the Finish
button to continue and then restart your computer. Once your computer has
restarted, you can continue on to the Configuration Utility section.
17
Instant Wireless
TM
Series
14. After setting the Properties fields, Windows NT will begin installing the
network components you previously selected. You may be asked if you
would like to configure the protocols with a DHCP server on your network.
If this screen comes up, check with your Network Administrator before
clicking the Ye s or No button to continue.
15. After the network component installation is complete, the following screen
may appear. Click the Next button to continue.
16. At this point, Windows NT will let you know that it is ready to start the net-
work. If you wish to make any corrections, click the Back button. To con-
tinue, click the Next button.
16
NOTE: After you have installed the PCI Adapter, reapply the
Windows NT service pack.

PCI Adapter
3. A list of adapters will
appear on the next
screen. You will not
want to select one of
these, however, as
your installation disk
(Setup Utility CD)
has all of the appro-
priate drivers. Click
the Have Disk button
to continue.
4. On the Insert Disk screen,
type “D:\WPC11-
WDT11\Driver\WinNT”
in the field provided (where
“D” is the letter of your CD-
ROM drive). Make sure the
Setup Utility CD is inserted
in the CD-ROM drive. Then,
click the OK button to contin-
ue.
5. The Select OEM
Option screen will
show two options from
which to choose. You
will want to highlight
Instant Wireless -
Network PCI Card
and click the OK but-
ton to continue.
19
Instant Wireless
TM
Series
If You Have Installed Network Hardware Before:
1. Windows NT is not a
Plug-and-Play Operating
System and will not
automatically identify
the PCI Adapter. To
begin setup, insert
Setup Utility CD into
your CD-ROM drive
and click Start then
Settings to bring up the
Control Panel. Then,
double-click on the
Network icon.
2. To add the Network PC
Card, you will click the
Adapters tab and then click
the Add button to continue.
18

PCI Adapter
1. Windows 2000 will automatically identify the Network PC Adapter, once it
is connected to the PC, and prompt you to install the necessary driver. Make
sure that the Setup Utility CD (included) is inserted into your CD-ROM
drive and click the Next button on the Found New Hardware Wizard screen
to proceed.
2. Select Search for a suitable driver... and click the Next button. This will
search for the Windows 2000 driver.
21
Instant Wireless
TM
Series
6. You will now reach the
screen shown here. This is
called the Properties
screen. Please check with
your other wireless comput-
ers for the proper settings.
For more information con-
cerning these settings, refer
to the section called
Configuring the Network
PC Card for Windows NT.
Adjust the settings as are
appropriate and click the
OK button.
7. The PCI Adapter has now
been installed. You will see it
added onto this screen. Click
the Close button to continue
and then restart your comput-
er. Once your computer has
restarted, you can continue on
to the Configuration Utility
section.
20
Installing the PCI Drivers for Windows 2000
NOTE: After you have installed the PCI Adapter, reapply the
Windows NT service pack.

PCI Adapter
5. The Digital Signature Not Found screen is a notification by Windows 2000.
However, this does not mean that there is a problem. Click the Ye s button to
continue.
6. Windows will now install the driver files. The installation is now complete.
Click the Finish button when completed and restart your computer. Then,
see the Configuration Utility section of this manual.
23
Instant Wireless
TM
Series
3. Select Specify a
location, and click
the Next button.
Insert the Setup
Utility CD into
your CD-ROM
drive.
On the following screen,
type in D:\WPC11-
WDT11\Driver (where
“D” is the letter of your
CD-ROM drive) in the
Copy manufacturer’s
files from field and click
the OK button.
4. Windows will now search for the driver. After Windows acknowledges find-
ing the driver, click the Next button.
22

PCI Adapter
25
Instant Wireless
TM
Series
24
3. Windows will notify you that the driver has not passed Windows logo test-
ing. Since this product has been tested to work with Windows XP, click the
Continue Anyway button.
4. Windows will tell you when it has finished installation of the new driver.
Click the Finish button.
The Hardware Installation is complete. Next, go to “Configuring the
Network PC Card with the Configuration Utility”.
Windows XP will automatically identify the Network PC Adapter, once it is
connected to the PC, and prompt you to install the necessary driver. Make sure
that the Setup Utility CD (included) is inserted into your CD-ROM drive.
1. Select the Install from a list or specific location (Advanced) on the Found
New Hardware Wizard screen . Click the Next button to continue.
2. Click the button next to Search for the best driver in these locations.
Select Include this location in the search:, and enter D:\WPC11-
WDT11\Driver in the location field (if “D” is the letter of your CD-ROM
drive.) Click the Next button.
Installing the PCI Drivers for Windows XP

PCI Adapter
2726
2. Select Channel from the list
provided and select a Value,
from the drop down menu on
the right, between 1 and 11.
This Channel must be the
same for all wireless devices
on your network. Click
Network Type to continue or
the OK button to finish. If
you choose to finish now,
continue to the Installing
Network Protocols section.
3. The Fragmentation Threshold
Value indicates how much of
the network resources are
devoted to recovering packet
errors. The value should
remain at its default setting of
2,432. If you experience high
packet error rates, you can
increase this value, but it will
likely decrease overall net-
work performance. Only
minor modifications of this
value are recommended.
Click Network Type to con-
tinue or the OK button to fin-
ish. If you choose to finish
now, continue to the
Installing Network
Protocols section.
Instant Wireless
TM
Series
Configuring the Network PC Card
After installing the Network PC Card, Windows 98, or Millennium will auto-
matically identify the card. Next, you will need to configure the Network PC
Card’s driver software.
1. After installing the Network PC Card, the Instant Wireless - Network PC
Card Properties screen (shown below) may automatically come up. If it
does not appear automatically, click on the Start button, choose Settings
and then Control Panel. Double click on the Network icon and choose the
the Instant Wireless Network PC Card. Click the Properties button, and
then choose the Advanced tab.
Select Authentication Algorithm from the list provided and select a Value
from the drop down menu on the right. As indicated, you should always use
WECA Compliant unless you have some other reason to do so. Choose
Channel to continue or the OK button to finish. If you choose to finish now,
continue to the Installing Network Protocols section.
Configuring the Network PC Card for Windows 98, and ME
NOTE: For the easiest way to configure your Network PC Card, please refer to
the Configuration Utility section.

PCI Adapter
29
Instant Wireless
TM
Series
28
6. A preamble is a signal used
to synchronize the transmis-
sion timing between two or
more systems. A series of
transmission pulses is sent
before the data to indicate
that "someone is about to
transmit data". This ensures
that systems receiving the
information correctly inter-
pret when the data transmis-
sion starts. The Preamble
Mode should be set to Long
(if in a “noisy” network envi-
ronment), Short (if the envi-
ronment is clear), or Auto (to
let the card interpret the envi-
ronment). Click OK to fin-
ish and continue to the
Installing Network
Protocols section.
7. The RTS Threshold Value
should remain at its default
setting of 2,432. Should you
encounter inconsistent data
flow, only minor modifica-
tions are recommended. Click
SSID to continue or the OK
button to finish. If you choose
to finish now, continue to the
Installing Network
Protocols section.
4. Select Network Type and
select a Value, from the drop
down menu, of either
802.11b Ad-Hoc, Ad-Hoc,
or Infrastructure.
The Infrastructure mode
allows a wireless adapter to
communicate with a wired
network employing an Access
Point, while the Ad-Hoc
modes allow wireless-to-
wireless, peer-to-peer com-
munication. 802.11b Ad- Hoc
is for connecting with other
Wireless Adapters that com-
ply with the 802.11b stan-
dard. Click Power Save
Mode to continue or the OK
button to finish. If you
choose to finish now, contin-
ue to the Installing Network
Protocols section.
5. Select Power Save Mode and
select either Enabled or
Disabled for a Value.
Disabled will allow for unin-
terrupted data communica-
tion. Selecting Enabled
allows your notebook to enter
“sleep” mode and could
interrupt data communica-
tion. For further information
about Power Save Mode, see
the chapter entitled
Configuration Utility. Click
Preamble Mode to continue
or the OK button to finish If
you choose to finish now,
continue to the Installing
Network Protocols section.

PCI Adapter
31
Instant Wireless
TM
Series
30
The Resources and Properties
screen allows you to make
modifications to your
Network PC Card, optimizing
performance. Check with
your other wireless PCs
before making any changes
and then follow these steps
when configuring the
Resource and Properties
Fields:
1. The I/O Base setting should
be unique and not conflict
with any other device settings
in your system.
Configuring the Network PC Card for Windows NT
NOTE: In order to
check for potential
IRQ conflicts, run
WINMSD by selecting
RUN from the Start
menu and typing win-
msd.exe and pressing
the Enter key.
8. The Value for SSID depends
on what Network Type
selected in item 2. (SSID is
also commonly known as
ESSID.) If the Network Type
you have chosen is
"Infrastructure", it should
have the same SSID or ESSID
name as the Access Point. If
the Network Type is "Ad-
Hoc", all clients should share
the same SSID name. Click
Use Wep to continue or the
OK button to finish and con-
tinue to the Installing
Network Protocols section.
9. Select either Disabled, 40
bit, or 128 bit as the Value
under Use Wep. Wired
Equivalent Privacy (WEP) is
an encryption scheme used to
protect wireless data commu-
nication. The Disabled set-
ting prevents the sharing of
data with other computers on
a WEP Network. For data
sharing to be enabled, select
either 40 or 128 bit encryp-
tion, depending on your
needs. For further informa-
tion, see the Configuration
Utility section of this guide.
Once your card is configured,
click OK and continue.

PCI Adapter
33
Instant Wireless
TM
Series
32
4. The SSID depends on what
Mode is selected. If the Mode
is Infrastructure, it should
have the same SSID name as
the Access Point. If the Mode
is Ad-Hoc, all clients should
share the same SSID name.
5. The DS Channel setting must
be the same for all wireless
points in the network. Use the
settings, 1-11, to find the best
channel for your connection.
2. The IRQ Base level can be
changed in order to avoid
possible conflicts with other
system devices.
3. The Mode setting should be
either Infrastructure or Ad-
Hoc, depending upon your
network’s settings. The
Infrastructure mode allows a
wireless adapter to communi-
cate with a wired network
employing an Access Point,
while the Ad-Hoc mode
allows wireless-to-wireless,
peer-to-peer communication.
/