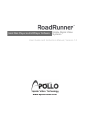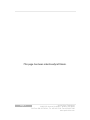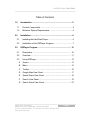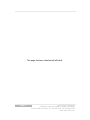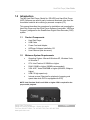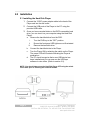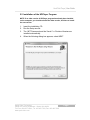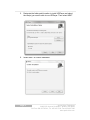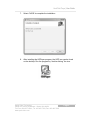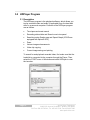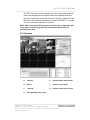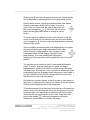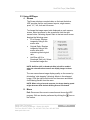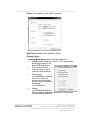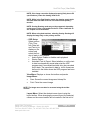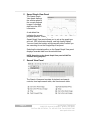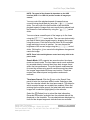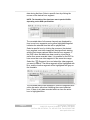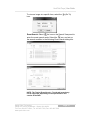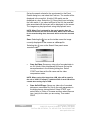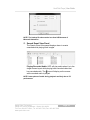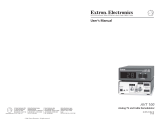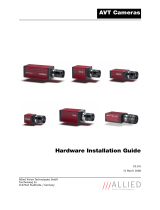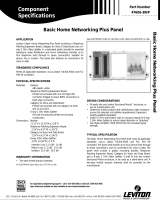Apollo RoadRunner RR-HDP User Manual And Instruction Manual
- Type
- User Manual And Instruction Manual
This manual is also suitable for
Apollo RoadRunner RR-HDP is a user-friendly device, designed to conveniently locate and download videos from a removable hard disk drive using your personal computer. With its intuitive interface, you can effortlessly search and play recorded videos, providing you with a comprehensive and efficient video management solution.
Apollo RoadRunner RR-HDP is a user-friendly device, designed to conveniently locate and download videos from a removable hard disk drive using your personal computer. With its intuitive interface, you can effortlessly search and play recorded videos, providing you with a comprehensive and efficient video management solution.




















-
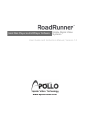 1
1
-
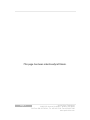 2
2
-
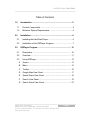 3
3
-
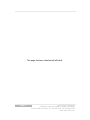 4
4
-
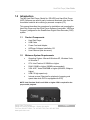 5
5
-
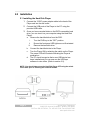 6
6
-
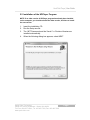 7
7
-
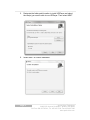 8
8
-
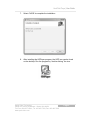 9
9
-
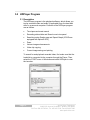 10
10
-
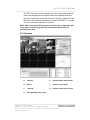 11
11
-
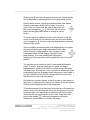 12
12
-
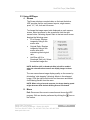 13
13
-
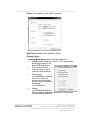 14
14
-
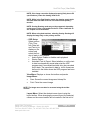 15
15
-
 16
16
-
 17
17
-
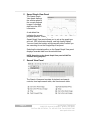 18
18
-
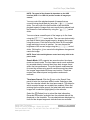 19
19
-
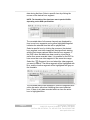 20
20
-
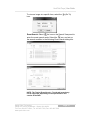 21
21
-
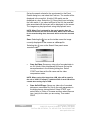 22
22
-
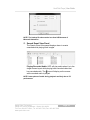 23
23
-
 24
24
Apollo RoadRunner RR-HDP User Manual And Instruction Manual
- Type
- User Manual And Instruction Manual
- This manual is also suitable for
Apollo RoadRunner RR-HDP is a user-friendly device, designed to conveniently locate and download videos from a removable hard disk drive using your personal computer. With its intuitive interface, you can effortlessly search and play recorded videos, providing you with a comprehensive and efficient video management solution.
Ask a question and I''ll find the answer in the document
Finding information in a document is now easier with AI
Related papers
-
Apollo Roadrunner User Manual And Instruction Manual
-
Apollo VioNet 3000 series User Manual And Instruction Manual
-
Apollo RoadRunner RsPlayer User Manual And Instruction Manual
-
Apollo VioNet 3000 series User Manual And Instruction Manual
-
Apollo RR-HDP User guide
-
Apollo Roadrunner Installation guide
-
Apollo RoadRunner HD User Manual And Instruction Manual
-
Apollo Explorer User guide
Other documents
-
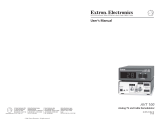 Extron electronics AVT 100N User manual
Extron electronics AVT 100N User manual
-
Imation 23779 Datasheet
-
Imation I24785 Datasheet
-
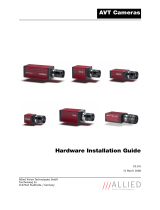 Allied International D-07646 Stadtroda/Germany User manual
Allied International D-07646 Stadtroda/Germany User manual
-
Allied AVT Manta User manual
-
Allied Vision Technologies Marlin Installation guide
-
Leviton 47606-BTV User manual
-
Leviton 47606-AHT User manual
-
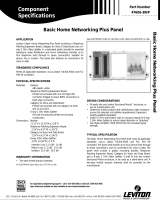 HomeTech 47606-BNP User manual
HomeTech 47606-BNP User manual
-
Leviton 61110-Rx6 User manual