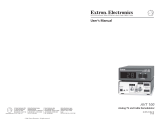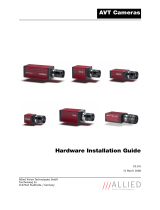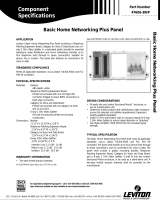Page is loading ...

Hard Disk Docking Station and HDPlayer Software
Mobile Digital Video Systems
User Guide and Instruction Manual, Version 1.1
www.apollovideo.com

Page 2
This page has been intentionally left blank.
Apollo Video Technology
24000-35
th
Avenue Southeast – Bothell, WA 98021
Toll Free: 888-AVT-USA1; Tel: 425.483.7100; Fax: 425.483.7200
www.apollovideo.com

Hard Disk Docking Station | User Guide
Page 3
Table of Contents
1.0 Introduction ............................................................................. 5
1.1 Product Components ............................................................. 5
1.2 Minimum System Requirements ............................................ 5
2.0 Installation ............................................................................... 6
2.1 Installing the Hard Disk Docking Station ............................... 6
2.2 Notifications ........................................................................... 6
2.3 Installation of the HDPlayer Program .................................... 7
3.0 HDPlayer Program ................................................................. 10
3.1 Description ........................................................................... 10
3.2 Overview .............................................................................. 11
3.3 Using HDPlayer ................................................................... 13
A. Screen.................................................................................. 13
B. Menu .................................................................................... 13
C. Toolbar ................................................................................. 16
D. Google Map View Panel ...................................................... 17
E. Speed Graph View Panel .................................................... 18
F. Search View Panel .............................................................. 18
G. Search Event View Panel .................................................... 23
Apollo Video Technology
24000-35
th
Avenue Southeast – Bothell, WA 98021
Toll Free: 888-AVT-USA1; Tel: 425.483.7100; Fax: 425.483.7200
www.apollovideo.com

Page 4
This page has been intentionally left blank.
Apollo Video Technology
24000-35
th
Avenue Southeast – Bothell, WA 98021
Toll Free: 888-AVT-USA1; Tel: 425.483.7100; Fax: 425.483.7200
www.apollovideo.com

Hard Disk Docking Station | User Guide
Page 5
1.0 Introduction
The MRH Hard Disk Docking Station (Model No. RR-MRHHDS) and
Hard Disk Player (HDP) Software are used to easily locate and
download video from the removable hard disk drive utilizing a personal
computer (PC).
This manual describes the procedures for installation and operating the
Hard Disk Docking Station and Hard Disk Player Software (hereinafter
“HDPlayer Program”) designed for the RoadRunner Digital Video
Recorder (DVR) system.
1.1 Product Components
• Hard Disk Docking Station
• USB Cable
• Power Cord and Adapter
• HDPlayer Software Installation CD
• User’s Manual (this document)
• Additional rubber mounts, quantity 4 (provided for optional
vertical desktop orientation)
1.2 Minimum System Requirements
• Operating System: Microsoft Windows XP, Windows Vista or
Windows 7
• CPU: Intel Pentium III 500MHz or higher
• RAM: 128MB or higher (256MB recommended)
• VGA: AGP, Video RAM 8MB or higher (800x600, 24bpp or
higher)
• USB 2.0 high speed only
• Internet access (Required for playback of mapping and
speed data when DVR is equipped with GPS)
NOTE: Intel Premium Dual Core 2.2GHz or higher CPU is required for
the proper audio playback.
Apollo Video Technology
24000-35
th
Avenue Southeast – Bothell, WA 98021
Toll Free: 888-AVT-USA1; Tel: 425.483.7100; Fax: 425.483.7200
www.apollovideo.com

Page 6
2.0 Installation
2.1 Installing the Hard Disk Docking Station
1.
Connect the 4-pin power adapter cable to the back of the
Docking Station unit.
2. Connect the other end of the power adapter to the provided
power cord and into a wall outlet.
3. Connect the USB ports of the Docking Station to the PC using
the provided USB cable.
4. Once you have recorded video on the DVR’s removable hard
drive, you can view it on a computer using the Hard Disk
Docking Station:
a. Remove the hard disk drive from the DVR:
i. Turn the DVR key to the “OFF” position.
ii. Ensure the front panel LED lights are not
illuminated.
iii. Remove the hard disk drive.
b. Insert the hard disk drive into the Docking Station.
2.2 Notifications
LED indicators located on the top of the docking station indicate the
following:
HOST READY: The amber LED is lit when the Docking Station has
power and is connected to a computer by USB.
Apollo Video Technology
24000-35
th
Avenue Southeast – Bothell, WA 98021
Toll Free: 888-AVT-USA1; Tel: 425.483.7100; Fax: 425.483.7200
www.apollovideo.com

Hard Disk Docking Station | User Guide
Page 7
DISK READY: The green LED is lit when the hard disk drive is
inserted properly into the Docking Station.
ACTIVITY: The blue LED will flash when data is being read from
the hard disk drive.
2.3 Installation of the HDPlayer Program
NOTE: If an older version of HDPlayer program has already been
installed on the computer, you should uninstall the older version,
and then re-install the new version.
1. Insert the installation CD.
2. Run the Setup.exe file.
3. The .NET Framework and the Visual C++ Runtime Libraries
are installed automatically.
4. When the following dialog box appears, select NEXT.
Apollo Video Technology
24000-35
th
Avenue Southeast – Bothell, WA 98021
Toll Free: 888-AVT-USA1; Tel: 425.483.7100; Fax: 425.483.7200
www.apollovideo.com

Page 8
5. Designate the folder patch location to install HDPlayer and select
the user(s) you want to able to use HDPlayer. Then select NEXT.
6. Select NEXT to confirm installation.
Apollo Video Technology
24000-35
th
Avenue Southeast – Bothell, WA 98021
Toll Free: 888-AVT-USA1; Tel: 425.483.7100; Fax: 425.483.7200
www.apollovideo.com

Hard Disk Docking Station | User Guide
Page 9
7. Select CLOSE to complete the installation.
8. After installing the HDPlayer program, the HDP icon can be found
on the desktop. Run the program by “double-clicking” the icon.
Apollo Video Technology
24000-35
th
Avenue Southeast – Bothell, WA 98021
Toll Free: 888-AVT-USA1; Tel: 425.483.7100; Fax: 425.483.7200
www.apollovideo.com

Page 10
3.0 HDPlayer Program
3.1 Description
The HDPlayer program is the playback software, which allows you
to play recorded video and audio (if applicable) from the hard disk
drive on a personal computer. Features of the HDPlayer program
are as follows:
• Time-lapse and event search
• Recording status table and Search event view panel
• Searching using Google map and Speed Graph (if DVR was
equipped with optional GPS)
• Zoom
• Various image enhancements
• Video clip copying
• Current image saving and printing
To search for and playback recorded video, first make sure that the
hard disk is connected to the computer through the docking station.
Then, select the START menu in Windows and select HDPlayer to
view the launcher.
Apollo Video Technology
24000-35
th
Avenue Southeast – Bothell, WA 98021
Toll Free: 888-AVT-USA1; Tel: 425.483.7100; Fax: 425.483.7200
www.apollovideo.com

Hard Disk Docking Station | User Guide
Page 11
The HDP Launcher screen displays the list of connected hard disk
drives and displays the information about the selected hard disk
drive when selecting a hard disk drive from the list. Select the hard
disk drive, the preferred language and select CONNECT or “double
click” the selected hard drive to continue.
NOTE: When running the HDP program for the first time, it might take
quite a long time to start the program if the connected hard disk drive
has recorded text-in data.
3.2 Overview
A
Screen
E
Speed Graph View Panel
B
Menu
F
Search View Panel
C
Toolbar
G
Search Event View Panel
D
Google Map View Panel
Apollo Video Technology
24000-35
th
Avenue Southeast – Bothell, WA 98021
Toll Free: 888-AVT-USA1; Tel: 425.483.7100; Fax: 425.483.7200
www.apollovideo.com

Page 12
Selecting the icon hides the panel without a tab. Hidden panels
can be displayed by selecting them from the drop-down menus.
Panels can be resized, moved and combined with other panels
creating a workspace that fits your needs. To resize a
panel, scroll the cursor over the edge of the panel until
the cursor changes to or . Then click the left mouse
button and drag the panel border to enlarge or reduce
its size.
To move a panel to a different position on the screen, scroll the
cursor over the title bar of a panel that has not been auto-hidden
until it changes to . Once you click and drag, position arrows will
display on the screen.
The four position arrows along the outer edges allow you to place
the panel along the given edge independent of the other
panels. When you drag the panel over a position arrow,
a transparent blue box will display showing the new
panel position. If you are satisfied with the position,
release the left mouse button and the panel will move to
its new position.
You can also move a panel so that it is associated with another
panel. To do this, drag the panel over the panel you want it
associated with, and the icon with four position arrows will center
over that panel. Scrolling the cursor over the icon arrows will cause
a transparent blue box to display where the panel will be located. If
you are satisfied with the position, release the left mouse button
and the panel moves to its new position.
It is possible to combine panels so that they take up less space on
the screen. Combined panels have a row of tabs across the bottom.
Clicking a tab brings that panel to the foreground.
To combine panels, move the cursor to the title bar of the panel you
want to move. Click and drag the panel onto the panel you want to
combine it with. If the panels can be combined, the four-position
arrow icon will have a tab symbol in the center. Drag the cursor
over the tab symbol , a new tab will appear on the panel.
Release the mouse button to combine the panels.
Apollo Video Technology
24000-35
th
Avenue Southeast – Bothell, WA 98021
Toll Free: 888-AVT-USA1; Tel: 425.483.7100; Fax: 425.483.7200
www.apollovideo.com

Hard Disk Docking Station | User Guide
Page 13
3.3 Using HDPlayer
A. Screen
The Screen displays recorded video on the hard disk drive.
HDP provides various multi-screen layouts; single-screen,
quad, 1+7, 3x3, 4x4 and full-screen.
To change the image aspect ratio displayed on each camera
screen, select a camera on the screen and click the right
mouse button. Selecting Aspect Ratio in the text menu screen
displays the following menu.
• Fit to Screen: Displays
images by fitting to the
screen size.
• Original Ratio: Displays
images by fitting to the
screen size while
maintaining their original
ratio.
• Half Size (x0.5) to
Quadruple Size (x4): Select
the desired image size.
NOTE: Half Size (x0.5) to Quadruple Size (x4) will be enabled
when the selected camera screen can display images in those
sizes.
The user can enhance image display quality on the screen by
eliminating “stair stepping” (aliasing) effects in the enlarged
image. Click the right mouse button on the screen and select
Anti-Aliasing Screen from the menu.
NOTE: When using a low-end computer, the image drawing
speed might decrease while the anti-aliasing screen is
activated.
B. Menu
Exit: Disconnect the current connection and closes the HDP
program. Exit can also be performed by clicking the icon on
the toolbar.
Apollo Video Technology
24000-35
th
Avenue Southeast – Bothell, WA 98021
Toll Free: 888-AVT-USA1; Tel: 425.483.7100; Fax: 425.483.7200
www.apollovideo.com

Page 14
Setup: Allows setting up the system operation.
Date/Time Format: Set the date/time format.
Display Option:
o Drawing Mode Setup: Select the draw mode level.
• Normal Drawing: Depends
on the PC’s CPU
performance and displays
images in low speed (DIB
Draw Mode).
• Fast Drawing (Default):
Displays image in normal
speed (Direct Draw Mode).
• Fast Drawing
(YUV420/RGB32): Depends
on the PC’s video card
performance and displays
images in high speed (Direct
Draw Mode (YUV420/RGB32)).
• Overlay (YUV420/RGB32/RGB565): Displays image in high
speed (Direct Draw Overlay Mode
(YUV420/RGB32/RGB565)).
Apollo Video Technology
24000-35
th
Avenue Southeast – Bothell, WA 98021
Toll Free: 888-AVT-USA1; Tel: 425.483.7100; Fax: 425.483.7200
www.apollovideo.com

Hard Disk Docking Station | User Guide
Page 15
NOTE: If the image cannot be displayed properly (likely due to
PC specifications), lower the drawing mode level.
NOTE: While in the Fast Drawing mode, the drawing speed
might decrease when the HDP screen is not located on the
primary monitor.
NOTE: Overlay Drawing mode may not be supported,
depending on the type of video card installed in the PC. Video
cards with an ATI chipset are recommended.
NOTE: When using dual monitors, selecting Overlay Drawing
will display the image only on the primary monitor.
o OSD Setup: Select options (Title, Time Info, Date Info and
Text-In) to display
on the screen and
select the first day
of week in the
calendar.
• Audio Option:
Enable or
disable audio
playback.
• Startup Option:
• Automatic Text-In Export: Select whether or not the text-
in data is automatically saved when start the HDP
program start if connected hard disk drive has recorded
text-in data. The saved text-in data in .txt file format can
be found in the folder where the HDP program has been
installed.
View Menu: Displays or closes the toolbar and panels.
Image Menu:
• Save: Saves the current image as a bitmap file.
• Print: Prints the current image.
NOTE: The Image menu can also be accessed using the toolbar
controls.
Layout Menu: Select the desired screen layout using the
layout toolbar. When changing the screen layout, the selected
camera on the current screen will be located in the first cell of
Apollo Video Technology
24000-35
th
Avenue Southeast – Bothell, WA 98021
Toll Free: 888-AVT-USA1; Tel: 425.483.7100; Fax: 425.483.7200
www.apollovideo.com

Page 16
the new layout. When in one of the multi-view formats,
selecting Previous Layout or Next Layout will move to the
previous or next page. In other words, when viewing Cameras
1 to 4 in the quad format, selecting Previous Layout will display
Cameras 13 to 16 and selecting Next Layout will display
Cameras 5 to 8. Selecting Full Screen enters the full-screen
mode, and returns to the previous screen mode by pressing
the Esc key on the keyboard or selecting Full Screen Close (x)
from the popup menu displayed by clicking the right mouse
button.
NOTE: The Layout menu can also be accessed using the
toolbar controls.
Help Menu: Displays HDP version information.
C. Toolbar
The controls on the toolbar perform functions as described
below
Select the desired screen layout using the layout toolbar.
When changing the screen layout, the selected camera on the
current screen will be located in the first cell of the new layout.
When viewing a multi-view format, selecting the or icon
will move to the previous or next page.
Apollo Video Technology
24000-35
th
Avenue Southeast – Bothell, WA 98021
Toll Free: 888-AVT-USA1; Tel: 425.483.7100; Fax: 425.483.7200
www.apollovideo.com

Hard Disk Docking Station | User Guide
Page 17
D. Google Map View Panel
The Google Map View panel displays the location and
movement path of vehicle of the current playback images if
recorded data have the GPS information.
The marker indicates the current location of vehicle, and the
red line displays the path of vehicle movement, and the
compass needle points to the movement direction of vehicle.
Three different views (Map, Satellite and Hybrid modes) from
Google Map will be provided.
You can check the speed information of vehicle you are
searching for on the Speed Graph View panel.
Clicking the path of vehicle movement in a red line or dragging
and dropping the marker in the desired position on the screen
with the mouse displays recorded data from the time when the
vehicle was passing by the selected location on the map.
NOTE: Searching on the Google Map View panel will NOT be
available during playback.
Apollo Video Technology
24000-35
th
Avenue Southeast – Bothell, WA 98021
Toll Free: 888-AVT-USA1; Tel: 425.483.7100; Fax: 425.483.7200
www.apollovideo.com

Page 18
E. Speed Graph View Panel
The Speed Graph
View panel displays
the vehicle speed of
the current
playback images if
recorded data have
the GPS
information.
A red dotted line
indicates the
current playback position. Clicking the right mouse button on
the Speed Graph View panel allows you to set up the graph
type and unit, GPS information display, and high quality
display. You can check the location and movement path of
vehicle you are searching for on the Google Map View panel.
Selecting the desired position on the Speed Graph View panel
displays recorded data from the selected time.
NOTE: Searching on the Speed Graph View panel will NOT be
available during playback.
F. Search View Panel
The Search View panel consists of playback and search
controls, time-lapse search table, and event search table.
Apollo Video Technology
24000-35
th
Avenue Southeast – Bothell, WA 98021
Toll Free: 888-AVT-USA1; Tel: 425.483.7100; Fax: 425.483.7200
www.apollovideo.com

Hard Disk Docking Station | User Guide
Page 19
NOTE: The speed of fast forward is dependent on the USB
interface (USB 1.1 or USB 2.0) and the number of images per
second.
You can control the playback speed of images that are
currently being played back by using the control
slider. You can control the fast forward or fast backward
playback speed of images that are currently being played back
fast forward or fast backward by using the control
slider.
You can enlarge a specific part of the image up to five times
using the control slider. The user can electronically
pan and tilt within the enlarged image by dragging the image
using the mouse. Click the left mouse button on the enlarged
image and drag to move its position. You can change the
brightness of the current image using the control
slider. Clicking the icon cancels the brightness changes and
resets the image.
NOTE: Zoom in/out and brightness control work only while in
the pause mode.
Search Mode: HDP supports two search modes: time-lapse
mode and event mode. The time-lapse search mode searches
for recorded data by time and then plays back images found
within the time parameters. The event search mode searches
for event log entries using specific conditions and plays back
the images associated with those event entries. These two
modes have different panel configurations and search
methods.
Time-lapse Search: Click the icon on the Search View
panel to enter the time-lapse search mode. Selecting a date
from the calendar initiates the time-lapse search. The dates for
which recorded images are available are enabled. When first
entering the time-lapse search, the latest date with recorded
images will be selected (highlighted) in the calendar.
Select the (Reload) icon to reload the date information.
Recorded information available from the selected date will be
displayed on the timetable. The recorded data are displayed by
time and bar-shaped segments indicate there are recorded
Apollo Video Technology
24000-35
th
Avenue Southeast – Bothell, WA 98021
Toll Free: 888-AVT-USA1; Tel: 425.483.7100; Fax: 425.483.7200
www.apollovideo.com

Page 20
data during that time. Select a specific hour by clicking the
mouse on the desired hour segment.
NOTE:The timetable of the time-lapse search panel will differ
depending on the DVR specifications.
The recorded data of all camera channels are displayed by
time in one-hour segments and a yellow highlighted segment
indicates the selected time that will be played back.
Select a specific hour by clicking the mouse on the desired
hour segment, and video images will be played back starting
with the first image captured within the one-hour segment. If
the DVR’s time and date have been reset to a time that is
earlier than some recorded video, it is possible for the DVR to
have more than one video segment in the same time range.
Select the (Segment) icon and select the video segment
you want to search. The active segment will be highlighted with
blue, and the inactive segment will be highlighted with gray on
the timetable.
The recorded data of each camera channel are displayed by
time in one-minute segments and a red vertical line indicates
the selected time that will be played back.
The color of the bar indicates different types of recording:
• Yellow for Pre-event,
• Purple for Event,
• Red for Panic, and
• Blue for Time-lapse.
Apollo Video Technology
24000-35
th
Avenue Southeast – Bothell, WA 98021
Toll Free: 888-AVT-USA1; Tel: 425.483.7100; Fax: 425.483.7200
www.apollovideo.com
/