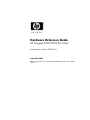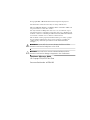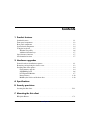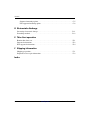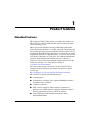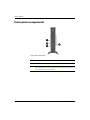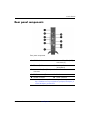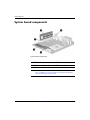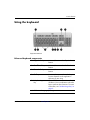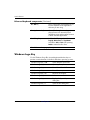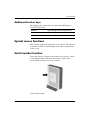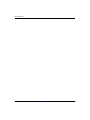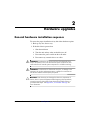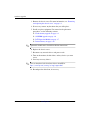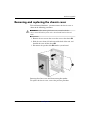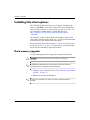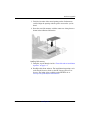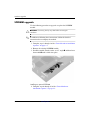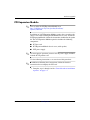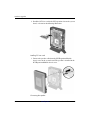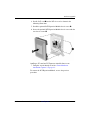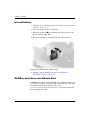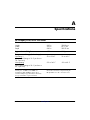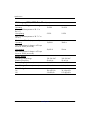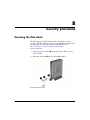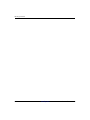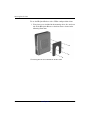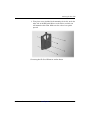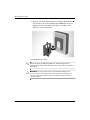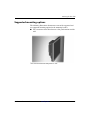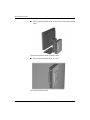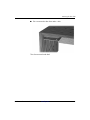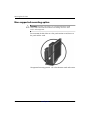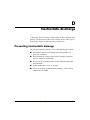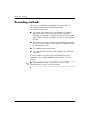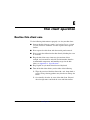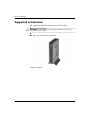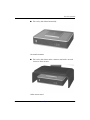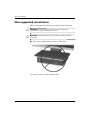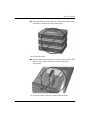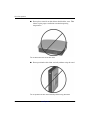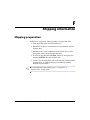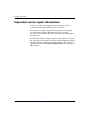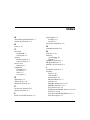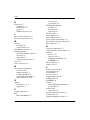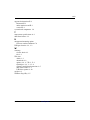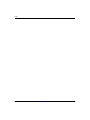Hardware Reference Guide
HP Compaq t5720/t5725 Thin Client
Document Part Number: 405356-003
September 2007
This book provides basic hardware information for this series of thin
clients.

© Copyright 2005—2007 Hewlett-Packard Development Company, L.P.
The information contained herein is subject to change without notice.
Microsoft, MS-DOS, Windows, and Windows NT are trademarks of Microsoft
Corporation in the U.S. and other countries.
The only warranties for HP products and services are set forth in the express
warranty statements accompanying such products and services. Nothing herein
should be construed as constituting an additional warranty. HP shall not be liable
for technical or editorial errors or omissions contained herein.
This document contains proprietary information that is protected by copyright.
No part of this document may be photocopied, reproduced, or translated to
another language without the prior written consent of Hewlett-Packard
Company.
Å
WARNING: Text set off in this manner indicates that failure to follow
directions could result in bodily harm or loss of life.
Ä
CAUTION: Text set off in this manner indicates that failure to follow
directions could result in damage to equipment or loss of information.
Hardware Reference Guide
HP Compaq t5720/t5725 Thin Client
Document Part Number: 405356-003

Hardware Reference Guide www.hp.com iii
Contents
1 Product features
Standard features . . . . . . . . . . . . . . . . . . . . . . . . . . . . . . . . . . . . . . . . . . . . . . . . . . . . . . 1–1
Front panel components . . . . . . . . . . . . . . . . . . . . . . . . . . . . . . . . . . . . . . . . . . . . . . . . 1–2
Rear panel components . . . . . . . . . . . . . . . . . . . . . . . . . . . . . . . . . . . . . . . . . . . . . . . . . 1–3
System board components. . . . . . . . . . . . . . . . . . . . . . . . . . . . . . . . . . . . . . . . . . . . . . . 1–4
Using the keyboard . . . . . . . . . . . . . . . . . . . . . . . . . . . . . . . . . . . . . . . . . . . . . . . . . . . . 1–5
Windows Logo Key . . . . . . . . . . . . . . . . . . . . . . . . . . . . . . . . . . . . . . . . . . . . . . . . 1–6
Additional function keys. . . . . . . . . . . . . . . . . . . . . . . . . . . . . . . . . . . . . . . . . . . . . 1–7
Special mouse functions . . . . . . . . . . . . . . . . . . . . . . . . . . . . . . . . . . . . . . . . . . . . . . . . 1–7
Serial number location. . . . . . . . . . . . . . . . . . . . . . . . . . . . . . . . . . . . . . . . . . . . . . . . . . 1–7
2 Hardware upgrades
General hardware installation sequence . . . . . . . . . . . . . . . . . . . . . . . . . . . . . . . . . . . . 2–1
Removing and replacing the chassis cover . . . . . . . . . . . . . . . . . . . . . . . . . . . . . . . . . . 2–3
Installing thin client options . . . . . . . . . . . . . . . . . . . . . . . . . . . . . . . . . . . . . . . . . . . . . 2–4
Flash memory upgrade . . . . . . . . . . . . . . . . . . . . . . . . . . . . . . . . . . . . . . . . . . . . . . 2–4
SODIMM upgrade . . . . . . . . . . . . . . . . . . . . . . . . . . . . . . . . . . . . . . . . . . . . . . . . . 2–6
PCI Expansion Module. . . . . . . . . . . . . . . . . . . . . . . . . . . . . . . . . . . . . . . . . . . . . . 2–7
Internal battery . . . . . . . . . . . . . . . . . . . . . . . . . . . . . . . . . . . . . . . . . . . . . . . . . . . 2–10
MultiBay hard drive and diskette drive . . . . . . . . . . . . . . . . . . . . . . . . . . . . . . . . 2–10
A Specifications
B Security provisions
Securing the thin client . . . . . . . . . . . . . . . . . . . . . . . . . . . . . . . . . . . . . . . . . . . . . . . . . B–1
C Mounting the thin client
HP Quick Release . . . . . . . . . . . . . . . . . . . . . . . . . . . . . . . . . . . . . . . . . . . . . . . . . . . . . C–1

iv www.hp.com Hardware Reference Guide
Contents
Supported mounting options. . . . . . . . . . . . . . . . . . . . . . . . . . . . . . . . . . . . . . . . . . C–5
Non-supported mounting option. . . . . . . . . . . . . . . . . . . . . . . . . . . . . . . . . . . . . . . C–8
D Electrostatic discharge
Preventing electrostatic damage . . . . . . . . . . . . . . . . . . . . . . . . . . . . . . . . . . . . . . . . . . D–1
Grounding methods . . . . . . . . . . . . . . . . . . . . . . . . . . . . . . . . . . . . . . . . . . . . . . . . . . . . D–2
E Thin client operation
Routine thin client care . . . . . . . . . . . . . . . . . . . . . . . . . . . . . . . . . . . . . . . . . . . . . . . . . E–1
Supported orientations. . . . . . . . . . . . . . . . . . . . . . . . . . . . . . . . . . . . . . . . . . . . . . . . . . E–2
Non-supported orientations . . . . . . . . . . . . . . . . . . . . . . . . . . . . . . . . . . . . . . . . . . . . . . E–4
F Shipping information
Shipping preparation . . . . . . . . . . . . . . . . . . . . . . . . . . . . . . . . . . . . . . . . . . . . . . . . . . . F–1
Important service repair information. . . . . . . . . . . . . . . . . . . . . . . . . . . . . . . . . . . . . . . F–2
Index

Hardware Reference Guide www.hp.com 1-1
1
Product features
Standard features
HP Compaq t5720/t5725 thin clients are terminals that connect to a
Microsoft server with Citrix MetaFrame software running atop the
server operating system.
HP has partnered with Altiris to manage HP Compaq thin clients.
Altiris Deployment Solution is a leading-edge tool to help with quick
deployment and for on-going management of the thin clients in your
organization. Each HP Compaq thin client is recognized by the Altiris
Deployment Solution as a supported device. As a result, you need not
track license compliancy for each device. For additional information
about the Altiris Deployment Solution tool, refer to the Altiris
Deployment Solution insert that shipped with the thin client and the
Deployment Solution User Guide that is available at:
www.altiris.com/documentation.
The next sections describe the features of the t5720/t5725. For a
complete list of the hardware and software installed on a specific
model, visit
http://h18004.www1.hp.com/products/thinclients/index.html.
The t5720/t5725 includes the following features:
■ no moving parts.
■ no hard drives or diskette drives (optional MultiBay hard drive
and diskette drive available).
■ 15-minute setup time.
■ while software support is limited to 90 days from date of
purchase, free periodic firmware upgrades during the product's
warranty period help to protect your IT investment.
■ central deployment and management using the Altiris
Deployment Solution.

1-2 www.hp.com Hardware Reference Guide
Product features
Front panel components
Front panel components
1 Power button 3 Flash activity LED
2 Power LED 4 USB ports (2)
* For more information, refer to the model-specific QuickSpecs at
http://h18004.www1.hp.com/products/quickspecs/QuickSpecs_A
rchives/QuickSpecs_Archives.html.

Hardware Reference Guide www.hp.com 1-3
Product features
Rear panel components
Rear panel components
1 Cable lock slots 6 Universal Serial Bus (USB)
connectors (4)
2 Ethernet RJ-45 connector 7 Line-in audio connector
(microphone)
3 Line-out audio (headphone)
connector
8 Monitor connector
4 PS/2 connectors (2) 9 Serial connector
5 Parallel connector : Power connector
* For more information, refer to the model-specific QuickSpecs at
http://h18004.www1.hp.com/products/quickspecs/QuickSpecs_A
rchives/QuickSpecs_Archives.html.

1-4 www.hp.com Hardware Reference Guide
Product features
System board components
System board components
1 PCI riser slot 4 SODIMM memory
2 PCI riser card (optional) 5 Flash memory
3 Speaker connector
* For more information, refer to the model-specific QuickSpecs at
http://h18004.www1.hp.com/products/quickspecs/QuickSpecs_
Archives/QuickSpecs_Archives.html.

Hardware Reference Guide www.hp.com 1-5
Product features
Using the keyboard
Keyboard features
Enhanced keyboard components
1 Caps Lock key Activates/deactivates the Caps Lock
feature.
2 Scroll Lock key Activates/deactivates the Scroll Lock
feature.
3 Num Lock key Activates/deactivates the Num Lock
feature.
4 Ctrl
key Use in combination with another key; its
function depends on the application
software you are using.
5 Windows Logo
Key
1
Opens the Start menu in Microsoft
Windows. Use in combination with other
keys to perform other functions. For more
information, see “Windows Logo Key” on
page 6.
1
Available in select geographic regions.

1-6 www.hp.com Hardware Reference Guide
Product features
Windows Logo Key
Use the Windows Logo Key in combination with other keys to
perform certain functions available in Windows operating systems.
6 Alt key Use in combination with another key; its
function depends on the application
software you are using.
7 Application key
1
Opens (like the right mouse button)
pop-up menus in a Microsoft Office
application. May perform other functions
in other software applications.
8 Editing keys Includes the following: Insert, Home,
Page Up, Delete, End, and Page Down.
Hold down Ctrl and Alt while pressing
Delete to restart the thin client.
1
Available in select geographic regions.
Enhanced keyboard components (Continued)
Windows Logo Key + Tab Switch between open items.
Windows Logo Key +
e Open My Computer.
Windows Logo Key +
f Search for a file or folder.
Windows Logo Key +
Ctrl + f Search for computers.
Windows Logo Key +
m Minimize all windows.
Windows Logo Key +
Shift + m Undo minimize all.
Windows Logo Key +
Break Display the System Properties
dialog box.
Windows Logo Key +
r Open the Run dialog box.

Hardware Reference Guide www.hp.com 1-7
Product features
Additional function keys
The following key combinations also work on the HP Compaq
t5720/t5725 thin client:
Special mouse functions
Most software applications support the use of a mouse. The functions
assigned to each mouse button depend on the software applications
you are using.
Serial number location
Every thin client has a unique serial number that is located as shown
in the following illustration. Have this number available when
contacting HP customer service for assistance.
Serial number location
Alt + Esc Cycles through minimized applications.
Alt + Tab Cycles through open applications.
Alt + Shift + Tab Switches to the previous session.

1-8 www.hp.com Hardware Reference Guide
Product features

Hardware Reference Guide www.hp.com 2-1
2
Hardware upgrades
General hardware installation sequence
To ensure the proper installation of any thin client hardware option:
1. Back up any data, if necessary.
2. If the thin client is powered on:
a. Shut the unit down.
b. Turn the unit and any other attached devices off.
c. Disconnect the power cord from the wall outlet.
d. Disconnect any external devices or cables.
Å
WARNING: To reduce the risk of personal injury from electrical shock
and/or hot surfaces, be sure to disconnect the power cord from the wall
outlet and allow the internal system components to cool before touching.
Å
WARNING: To reduce the risk of electrical shock, fire, or damage to the
equipment, do not plug telecommunications or telephone connectors into
the network interface controller (NIC) receptacles.
Ä
CAUTION: Static electricity can damage the electronic components of
the thin client or optional equipment. Before beginning these procedures,
ensure that you are discharged of static electricity by briefly touching a
grounded metal object. See Appendix D, “Electrostatic discharge” for
more information.

2-2 www.hp.com Hardware Reference Guide
Hardware upgrades
3. Remove the chassis cover. For more information, see “Removing
and replacing the chassis cover” on page 2-3.
4. If necessary, remove any hardware that you will replace.
5. Install or replace equipment. For removal and replacement
procedures, see the following sections:
❏ Flash memory upgrade on page 2-4
❏ SODIMM upgrade on page 2-6
❏ PCI Expansion Module on page 2-7
❏ Internal battery on page 2-10
✎
Option kits include more detailed installation instructions.
6. Replace the chassis cover.
7. Reconnect any external devices and power cords.
8. Turn on the monitor, the thin client, and any devices you want
to test.
9. Load any necessary drivers.
✎
You can download select hardware drivers from HP at
http://www.hp.com/country/us/eng/support.html.
10. Reconfigure the thin client, if necessary.

Hardware Reference Guide www.hp.com 2-3
Hardware upgrades
Removing and replacing the chassis cover
To install internal hardware, you must remove the chassis cover as
shown in the following procedures.
Å
WARNING: Before removing the chassis cover, ensure that the thin
client is turned off and the power cord is disconnected from the electrical
outlet.
1. Remove the two screws that secure the cover to the chassis 1.
2. Slide the cover about 1/2-inch toward the back of the unit, and
then lift the cover off the chassis 2.
3. Disconnect the speaker cable 3 from the system board.
Removing the chassis cover and disconnecting the speaker
To replace the chassis cover, reverse the previous procedure.

2-4 www.hp.com Hardware Reference Guide
Hardware upgrades
Installing thin client options
The t5720/t5725 thin client offers several options, including flash
memory, SODIMMs, and security hardware. For more information
about security hardware, see Appendix B, “Security provisions”. To
view and order available options, visit the HP Web site at
http://h18004.www1.hp.com/products/thinclients/options
/index.html.
The following sections contain general installation instructions for
some of the available options. In all cases, see the specific installation
instructions that came with the thin client option.
Before beginning the installation process, review “General hardware
installation sequence” on page 2-1 for procedures you should follow
before and after installing or replacing hardware.
Flash memory upgrade
Use the following procedure to upgrade or replace flash memory.
Ä
CAUTION: If necessary, back up any data before continuing the
installation.
✎
In addition to following these instructions, follow the detailed
instructions that accompany the flash memory.
1. Complete steps 1 through 4 of the “General hardware installation
sequence” on page 2-1.
2. Remove the existing flash memory.
✎
You may need needle-nose pliers to remove the flash memory
module.

Hardware Reference Guide www.hp.com 2-5
Hardware upgrades
3. Verify the location of the round opening on the flash memory
card and align the opening with the plastic stem on the system
board.
4. Insert the new flash memory with the connectors facing down as
shown in the following illustration.
Installing flash memory
5. Complete steps 6 through 8 of the “General hardware installation
sequence” on page 2-1.
6. Install the thin client software. For installation instructions, refer
to the Troubleshooting Guide or the HP Compaq Thin Client
Imaging Tool white paper available on the HP Web site at
www.hp.com/products/thinclientsoftware.

2-6 www.hp.com Hardware Reference Guide
Hardware upgrades
SODIMM upgrade
Use the following procedure to upgrade or replace the SODIMM
module.
Ä
CAUTION: If necessary, back up any data before continuing the
installation.
✎
In addition to following these instructions, follow the detailed
instructions that accompany the module.
1. Complete steps 1 through 4 of the “General hardware installation
sequence” on page 2-1.
2. Remove the existing SODIMM module.
3. Install the module into the socket at a 45° angle 1 and then lower
the module 2 until it clicks into place.
Installing an optional SODIMM
4. Complete steps 6 through 10 of the “General hardware
installation sequence” on page 2-1.

Hardware Reference Guide www.hp.com 2-7
Hardware upgrades
PCI Expansion Module
✎
You can order the PCI Expansion Module kit at
http://h18004.www1.hp.com/products/thinclients/
options/index.html.
Installation of a PCI Expansion Module requires that you replace the
chassis cover with a PCI Expansion Module chassis cover. To install a
PCI Expansion Module, follow the instructions included in the option
kit. The PCI Expansion Module option kit includes the following
components:
■ PCI riser card
■ PCI Expansion Module chassis cover (with speaker)
■ 50W power supply
✎
To ensure proper operation, you must use the power supply included
with the PCI expansion card.
Use the following instructions as an overview of this procedure.
✎
In addition to following these instructions, follow the detailed
instructions that accompany the PCI card.
1. Complete steps 1 through 4 of the “General hardware installation
sequence” on page 2-1.

2-8 www.hp.com Hardware Reference Guide
Hardware upgrades
2. Install the PCI riser card in the PCI expansion slot on the system
board, as shown in the following illustration.
Installing PCI riser card
3. Connect the speaker cable from the PCI Expansion Module
chassis cover to the system board. The speaker is installed in the
PCI Expansion Module chassis cover.
Connecting the speaker
Page is loading ...
Page is loading ...
Page is loading ...
Page is loading ...
Page is loading ...
Page is loading ...
Page is loading ...
Page is loading ...
Page is loading ...
Page is loading ...
Page is loading ...
Page is loading ...
Page is loading ...
Page is loading ...
Page is loading ...
Page is loading ...
Page is loading ...
Page is loading ...
Page is loading ...
Page is loading ...
Page is loading ...
Page is loading ...
Page is loading ...
Page is loading ...
Page is loading ...
Page is loading ...
Page is loading ...
Page is loading ...
-
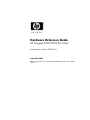 1
1
-
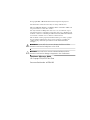 2
2
-
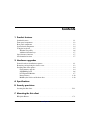 3
3
-
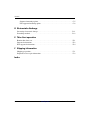 4
4
-
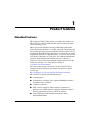 5
5
-
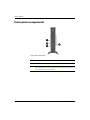 6
6
-
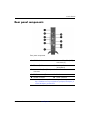 7
7
-
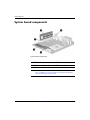 8
8
-
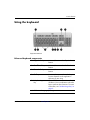 9
9
-
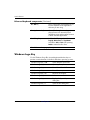 10
10
-
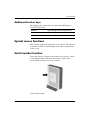 11
11
-
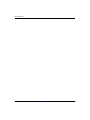 12
12
-
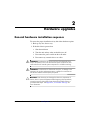 13
13
-
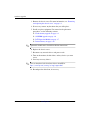 14
14
-
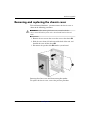 15
15
-
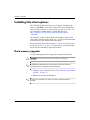 16
16
-
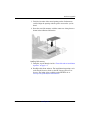 17
17
-
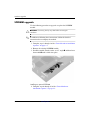 18
18
-
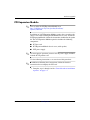 19
19
-
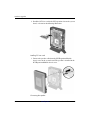 20
20
-
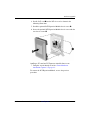 21
21
-
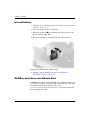 22
22
-
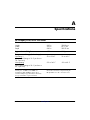 23
23
-
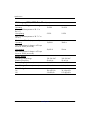 24
24
-
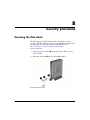 25
25
-
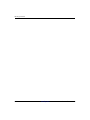 26
26
-
 27
27
-
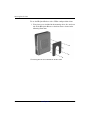 28
28
-
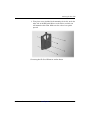 29
29
-
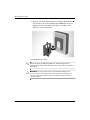 30
30
-
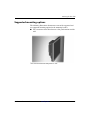 31
31
-
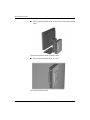 32
32
-
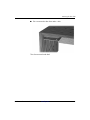 33
33
-
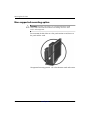 34
34
-
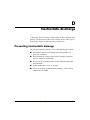 35
35
-
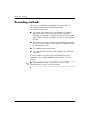 36
36
-
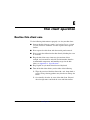 37
37
-
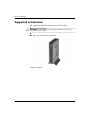 38
38
-
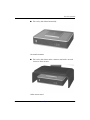 39
39
-
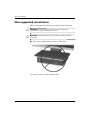 40
40
-
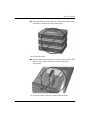 41
41
-
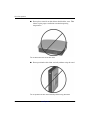 42
42
-
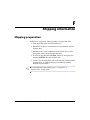 43
43
-
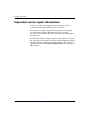 44
44
-
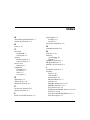 45
45
-
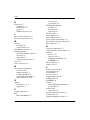 46
46
-
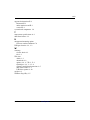 47
47
-
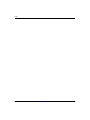 48
48
HP T5720 - Thin Client Reference guide
- Type
- Reference guide
- This manual is also suitable for
Ask a question and I''ll find the answer in the document
Finding information in a document is now easier with AI
Related papers
-
HP t310 All-in-One Zero Client Reference guide
-
HP t630 Thin Client User guide
-
HP t630 Thin Client Reference guide
-
HP t540 Thin Client User guide
-
HP t530 Thin Client series Reference guide
-
HP t520 Flexible Thin Client Reference guide
-
HP t310 Zero Client Reference guide
-
HP t730 Thin Client Reference guide
-
HP t640 Thin Client User guide
-
HP t628 Thin Client User guide
Other documents
-
Dell Wyse 920279-01L Datasheet
-
Dell Wyse 920313-01L Datasheet
-
Dell Wyse 920280-01L Datasheet
-
Compaq T5720 - Thin Client Overview
-
Compaq Evo Thin Client t20 Quick Setup
-
Hewlett Packard Enterprise BK715B Datasheet
-
Hewlett Packard Enterprise B7E00A Datasheet
-
Hewlett Packard Enterprise E7Y57A Datasheet
-
Hewlett Packard Enterprise C8R60A Datasheet
-
Hewlett Packard Enterprise E7X66A Datasheet