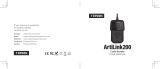Page is loading ...

\
r
I
E
r
=
\
u
$
tr
trE
trs
tri
jI
Ut
utI

Welcome!
Thank
you
for
buying Vgatescan
OBDII
Diagnostic
Scanner!
The
Vgatescan
OBDII
Diagnostic
Scanner
allows
you
to
access
your
OBDII
vehicle's data.
Vehicle
data, which
was only
available to
dealership technicians
using
expensive
proprietary
scan tools,
is now available
to every
people
who has
a Vgatescan!
Vgatescan is the
prime
choice
for users
keen on DlY.
a
Scanners support 13
protocols
and
you
can use two modes
to
scan which includes
Auto
scan mode and Manually scan
mode;
a
Vgatescan
tool can
support from
model
Sl
to modelS
9;
a
.More
than Tl
vehicle
manufacturer
built-in for
you.
O
DTCs
include
Generic
(P0,
P2, P3,
B0, U0
and
C0) &
manufacturer
specific
(P1,
P3,
BL,9.2,
Ul and CL,Cz,l
codes.
O
80
percent
trouble codes
have help
information in scan tool.
o
Scan tool has Black
Mask
OLED.
You
can
read the content of
scanner smoothly
when in strong
light.
O
DTC
definitions
are written in
user friendly
words
rather
than obscure technical terms.
t1I

-
Read
Diagnostic Trouble Codes
(DTCs)
-
Clear trouble
codes
-
Vieiv
real-time vehicle operation data
(Data
stream)
-
View Freeze
Frame data
-
View l/M
readiness
-Read
02 Monitor
Test
data
-Read
On-Board
Mon. Test
-Component
Test
-View
the
vehicle's information
The Vgatescan OBDII Diagnostic
Scanner
is
the
perfect
scan
tool to make
you
diagnose
a
problem
more easily!
Table of
Contents
tzt
t3I

5.4
Freeze
Frame
...'..'..'..45
5.5:/M
Readiness
..,.-......47
5.6
O2'Monitor
Test.....
...............'.'....49
5.7
On-Board
Mon. Test
...........
..'......51
5.10
Modules
Present....
.................'..57
5.11
Unit of
Measure
'.....58
5.12
State
Emission.....
.......'.......'......'59
5.Appendix
..........60
Appendix
1-PlD
List....
.......'........'.'.'...60
Appendix
2 ln-use
Performance
Tracking
Data
.'...".......'.."'...69
Appendix
3
l/M Readiness
1ist..............
..........,..74
Appendix
4
Vehicle Manufacturer........'......
....,.75
Appendix
5 Special
abbreviation
of Vgatescan.....'.....'.....
.... -
-.78
7. Warranty
and
Service
.....'...79
7.1
Limited
One Year
Warranty
.--......79
7.2
Service
Procedures
.........'..'.........80
1.
Safety
Precautions
and Warnings
For
your
Health and Safety,
please
read this manual
thoroughly
before
using
your
Scan
Tool. First,
you
should read
the
safety
precautions
and warnings. Safefy messages are
provided
to help
prevent personal
injury
and equipment damage.
EwAANTNGI
l-^l
twl
o
Do not drop or shock the scan tool.
o
Overpressure
can
cause
damage on liquid crystal
display
(LCD),
and it can also
provoke
malfunction
because of
its
own
feafures.
a
Do not connect or disconnect any test equipment with
ignition
on or engine running
a
Operate the vehicle in a well-ventilated work area; exhaust
gases
are
poisonous
o
Users should not remodel
or
take
the
product
apart by
themselves.
a
Do not
use fuel
injector
cleaning solvents when
performing
diagnostic
testing
o
Do not
place
tools or test equipment
on
fenders
or other
places
in engine compartment
o
Use the scan tool only as described in the
user's
manual
o
Follow
service
manual
warnings when working
around air
bag
components
or wiring
o
Do not
leave
a running
engine unattended.
o
Keep code reader dry, clean and free from
oil, water and
grease.
Use a mild detergent
on a clean cloth to
clean
the
tst
t4l

outside of
the tool.
o
Engine
systems that
malfunction can cause
injrrry
Acnurou
this
manual cannot
cover all
possible
conditions
and situations
that
may occur.
lt must be
understood
that
common sense and
caution are
factors
which
cannot
be built
into this
product,
but
must be applied
by the operator.
2.
General lnformation
2.1
About On-Board Diagnostics
(OBD)
ll
What
is OBD ll?
On-board
diagnostics version II
(OBD
II) is
a system that
the
Society of Automotive
Engineers
(SAE)
developed
to
standardize
automotive
electronic
diagnosis. Beginning in
1996,
most
new vehicles
sold
in
the
United States
were fully
OBD II
compliant.
The
OBD II
system
is
designed to monitor
emission control
systems
and key
engine components
by
performing
either
continuous
or
periodic
tests
of specifi-c
components
and vehicle
conditions.
When a
problem
is
detected, the
OBD II system
turns
on a warning
lamp
(MIL)
on
the
vehicle instrument panel
to alert
the
driver typically
by the
phrase
of
"Check
Engine"
or
"Seryice
Engine
Soon". The
system will also
store important information
about
the detected malfunctioll
so that a technician
can accurately
find and fix the problem.
Here
below follow
three
pieces
of such
valuable information:
1)
Whether the Malfunction
Indicator
Light
(MIL)
is
commanded
ON or OFF;
2)
\Mhich,
if
any, Diagnostic
Trouble
Codes
@TCs)
are
stored;
3)
Readiness
Monitor
status.
Does
My
Car
Have
OBD-ll?
171
t6I

All
cars
and light
trucks
built
and sold in the United States
after January
1,1996 were
required to be OBD
II
equipped.
In
general,
this
means all1996 model
year
cars and light
trucks are
compliant,
even
if
built
in late 1995.
Two
factors will
show
if
your
vehicle
is definitely OBD
II
equipped:
1) There will be
an
OBD
II
connector.
2) There will be
a note
on
a
sticker
or
nameplate under the
hood:
"OBD
II compliant".
2.2Data Link Connector
(DLC)
What is DLC?
The data
link
connector
(DLC)
allows the Scan
Tool to
communicate
with
the vehicle's
computer(s). Before OBD
II,
manufacturers
used different DLC's
to
communicate
with the
vehicle. Use
the
proper
DLC adapter cable
to
connect
the Scan
Tool to the vehicle.
Also,
the vehicle's
DLC
may
be
found in
several
different
places
and have many
different configurations.
14213
I4l5I6I7I8
I
110111112I13I14
'!6
Where is
the
connector located?
The connector must be located within three feet of the driver
and must not require any tools
to be revealed. Look
under the
dash and
behind ashtrays.
2.3 Diagnostic Trouble
Codes
(DTCs)
DTCs
are
codes that
are stored by the on-board
computer
diagnostic system in response
to a
problem
found in the vehicle.
They
are used to help determine
the cause of a
problem
or
problems
with a vehicle. DTCs
consist of a five-digit
alphanumeric
code
such
as PI260.
I9I
t8t

Example
of
Diagnostic Trouble
Code
3,
About
Vgatescan
3.1 Scan Tool Description
1.LCD
DISPLAY: Indicates
test results.
Backlit,
128
x 64
pixel
display with
contrast
adjustment.
2.
(E:
Press(Dto
confirm or enter the
next menu.
You
can.
press(Eto
selected/
deselected
items
in
the
"Customize
data set"
of
"Data
stream"
and,
"Freezeframe"
.Hold@to
enter
the
selected items.
P1260
P: Power train
C:Chassis
8: Body
U: Network
ldentifying
specific malf unctioning
section of the systems
CodeType
Generic
(SAE):
P0, P2,
P34-P39
80, 83
CO, C3
u0,
u3,
llan ufecturer Spcific:
P1, P30-P33
81, 82
cL,c2
Ul, U2
Vehicle Specific System
IlOI
t11l

3.
@:
Cancels
a selection
from a menu or returns
to the
menu. It
is also used to reset code
to P0000 in the DTC Lookup.
+.
OtO:
moves up or down
through
menu
and submenu
items. Hold up or down
to read the
previous/next
page.
If
you
keep holdingOlOtey
it
can change
page automatically. When
looking
up
DTC, it is used to change value
of selected character
and
hold up or
hold
down
to select the digit
which needed to be
changed.
5.
9:
Pressgto
read the help
information when
o'?"
icon
observed
on the
upper of the screen.
6.
O:
Hold3to return
to Main Menu
and
pressOto retu
to
Main Menu when looking up
DTC.
3.2Navigation Characters
Characters
used to help navigate
the
scan
tool are:
l)
">"
--
Indicates current selection
2>
*
Llf
"
--
If the
current
screen
has more
than
one
item
you
can
choose,
etllf
n
wil
be displayed
on
the upper of
the
screen,
it means that
scroll
up/down
is available.
3)
"?" --
It indicates help
information
is available.
Press
ebutton
to view help information
of the selected
item.
4) "$"
--
Means the control
module address
from which the
data
is retrieved.
5)
"xx/yy"--The number
"yy" to the
upper
right
corner
of the
screen
indicates total number of
items under this menu
and
"xx"
means current sequence of cursor")"pointed.
When
the message
information
more
than
one screen,
"yy" means
total number of
pages and
"xx"
is
current
page.
3.3 Scanner
power
The power
of
the
scan tool is
provided
via the vehicle
Data
Link Connector
(DLC).
Just follow the
steps below to turn
on the
scan tool:
l) Find DLC
on vehicle.
2) Connect
the scan
tool and diagnostic
connector
with the
cable
supplied.
3.4
Suggestions
for users
l) Please
do
not
use solvents
such
as
alcohol
to
clean
the keyboard
or display.
2)
Please
use a mild
nonabrasive
detergent and
a soft
cotton cloth
3) A
plastic
DLC
cover may
be
found
for
some
vehicles
and
you
need to
remove it
before
plugging
the
EOBD
cable
4. Using
the
Scan Tool
4.1 DTC Lookup
The DTC
Lookup
function is
used to
search for
definitions
of DTCs
stored
in the
Scan Tool.
1).Enter
DTC Lookup:
From
the Main
Menu,
useO/Oto
select DTC
Loohup
and
I13I
1L2l

press@to
enter.
2).From
DTC Lookup
menu,hold
OIO
to move to the
clesired
character,
press
Ol0
button
to change
selected
character
and
press
{B
button to confitm.
If
you
want to change
the code
to P0000,
you
can
press
@
key to clear the
code.
3)
Before
you
read the
DTC
dcfinition,
you
must select
the
vehicle
manufacturer"
usc thc
OIO
scroll
buttons
to sclect
the
vehicle
manufacturcr
and hold
OzO
to
view
previous
or
next
screen.
You can also
kccp holding
Oloto
automatically
scroll
up
and down.
Then
prcss
@
to view the
DTC definition.
4) View the DTC definition on screen.
When the DTC's
tlcflrnition
covers more than
one screen,
press OIO
to view
rrtlditional
information on
previous/next
screens.
4.2
System Setup
The
scanner
allows
you
to make the following settings:
oPreference:
When the scanner is auto scanning, thc scurr
tool
will first try the default
protocol
which
you
havc
sct.
'l'[ris
114l
5 ) Press
@t.y
to return to Muin Menu.
llsI

will save
your
time from scanning
each
protocol
every time
you
connect
your
device to
your
vehicle.
And after
you
selected the
default
manufacturer,
the
cursor
points
to
the
default
manufacturer unless
you pressOlO key to change.
oAdjust
Contrast:
Adjusts the contrast
of the LCD
display
oUnit
of
measure: You can set
the
unit
of
measure to
imperial or
Metric.
oSelf-test:
You
can check
the
scanner's
display
and
keyboard that if they
are working
normally.
olanguage:
You can select different
languages
in this
mode.
To enter
the
Setap
menu mode:
From Main
Menuuse
O/O
scroll
to select System
Setup
t
A.
Vehicle
manufacturer setup
l) From Preference
menu,
use
OIO
scroll
Defautt Model, andpress
(D
button.
2) Use
OrO
manufacturer and
press
you
save
your
selection
is in force."
scroll buffon to
G
button
to
save
a message
will tell
button
to
select
select
the
desired
your
selection. After
you
that
"The
setting
From System Setup
menu use
O
I
O
scroll
to
Preference, and
press
(D
to enter.
You can
make the manufacturer
and
protocol
settings.
B. Protocol setup
1) From
Preference menu, use
OIO
scroll
select Default
Protocol, and
press O
buuon.
select
lLTl
t16l
bqtton
to

2)
Use
O
I
O
scroll
button to
select the
desired
manufacturer
and
press
(B
button to
save
your
selecti
After
you
save
your
selection
a message
will tell
you
that
"The
setting is in
force."
C.
Restore
default
If
you
want
to let
the scan
tool restore
to factory
setting,
select
restore
default
and
press
@
button.
This
operation will
reset Default
Model,
Defoult
Protocol,
Adjust
Contrast
and Unit
of measare
to
factory
settings. After
you
save
your
selection
a
message
will tell
you
that
o'The
setting
is in force.,,
1) From
System
Setup menu
use
OtO
scroll
button
select
Adjust
Contrast
and
press
(E
to
enter.
2) From
Adjust
contrast
menu,
use
OrO
button
increase
or
decrease
contrast.
3) Press
@
to save
your
settings
and
press
0
to
exit.
1) From
System
Setup
menu
use
OIO
to
Select
ltnit
of
Measure
andpress
(E
to
enter.
l18l
tlel

2)
From Unit of Measure
menn, use
OIO
scroll button to
select
the desired unit of measurement.
The
Unit of
Measure
ig
used
in Data stream; Freeze
Frame and On-Board
Monitor
Test"
Self-test,and
press
(&
to
enter.
A. Display
Test
1)
Select
Display Tbst fuom
Device
Self-kst
menu and
press
button
to start
display Test.
2)
Please
pay
attention to
the LCD. Look for
Missing Spots.
3) You can
press
any
key to exit
the test. Hold any key also
can exit
the test.
B. Keyboard
Test
The Keyboard Test is used
to veriff keys are working
correctly
l) Select
Keyboard
Tbst from Device
Self-Test
menu
and
press G
button
to start display
Test
o
3) Press
(B
to
save
selection
a message
will
force."
your
choice.
After
you
save
your
tell
you
that
"The
setting
is in
The
Tool self-test function checks
if the
display
and
keyboard are
working
properly.
From System
Setup menu, use
OIO
scroll button
to select
1201
121l

T-
2)
In
this test you
can
press
any key to
check
thc
keyboard.
when you
press
a
key, the
corresponding
icon
will
twinkle.
If
the corresponding
icon
does not
twinkle,
then
the
key
is
not
functioning
properly.
3) After
your
selection,
it will return to system setup.
And
llrc
screen
will
display in the
selected
language.
4.3 Tool lnformation
The Tool Information
function allows
viewing
of some
irnportant
information
such
as serial
number
and software
version
rrrrmber
of the scanner.
1)
From Main menu, use
OIO
scroll button to select
Tool lnformation and
press
(B
to view.
to
Select
button
to select
different
Languages
and
press
::
View
tool
information
on screen.
Press
@
key to
return.
2)
3)
2)
Use
Olo
@to
confirm.
i:
?:
;
.i
$-
3)
Hold
@to
rerum.
l)
From
System
Languageandpress
@
Setup
menu
use
O
Z
O
to
enter.
Izzl
l23l

4.4 lnstalling
the USB Drivers & PC Update
I
)
Install:
-
Please connect
the Vgatescan USB cable to
your
and
then there will
be a dialog window
popped
up
titled
66
New Hardware Wizard".
Select
'6No,
not
this time" and then click
"Nexf'
button
continue:
Select
"Install
from a list or specific location
(Adv
and then
click
"Next"button
to
proceed:
Check
the
"Include
this location
in
the
search" checkbox
irnd
click
"BFohtse"
button. A
standard
o'Browse
for folder"
dialog
will
show up, and
you
need
to choose a specific folder
according
to
your
operating system.
When
select
specified file is
done, the file's name
will
be
displayed in the
browser
location
as follow
Choose a
proper
lblder and click
$OK"
to close the
dialog. Now there will
be
some text indicating the location
you
have
just
chosen
beneath
lhe
"lnclude
this location in the
search"
checkbox
as
shown in
the
following
picture.
Welcom6 to the Found l{*
Hadw3 Wizild
vl&dtd6ddl#tub
dqopd@,6e*e.l.&O,
d6
hWtu&w6*lssFlrMl
kglee
bv,fuffib\^/i*!&r'db
124l
125I

Compleling the
Found Nil
Ha,dwa,e Wizald
Ih
NqdhJ,n*d nnfuh.dr!.,.
rd
;/
use.s""c*""'
kFBhberh{ad
cid_-l
'
l:'lt:::
;iii,jy
:,
.
:r
..,,::*ts
-l{ryl
__cr.dJ,l
After
installation,
a balloon
wills
pop-up
on
the
bottom
of
Click
"Next"
button to start
installing
the driver.
When
install the software
is complete,
please
click
"tr{
button.
Now,
a dialog
named
'oCompleting
the
Found N
Hardware
Wizardl'
will show
up.
It means
the
wizard
finished
installing the software
for
USB
to serial
Comm.
Please click
"Flrisft"
button
to close
the wizard.
thc
screen as
shown in
the following picture.
The
Driver
installation
is
complete now!
2)
Setup
Right
click on the
"My
Computer',
from
desktop.
Select
"Manage"
and
click the left
mouse
button
to enter.
Click the
left
mouse
button
on the
"Device
Manger,,
from
Computer
Management,
and then
search
the specified port
which
l27l
126l

r
used to update.
Left click
"Device
Manger" and click
the
+
sign
on the left of the Port icon.
"Prolific
USB-to-Serial
Comm Portable
(COM7)'is
the
port
which used
to
update.
Please note: the setup of
this
port
must be same with the one
which used in PC update,
if
are different,
the PC update will
fail to connect to
your
device.
If the default
port
is
beyond
the one which
is
used
in PC
update,
you
need to setup
the
COM
number
manually
as
following:
Click
the right mouse
button on the
*Proliftc
USB
Comm
Portable
rcOM7 )
",
and
select
oProperties"
to
enter.
Select
uPort
Settings"
on the Prolific USB-to-Serial Comm
l)ortable
(
COMT )
Properties
as
follow,
and then click
the
"Advanced"
button to enter.
Select
the
port
from
COMI
to COM4 to be
port
used to update.
Please
note: this
port
must
be same
with the
update.
the
specified
one used
in PC
When
you
have
selected
a
port,
click
nOK"
button.
Now,
setup
is
completed!
l28l
lzel

i
.
nmccan.lrrgflooP
PC upoArt
-srr$nrq
I
u-r-,[6!
N,.lffi=
-
r-ii66nrr
r-;,
I
From
"Main
menu",
and
press
@
to start.
use
O/O
button
to
select
"Opdate"
3) PC Update Operation
You can update
your
scan
tool from our web to add
trouble
codes
and vehicle manufacture.
To
update
your
device
successfully,
please
read the following
information carefully
before
you
want to update
your
scanner.
"1,
Please make sure
the firmware and device
you
use to
update
comes from authorized
distributors.
2. Make use of any
pirated
firmware
may
cause
lock-up
to
your
device.
3.
Keep the
power
supply
stable during update,
otherwise this operation
will cause serious damage
to
your
device."
After the driver
installed,
start
the PC Update
software, do as
the
following steps:
Select
the specified
port
and baud
rate
which
has
been setup.
When
you
have
will be
displayed
your
device.
entered,
some
warning
information
first.
Press
@
if
you
want to update
Press
@
key to exit,
and
press
@
to
link to
PC.
t30l
t31l

If
you press
0
key
during
linking,
update
will
be ca
and then Vgatescan
will tell
you
that
"The
update had been
canceled. Press NO key to
back".
Press
"Srcrr"
button on
your
computer. After the
connection is
established,
you
can
learn
the
progress
of
update
from
the two
status bars
in the
device
and the
PC.
After
update, the number of trouble
codes or vehicle
manufacturers
will
be
increased.
You can check
these
in "DTC
LOADED" in Tool
information and
nYehicle
M.E" in DTC
lookup.
AcRunoru
If
update is
succeed. A message
will
display
that
"Update
Succeed!
Now
you
can turn
device"
to tell
132l
off
your
t33l

5. OBD
ll Diagnostics
From Main menu,
use
O
z
O
scroll button to select
Diagnostics and
press
@
to enter.
Before scan
protocol, you
should
select a scan
Vgatescan scan tool has two scan modes
which are
and Manually Select.
diagnosed.
protocol
and
press{B.
The
scan tool
will
links
to
the vehicle
with
the
protocol
you
have
selected.
If the
scan
tool
fails
to
communicate
with
the vehicle,s
ECU
(Engine
control
Unit)
,A
*Link
Error!"
message
shows
up on the
display.
You must
make
sure
the following
things:
D
The
vehicle
is OBD
compliant.
D
Tttrn
the key
ON with
engine
OFE
D
DLC
is
firmly
connected.
D
The
integrity
of diagnostic
wiring
harness.
If
the
summary
of system
status
(MIL
status,
Code found,
Monitors
NiA,
Monitors
Ready,
Monitors
Not
Ready)
show
up
on
mode. The
Auto
Scan
OBD ll
protocols
will
be observed on
the screen .When the
scan
tool links to the vehicle, the communication
protocol
is
automatically
detected, and is.used until
another vehicle is
l34I
tssl

the screen,
it
means
link succeed.
Press
{B
to enter
Diagnostic
menu and
press
@
key to
return the
Select Scan
Mode.
When
more than one
vehicle
control
module
is detected
by
the
scan tool,
you
must select
the
module
where
the data
may
bc
retrieved.
The
most often
to be selected
are
the
ENGINE
and AT.
The Diagnostic
menu
includes
the
following
modes:
C Read DTCs
D Clear
DTCs
D Data
stream
DFreeze
Frame
tIllNI
Readiness
D
02
Monitor
Test
O On-Board
Mon.
Test
O
Component
Test
C Vehicle
Information
D Modules
Present
D
Unit
of
Measure
D State Emission
5.1Read
DTCs
You can
read the trouble
codes
of
your
vehicle
in
this
mode.
It irrcludes All
DTCs,
Stored
DTCs and
Pending DTCs.
l) Use
OIO
scroll
button
to select
Read
DTCs
from
Diagnostic
Menu
and
press
@
to enter.
2) Use
OIO
to select
All
DTCs,
Stored
DTCs or
Pending
DTCs
form
Select Operation
Press
(B
to enter.
3)
.View
DTC
List
After
selected
one
item
in
cnter
the DTC
List.
the
Select
Operation
yotr will
l37l
[36]
/