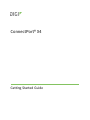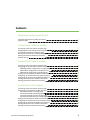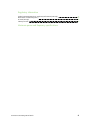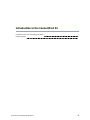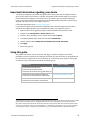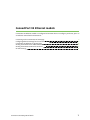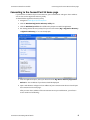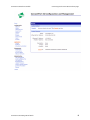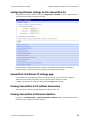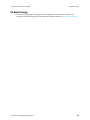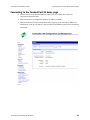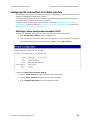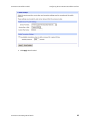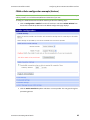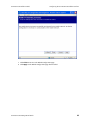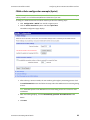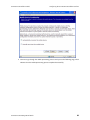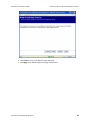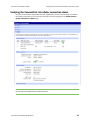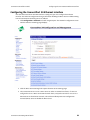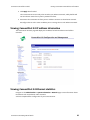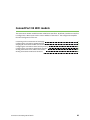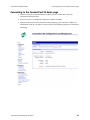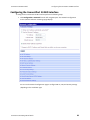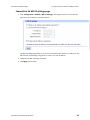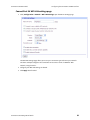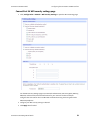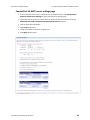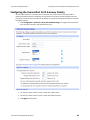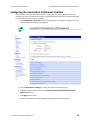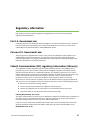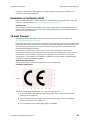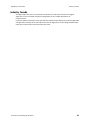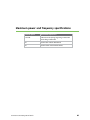Digi ConnectPort X4 ZB - Ethernet Quick start guide
- Category
- Networking
- Type
- Quick start guide

ConnectPort® X4
Getting Started Guide

Revision history—90001248
Revision Date Description
A June, 2011 Initial release of the guide.
B January, 2013 Updated the content about Smart Energy devices
connected to the Veris Clamp.
C April, 2014 Updated the images and screenshots.
D June, 2017 Updated branding and added statements for RED
compliance.
Trademarks and copyright
Digi, Digi International, and the Digi logo are trademarks or registered trademarks in the United
States and other countries worldwide. All other trademarks mentioned in this document are the
property of their respective owners.
© 2017 Digi International Inc. All rights reserved.
Disclaimers
Information in this document is subject to change without notice and does not represent a
commitment on the part of Digi International. Digi provides this document “as is,” without warranty of
any kind, expressed or implied, including, but not limited to, the implied warranties of fitness or
merchantability for a particular purpose. Digi may make improvements and/or changes in this manual
or in the product(s) and/or the program(s) described in this manual at any time.
Warranty
To view product warranty information, go to the following website:
www.digi.com/howtobuy/terms
Send comments
Documentation feedback: To provide feedback on this document, send your comments to
techcomm@digi.com.
Customer support
Digi Technical Support: Digi offers multiple technical support plans and service packages to help our
customers get the most out of their Digi product. For information on Technical Support plans and
pricing, contact us at +1 952.912.3444 or visit us at www.digi.com/support.
ConnectPort X4 Getting Started Guide
2

Contents
Introduction to the ConnectPort X4
Important information regarding your device 6
Using this guide 6
ConnectPort X4 Ethernet models
Connecting to the ConnectPort X4 home page 8
Configuring Ethernet settings for the ConnectPort X4 10
ConnectPort X4 Ethernet IP settings page 10
Viewing ConnectPort X4 IP address information 10
Viewing ConnectPort X4 Ethernet statistics 10
X4 Smart Energy 11
ConnectPort X4 cellular models
Connecting to the ConnectPort X4 home page 13
Configuring the ConnectPort X4 Cellular interface 14
GSM/Edge Cellular configuration example (AT&T) 14
CDMA cellular configuration example (Verizon) 16
CDMA cellular configuration example (Sprint) 19
Verifying the ConnectPort X4 cellular connection status 22
Configuring the ConnectPort X4 IP gateway priority 23
Configuring the ConnectPort X4 Ethernet interface 24
Viewing ConnectPort X4 IP address information 25
Viewing ConnectPort X4 Ethernet statistics 25
ConnectPort X4 WiFi models
Connecting to the ConnectPort X4 home page 27
Configuring the ConnectPort X4 WiFi interface 28
ConnectPort X4 WiFi IP settings page 29
ConnectPort X4 WiFi LAN settings page 30
ConnectPort X4 WiFi security settings page 31
ConnectPort X4 DHCP server settings page 32
Verifying the ConnectPort X4 WiFi connection status 33
Configuring the ConnectPort X4 IP Gateway Priority 34
Configuring the ConnectPort X4 Ethernet interface 35
Viewing ConnectPort X4 IP address information 36
Viewing ConnectPort X4 Ethernet statistics 36
ConnectPort X4 Getting Started Guide
3
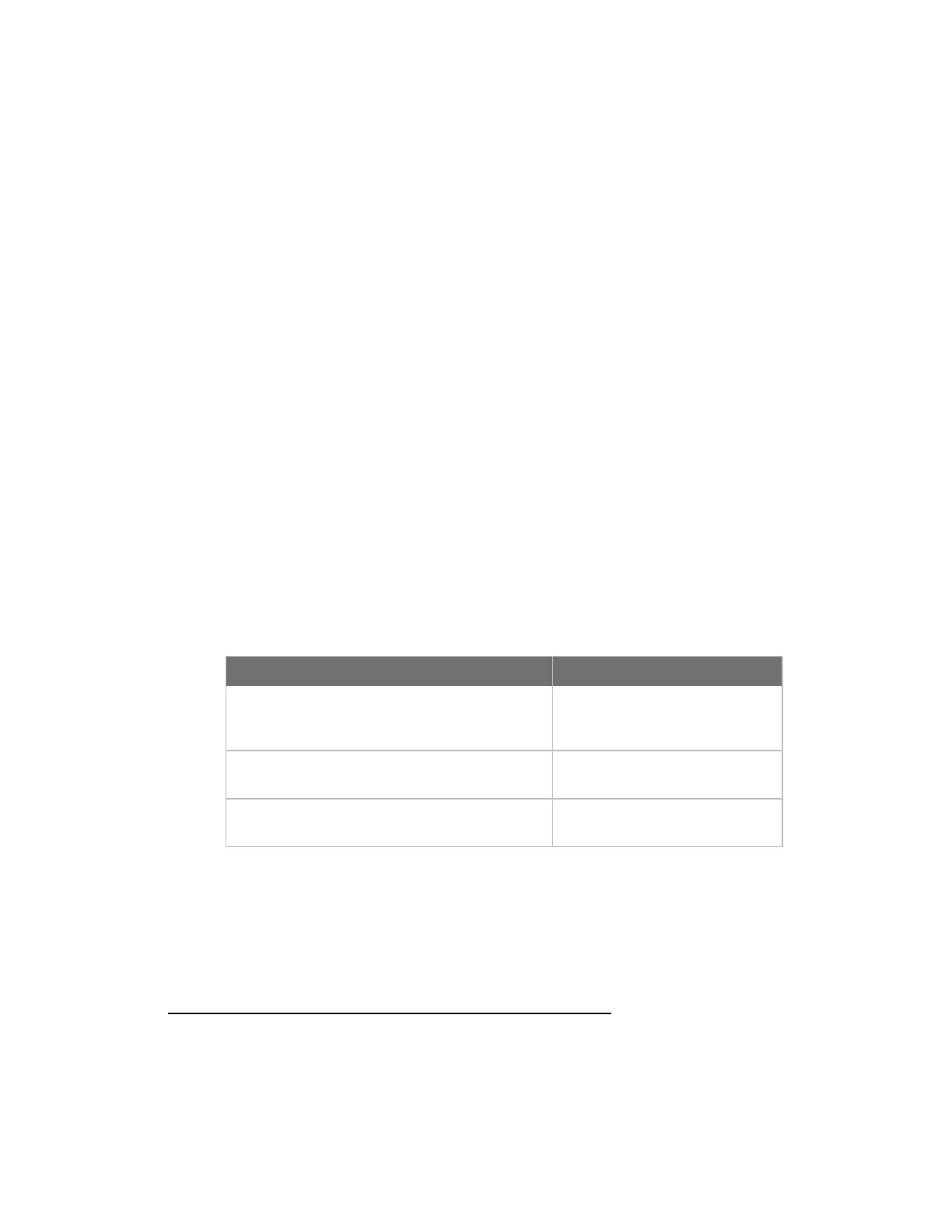
Introduction to the ConnectPort X4 Important information regarding your device
ConnectPort X4 Getting Started Guide
6
Important information regarding your device
Your device is configured to automatically register with a Device Cloud Technical Support Account
when you first power up your device
1
. Activation with Device Cloud Technical Support is free. Digi's
Device Cloud Technical Support team will only access your device upon your approval. With your
consent, the Device Cloud Technical Support team is afforded visibility and access to your device to
diagnose and resolve issues, if you require assistance.
Contact the Digi Support site at www.digi.com/support.
If you wish to forego the enhanced service and benefits that automated registration with Device
Cloud Technical Support provides, you can disable this feature via the gateway’s web UI:
1. Open the web UI of the gateway using the method outlined in the Quick Start Guide.
2. Navigate to the Configuration > Device Cloud section.
3. From the “Short Messaging” menu, uncheck the box labeled Opt-in.
4. To completely disable SMS, uncheck the box labeled Enable SMS.
5. Uncheck the box labeled Enable Device-Initiated Device Cloud Connection.
6. Click Apply.
7. Reboot the gateway.
Using this guide
This guide is meant to be used in conjunction with Digi’s ConnectPort X4 Quick Start Guides.
Depending on which ConnectPort X4 model you purchased, all of the information in this guide will not
be relevant to the configuration of your ConnectPort X4. To determine which chapters of this guide
are relevant to your ConnectPort X4 refer to the following chart:
If you have a Refer to chapter
ConnectPort X4 with Ethernet
ConnectPort X4 IA with Ethernet
ConnectPort X4 for Smart Energy with Ethernet
ConnectPort X4 Ethernet models
ConnectPort X4 with Cellular and Ethernet
ConnectPort X4 IA with Cellular and Ethernet
ConnectPort X4 cellular models
ConnectPort X4 with Wi-Fi and Ethernet
ConnectPort X4 IA with Wi-Fi and Ethernet
ConnectPort X4 WiFi models
1
The registration process involves sending a single SMS message containing the device’s mobile phone number.
Network costs associated with this single SMS transmission are the customer’s responsibility. Any device
information stored in the Device Cloud Technical Account is secured with adherence to Device Cloud security
and privacy procedures, and will not be disclosed to, or accessible by third parties. If you currently configure
your Digi device using a configuration file (defaults.rci), you must update that file to disable this feature.

ConnectPort X4 Ethernet models
ConnectPort X4 Ethernet models are configured to be DHCP clients. To configure your device, put it on
an Ethernet network with a DHCP Server.
Connecting to the ConnectPort X4 home page 8
Configuring Ethernet settings for the ConnectPort X4 10
ConnectPort X4 Ethernet IP settings page 10
Viewing ConnectPort X4 IP address information 10
Viewing ConnectPort X4 Ethernet statistics 10
X4 Smart Energy 11
ConnectPort X4 Getting Started Guide
7

ConnectPort X4 Ethernet models Connecting to the ConnectPort X4 home page
ConnectPort X4 Getting Started Guide
8
Connecting to the ConnectPort X4 home page
If you know the IP address of your ConnectPort X4, open a web browser and type in the IP address.
You can also use the Digi Device Discovery Utility.
To download the Digi Device Discovery Utility:
1. Navigate to www.digi.com/connectportx4.
2. Click the Download: Digi Device Discovery Utility link.
3. Click the Download your file link and follow the prompts to install the application.
4. Run the Digi Device Discovery Utility from your PC’s Start Menu (Digi > Digi Device Discovery
> Digi Device Discovery), if it is not already open.
5. Once the application opens, select your device from the Digi Device Discovery Application
Devices list. The IP address of your device should be displayed.
6. Open a web browser and type in the IP address of your ConnectPort X4 device. This will open
the ConnectPort X4’s Home page.
After you enter the IP address of the ConnectPort X4 into your web browser, you will see a
screen similar to the following:

ConnectPort X4 Ethernet models Connecting to the ConnectPort X4 home page
ConnectPort X4 Getting Started Guide
9

ConnectPort X4 Ethernet models Configuring Ethernet settings for the ConnectPort X4
ConnectPort X4 Getting Started Guide
10
Configuring Ethernet settings for the ConnectPort X4
To configure your device’s Ethernet settings, Configuration > Network in the left navigation pane to
open the Ethernet Network Configuration page.
Use the Network Configuration page to configure various Ethernet parameters, depending of
installation type. Use the Ethernet IPsettings page to configure basic settings.
ConnectPort X4 Ethernet IP settings page
Use the Ethernet IP Settings page (shown in the previous image to set your device to obtain IP
addresses automatically (using DHCP). You can also enter the IP address manually.
Configure your Ethernet IP settings as desired and click Apply when finished.
Viewing ConnectPort X4 IP address information
The ConnectPort X4 Home page will display the IP address of the unit.
Viewing ConnectPort X4 Ethernet statistics
Navigate to the Administration > System Information > Network page to view information about
the Ethernet Link and Ethernet and IP statistics.

ConnectPort X4 cellular models
The ConnectPort X4 cellular models have cellular and Ethernet interfaces. By default, the Ethernet
interface is configured as a DHCP Server with a static IP Address of 192.168.1.1. This configuration
simplifies the initial configuration of the unit.
Connecting to the ConnectPort X4 home page 13
Configuring the ConnectPort X4 Cellular interface 14
Verifying the ConnectPort X4 cellular connection status 22
Configuring the ConnectPort X4 IP gateway priority 23
Configuring the ConnectPort X4 Ethernet interface 24
Viewing ConnectPort X4 IP address information 25
Viewing ConnectPort X4 Ethernet statistics 25
ConnectPort X4 Getting Started Guide
12

ConnectPort X4 cellular models Connecting to the ConnectPort X4 home page
ConnectPort X4 Getting Started Guide
13
Connecting to the ConnectPort X4 home page
1. Connect one end of the provided Ethernet cable to your PC, and the other end to the
ConnectPort X4 Ethernet port.
2. Ensure that your PC is configured to obtain its IP address via DHCP).
3. Open the web interface of the ConnectPort X4 by navigating to the 192.168.1.1 address in a
web browser on the PC. You will see a screen similar to the following image. This is the device’s
Home page.

ConnectPort X4 cellular models Configuring the ConnectPort X4 Cellular interface
ConnectPort X4 Getting Started Guide
14
Configuring the ConnectPort X4 Cellular interface
Configuring the ConnectPort X4 cellular interfaces will vary depending on whether the ConnectPort X4
supports the GSM/Edge or CDMA cellular network.
This section provides examples of how to configure the ConnectPort X4 cellular interface for three of
the popular cellular networks: AT&T, Verizon, and Sprint.
Follow the example for your specific cellular provider. For ATT see GSM/Edge Cellular configuration
example (AT&T). For Verizon users see CDMA cellular configuration example (Verizon). For Sprint users
see CDMA cellular configuration example (Sprint).
GSM/Edge Cellular configuration example (AT&T)
To configure a GSM/Edge ConnectPort X4 cellular interface perform the following steps:
1. Click Configuration > Mobile in the left-navigation area.
2. The ConnectPort X4 has two SIM slots. Slot 1 is the primary SIM slot. If you wish to use SIM Slot
2, use the SIM drop-down box dropdown and select Slot 2 and click Set as Primary.
Configure the Mobile Service Provider Settings:
1. Click the Service Provider dropdown and select the service provider.
2. Click the Service Plan/APN dropdown and select the service plan.
3. Enter a Customer Plan Name for your environment as shown.

ConnectPort X4 cellular models Configuring the ConnectPort X4 Cellular interface
ConnectPort X4 Getting Started Guide
15
4. Click Apply when finished.

ConnectPort X4 cellular models Configuring the ConnectPort X4 Cellular interface
ConnectPort X4 Getting Started Guide
16
CDMA cellular configuration example (Verizon)
Note This example assumes that the ESN/MEID# for the ConnectPort X4 has been activated with your
cellular provider. You can find the ESN/MEID# on the bottom of your unit.
To configure a CDMA ConnectPort X4 cellular interface perform the following steps:
1. Click on Configuration > Mobile from the left-hand menu and select Verizon Wireless from
the Service Provider drop-down menu. The Mobile Configuration page displays.
2. Click the Service Provider dropdown and select a service provider. The unit goes through its
provisioning process.

ConnectPort X4 cellular models Configuring the ConnectPort X4 Cellular interface
ConnectPort X4 Getting Started Guide
17
3. Click the Provision Device button and follow the steps displayed within the Mobile Device
Provisioning dialog screens.
Note The default options within the Mobile Device Provisioning dialog screens will be correct
for most installations.
4. When the following screen displays, select the Automatically provision the mobile device
radio button.
5. Click Next.
6. Continue to go through the mobile provisioning process until you see the following screen. This
screen will indicate that the mobile provisioning process completed successfully.

ConnectPort X4 cellular models Configuring the ConnectPort X4 Cellular interface
ConnectPort X4 Getting Started Guide
18
7. Click Finish to return to the Mobile Configuration page.
8. Click Apply on the Mobile Configuration page when finished.

ConnectPort X4 cellular models Configuring the ConnectPort X4 Cellular interface
ConnectPort X4 Getting Started Guide
19
CDMA cellular configuration example (Sprint)
Note This example assumes that the ESN/MEID# for the ConnectPort X4 has been activated with your
cellular provider. You can find the ESN/MEID# on the bottom of your unit.
To configure a CDMA ConnectPort X4 cellular interface perform the following steps:
1. Click Configuration > Mobile from the left navigation pane.
2. Click the Service Provider dropdown and select Sprint PCS.
The Mobile Configuration page displays.
1. After selecting a Service Provider, the unit needs to go through its provisioning process. Click
the Provision Device button then follow the steps within the Mobile Device Provisioning dialog
screens.
Note The default options in the Mobile Device Provision dialog screens are correct for most
installations.
2. When the following displays, click the Automatically provision the mobile device radio
button.
3. Click Next.

ConnectPort X4 cellular models Configuring the ConnectPort X4 Cellular interface
ConnectPort X4 Getting Started Guide
20
4. Continue to go through the mobile provisioning process until you see the following page, which
indicates that the mobile provisioning process completed successfully.
Page is loading ...
Page is loading ...
Page is loading ...
Page is loading ...
Page is loading ...
Page is loading ...
Page is loading ...
Page is loading ...
Page is loading ...
Page is loading ...
Page is loading ...
Page is loading ...
Page is loading ...
Page is loading ...
Page is loading ...
Page is loading ...
Page is loading ...
Page is loading ...
Page is loading ...
Page is loading ...
-
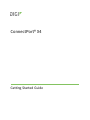 1
1
-
 2
2
-
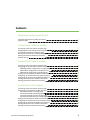 3
3
-
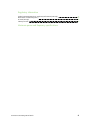 4
4
-
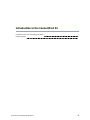 5
5
-
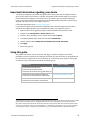 6
6
-
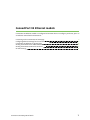 7
7
-
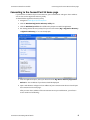 8
8
-
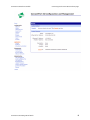 9
9
-
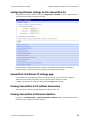 10
10
-
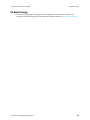 11
11
-
 12
12
-
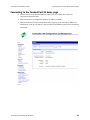 13
13
-
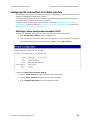 14
14
-
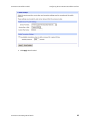 15
15
-
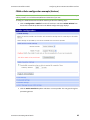 16
16
-
 17
17
-
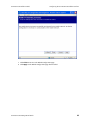 18
18
-
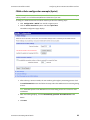 19
19
-
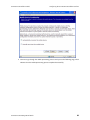 20
20
-
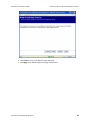 21
21
-
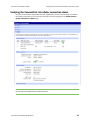 22
22
-
 23
23
-
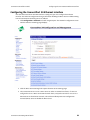 24
24
-
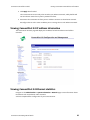 25
25
-
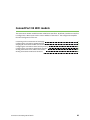 26
26
-
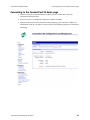 27
27
-
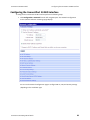 28
28
-
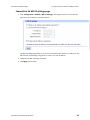 29
29
-
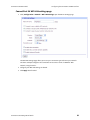 30
30
-
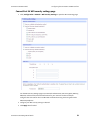 31
31
-
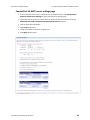 32
32
-
 33
33
-
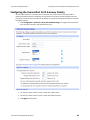 34
34
-
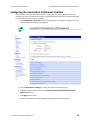 35
35
-
 36
36
-
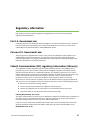 37
37
-
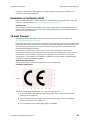 38
38
-
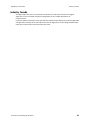 39
39
-
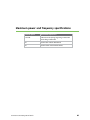 40
40
Digi ConnectPort X4 ZB - Ethernet Quick start guide
- Category
- Networking
- Type
- Quick start guide
Ask a question and I''ll find the answer in the document
Finding information in a document is now easier with AI
Related papers
-
Digi ConnectPort X5 GPRS - ZB User guide
-
Digi Connect Wi-ME Integration Kit User guide
-
Digi Connect Wi-ME Integration Kit User guide
-
Digi ConnectPort X4 - 802.15.4 User guide
-
Digi 34 User manual
-
Digi X8-A11-C09-W Datasheet
-
Digi Connect WAN 4G User guide
-
Digi 90000566_H User manual
-
Digi Connect WAN GSM-R User guide
-
Digi ConnectPort LTS W / LTS MEI W 8/16/32 Quick start guide