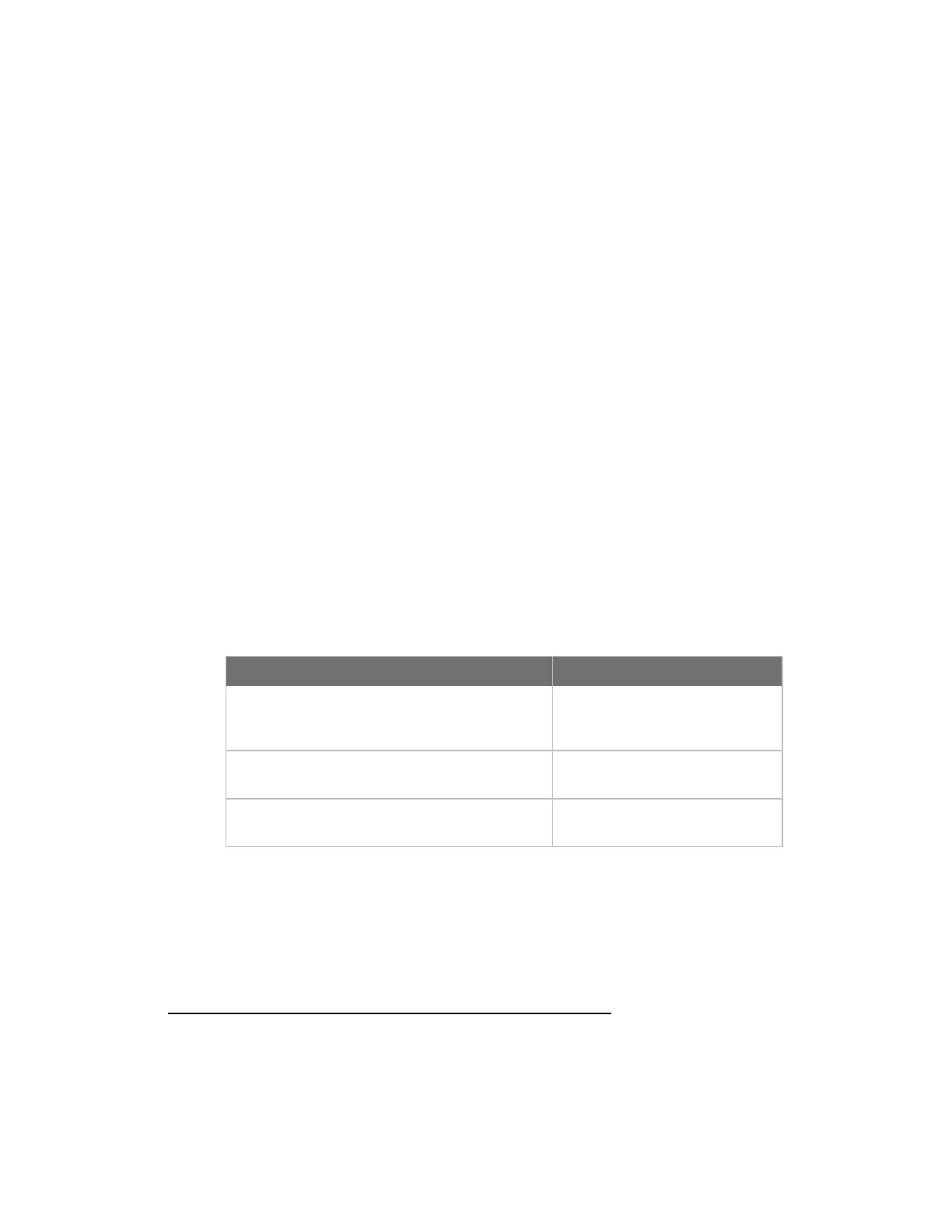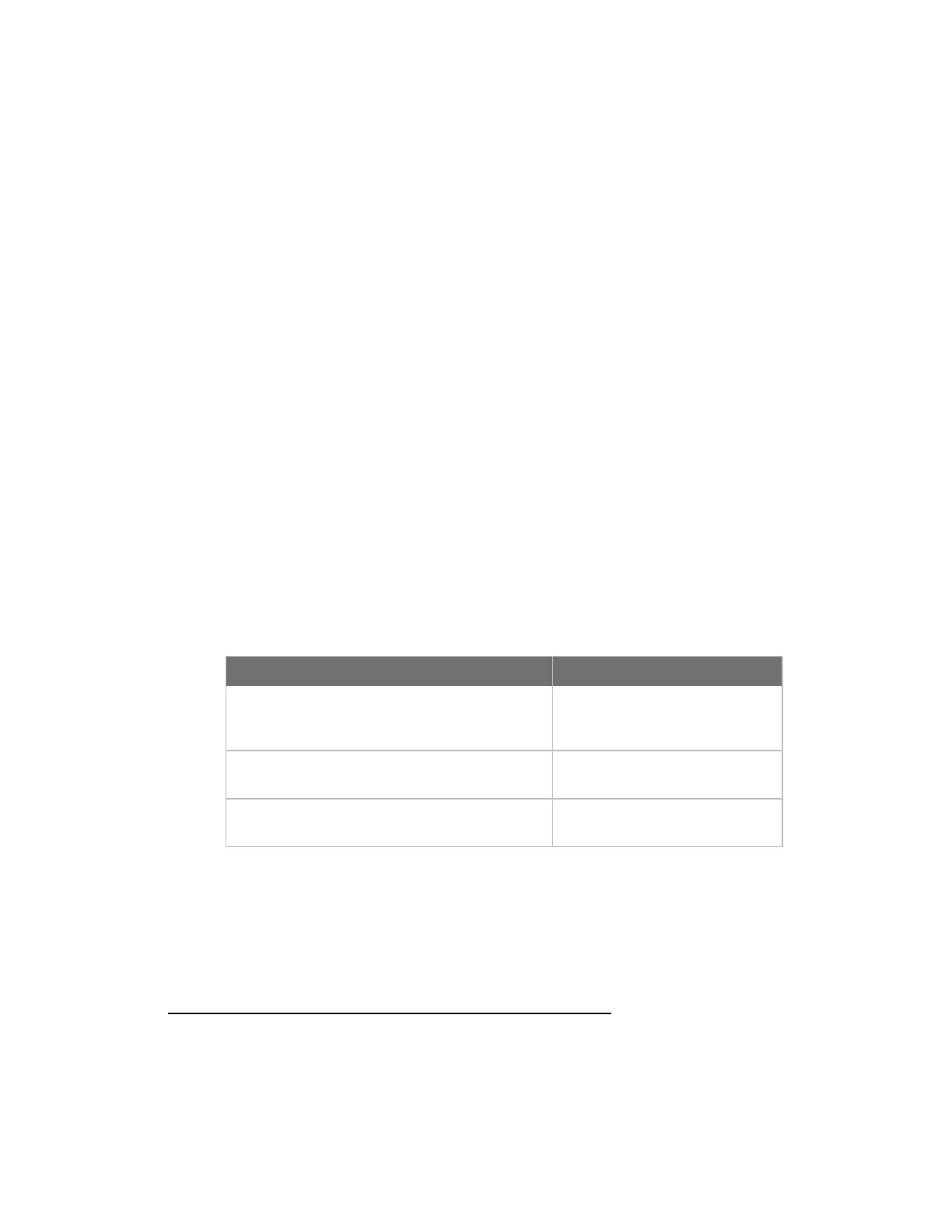
Introduction to the ConnectPort X4 Important information regarding your device
ConnectPort X4 Getting Started Guide
6
Important information regarding your device
Your device is configured to automatically register with a Device Cloud Technical Support Account
when you first power up your device
1
. Activation with Device Cloud Technical Support is free. Digi's
Device Cloud Technical Support team will only access your device upon your approval. With your
consent, the Device Cloud Technical Support team is afforded visibility and access to your device to
diagnose and resolve issues, if you require assistance.
Contact the Digi Support site at www.digi.com/support.
If you wish to forego the enhanced service and benefits that automated registration with Device
Cloud Technical Support provides, you can disable this feature via the gateway’s web UI:
1. Open the web UI of the gateway using the method outlined in the Quick Start Guide.
2. Navigate to the Configuration > Device Cloud section.
3. From the “Short Messaging” menu, uncheck the box labeled Opt-in.
4. To completely disable SMS, uncheck the box labeled Enable SMS.
5. Uncheck the box labeled Enable Device-Initiated Device Cloud Connection.
6. Click Apply.
7. Reboot the gateway.
Using this guide
This guide is meant to be used in conjunction with Digi’s ConnectPort X4 Quick Start Guides.
Depending on which ConnectPort X4 model you purchased, all of the information in this guide will not
be relevant to the configuration of your ConnectPort X4. To determine which chapters of this guide
are relevant to your ConnectPort X4 refer to the following chart:
If you have a Refer to chapter
ConnectPort X4 with Ethernet
ConnectPort X4 IA with Ethernet
ConnectPort X4 for Smart Energy with Ethernet
ConnectPort X4 Ethernet models
ConnectPort X4 with Cellular and Ethernet
ConnectPort X4 IA with Cellular and Ethernet
ConnectPort X4 cellular models
ConnectPort X4 with Wi-Fi and Ethernet
ConnectPort X4 IA with Wi-Fi and Ethernet
ConnectPort X4 WiFi models
1
The registration process involves sending a single SMS message containing the device’s mobile phone number.
Network costs associated with this single SMS transmission are the customer’s responsibility. Any device
information stored in the Device Cloud Technical Account is secured with adherence to Device Cloud security
and privacy procedures, and will not be disclosed to, or accessible by third parties. If you currently configure
your Digi device using a configuration file (defaults.rci), you must update that file to disable this feature.