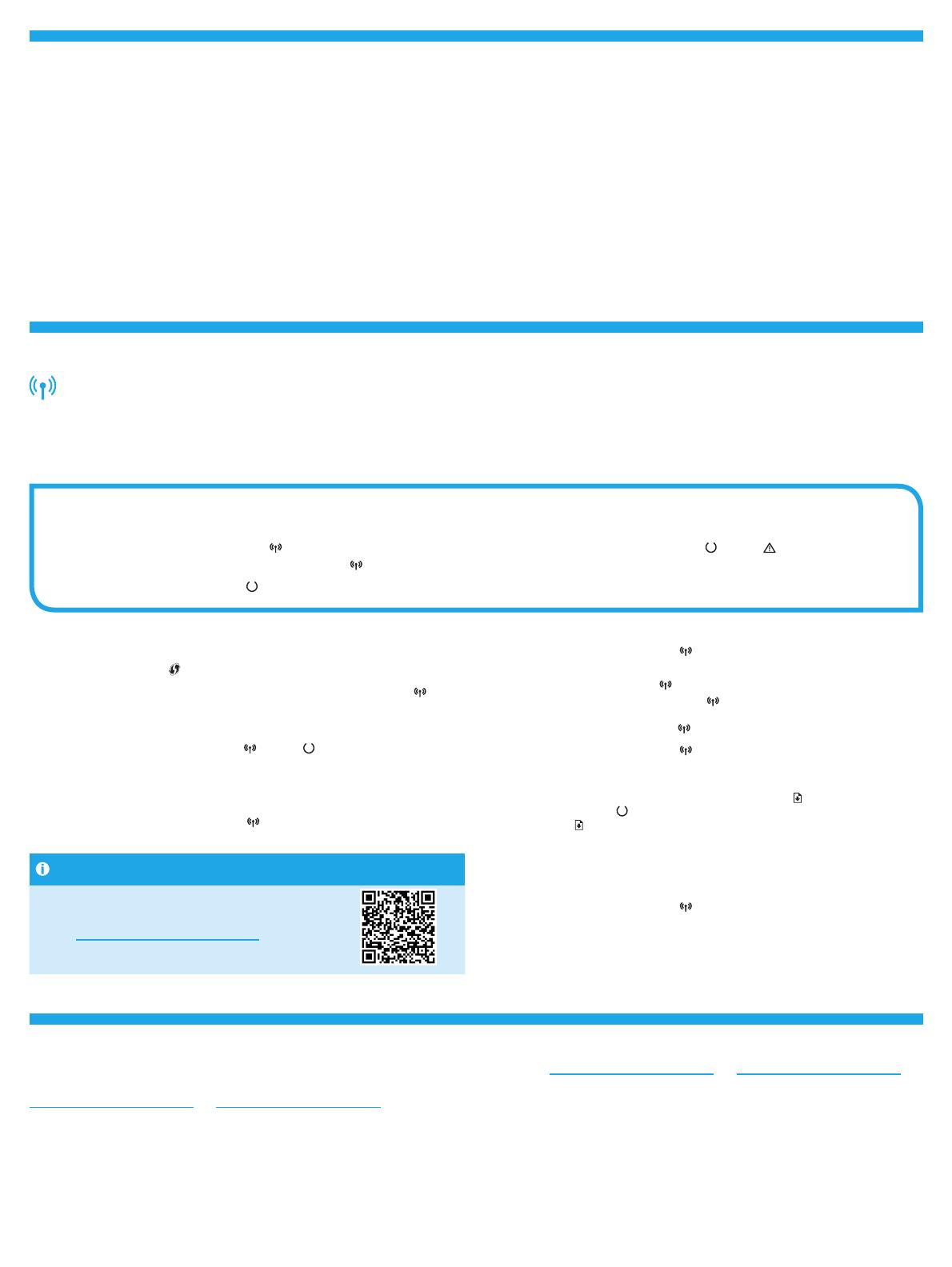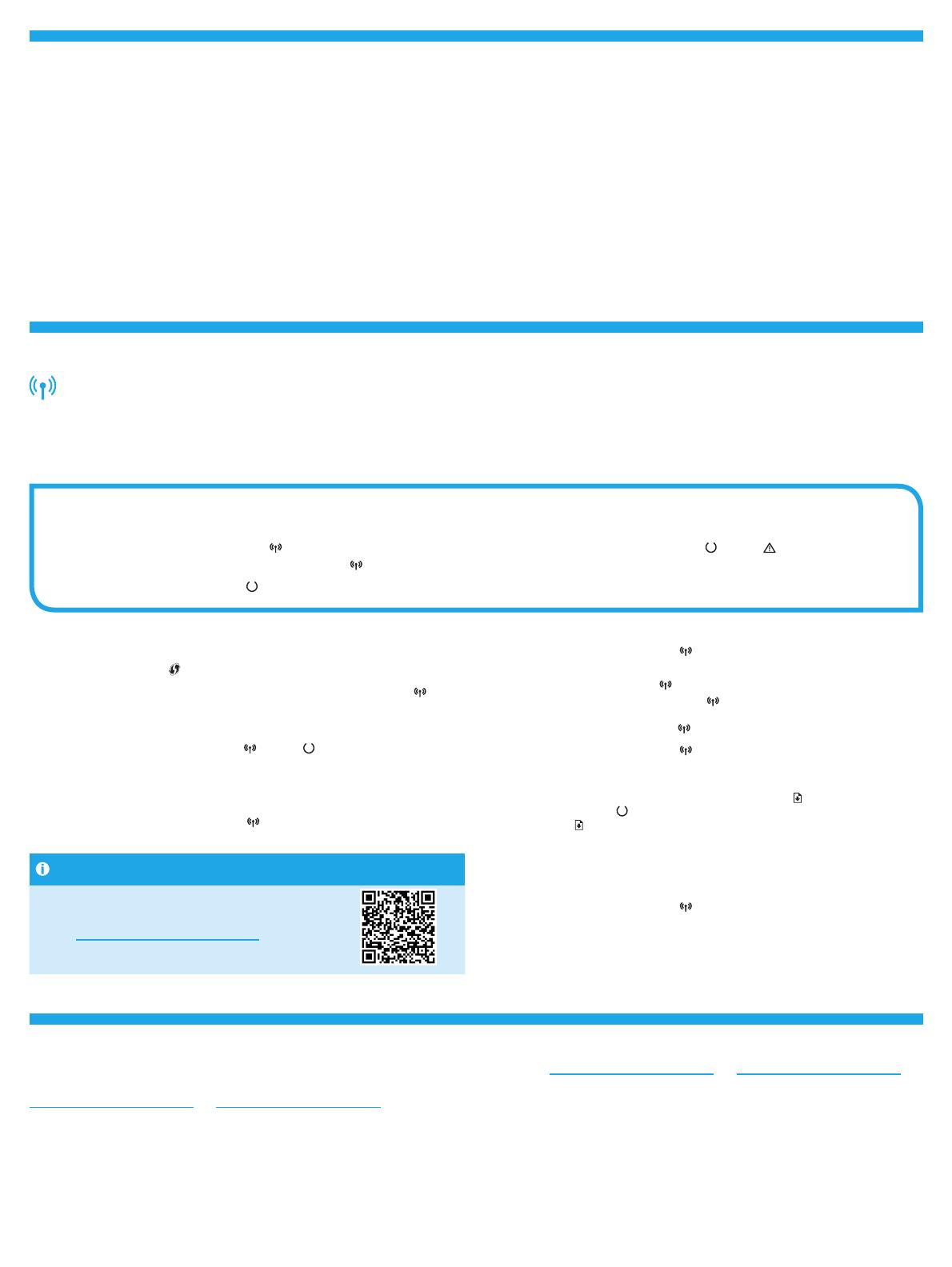
20
Impressió Wi-Fi Direct (opcional)
El Wi-Fi Direct permet que els dispositius amb tecnologia Wi-Fi, com ara els telèfons intel·ligents, les tauletes o els ordinadors, es connectin directament sense
l a la impressora, sense haver d'utilitzar un punt d'accés o un encaminador sense l. Col·loqueu el dispositiu a prop de la impressora per assegurar-vos que la
connexió i la impressió es realitzin correctament.
NOTA: en seguir els passos següents, es desconnectarà temporalment el dispositiu remot d’Internet. Si voleu imprimir contingut d’Internet, com ara correus
electrònics, pàgines web o documents del núvol, obriu-lo abans de continuar.
1. Assegureu-vos que la impressora estigui engegada i a punt, així com que el paper estigui carregat a la safata d'entrada principal.
2. Al dispositiu remot, obriu el menú Wi-Fi i toqueu la impressora que contingui la paraula DIRECT al nom, com ara DIRECT-72-HP xxx, a la llista de xarxes
disponibles.
3. Quan hàgiu d’especicar la contrasenya, escriviu 12345678. És la contrasenya d’inici de sessió per defecte.
4. Obriu l’element que vulgueu imprimir i toqueu Imprimeix a l’aplicació o al menú d'accions.
5. Seleccioneu la impressora a la llista d'impressores disponibles i, a continuació, trieu Imprimeix.
6. En nalitzar la tasca d'impressió, torneu a connectar-vos a la xarxa Wi-Fi local.
Resolució de problemes
Resolució de problemes de la connexió sense l
NOTA: s’admeten les freqüències 2,4 GHz i 5 GHz.
Comproveu que la impressora estigui dins de la cobertura de la xarxa sense l. A la majoria de les xarxes, la impressora ha de trobar-se a menys de 30 m
(100 peus) del punt d'accés sense l (encaminador sense l). És possible que es requereixi un cable USB per a la connexió temporal entre la impressora
il'ordinador. Per garantir que la informació de la conguració sense l se sincronitza correctament, no connecteu el cable USB ns que se us demani.
Seguiu aquests passos per restablir la conguració de xarxa:
1. Traieu el cable USB de la impressora.
2. Mantingueu premut el botó Sense l
del tauler de control de la impressora. Quan els indicadors lluminosos A punt i Atenció comencin a parpellejar
simultàniament, deixeu de prémer el botó Sense l . La impressora restaurarà i reiniciarà la xarxa per defecte automàticament.
3. Quan l'indicador lluminós A punt
estigui encès, continueu la instal·lació del programari.
Si l'encaminador és compatible amb el mode de conguració protegida de
Wi-Fi (WPS), intenteu connectar-vos mitjançant aquest mode:
1. Premeu el botó WPS
de l'encaminador.
2. En el termini de dos minuts, mantingueu premut el botó Sense l
del tauler de control de la impressora durant almenys tres segons i,
acontinuació, deixeu anar el botó.
3. Els indicadors lluminosos Sense l
i A punt començaran a parpellejar
simultàniament. Espereu mentre la impressora estableix automàticament
la connexió de xarxa.
4. Aquest procés tarda ns a dos minuts. Quan s'hagi establert la connexió de
xarxa, l'indicador lluminós Sense l
deixarà de parpellejar i es mantindrà
encès. Continueu la instal·lació del programari.
Comproveu l'estat de l'indicador sense l al tauler de control de la impressora:
1. Si l'indicador lluminós Sense l
està apagat, vol dir que la connexió
sense l no està establerta.
a. Premeu el botó Sense l al tauler de control de la impressora.
b. Quan l'indicador lluminós Sense l
comenci a parpellejar, continueu la
descàrrega del programari. Quan s'hagi establert la connexió de xarxa,
l'indicador lluminós Sense l
deixarà de parpellejar i es mantindrà encès.
2. Si l'indicador lluminós Sense l està encès, vol dir que la connexió sense
l està establerta.
a. Comproveu la informació del nom de xarxa (SSID) a l'informe de conguració/
resum de xarxa: Mantingueu premut el botó Reprèn
ns que l’indicador
lluminós A punt
comenci a parpellejar. Després de deixar anar el botó
Reprèn
, s'imprimirà l'informe de conguració o el resum de xarxa.
Comproveu el nom de la xarxa (SSID) a l’informe.
b. Comproveu que l'ordinador està connectat a la mateixa xarxa sense l on
voleu connectar la impressora.
c. Continueu la instal·lació del programari.
3. Si l'indicador lluminós Sense l parpelleja, vol dir que la connexió sense
l no està establerta.
a. Reinicieu la impressora i l'encaminador.
b. Connecteu manualment la impressora a la xarxa sense l. Utilitzeu la
conguració protegida de Wi-Fi (WPS) per connectar la impressora,
sil'encaminador admet WPS, o continueu amb el següent pas.
c. Desinstal·leu i torneu a instal·lar el programari d’HP.
Guia de l’usuari i recursos d'assistència addicionals
La guia de l'usuari inclou informació sobre l'ús de la impressora
i de resolució de problemes. Disponible a Internet: aneu a
www.hp.com/support/ljM118 oa www.hp.com/support/ljM203.
Cerca d'actualitzacions de microprogramari
1. Aneu a www.hp.com/support/ljM118 o a www.hp.com/support/ljM203.
2. Seleccioneu una impressora o una categoria a la llista i feu clic a Drivers
(Controladors).
3. Seleccioneu el sistema operatiu i feu clic al botó Next (Següent).
4. Seleccioneu Firmware (Microprogramari) i feu clic al botó Download
(Descàrrega).
Impressió sense l
Per obtenir més informació sobre la
impressió i la conguració sense l,
aneuawww.hp.com/go/wirelessprinting.