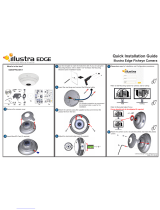IPS03D3OCWIT Illustra Pro 3MP Mini-dome, 9-22mm, outdoor, vandal, clear, white, TDN w/IR, TWDR
IPS03D3OSWIT Illustra Pro 3MP Mini-dome, 9-22mm, outdoor, vandal, smoked, white, TDN w/IR, TWDR
IPS03D3OCBIT Illustra Pro 3MP Mini-dome, 9-22mm, outdoor, vandal, clear, black, TDN w/IR, TWDR
IPS03D3OSBIT Illustra Pro 3MP Mini-dome, 9-22mm, outdoor, vandal, smoked, black, TDN w/IR, TWDR
Illustra Pro 5MPModels
IPS05D0OCWTY Illustra Pro 5MP Mini-dome, 1.8-3mm, outdoor, vandal, clear, white, TDN, WDR
IPS05D2ICWTY Illustra Pro 5MP Minidome, 3-9mm, indoor, vandal, clear, white, TDN, WDR
IPS05D2ICWIY Illustra Pro 5MP Minidome, 3-9mm, indoor, vandal, clear, white, TDN w/IR, WDR
IPS05D2OCWTY Illustra Pro 5MP Minidome, 3-9mm, outdoor, vandal, clear, white, TDN, WDR
IPS05D2OCWIY Illustra Pro 5MP Minidome, 3-9mm, outdoor, vandal, clear, white, TDN w/IR, WDR
IPS05D2ISWTY Illustra Pro 5MP Minidome, 3-9mm, indoor, vandal, smoked, white, TDN, WDR
IPS05D2ISWIY Illustra Pro 5MP Minidome, 3-9mm, indoor, vandal, smoked, white, TDN w/IR, WDR
IPS05D2OSWTY Illustra Pro 5MP Minidome, 3-9mm, outdoor, vandal, smoked, white, TDN, WDR
IPS05D2OSWIY Illustra Pro 5MP Minidome, 3-9mm, outdoor, vandal, smoked, white, TDN w/IR, WDR
IPS05D2ICBTY Illustra Pro 5MP Minidome, 3-9mm, indoor, vandal, clear, black, TDN, WDR
IPS05D2ICBIY Illustra Pro 5MP Minidome, 3-9mm, indoor, vandal, clear, black, TDN w/IR, WDR
IPS05D2OCBTY Illustra Pro 5MP Minidome, 3-9mm, outdoor, vandal, clear, black, TDN, WDR
IPS05D2OCBIY Illustra Pro 5MP Minidome, 3-9mm, outdoor, vandal, clear, black, TDN w/IR, WDR
IPS05D2ISBTY Illustra Pro 5MP Minidome, 3-9mm, indoor, vandal, black, smoked, TDN, WDR
IPS05D2ISBIY Illustra Pro 5MP Minidome, 3-9mm, indoor, vandal, black, smoked, TDN w/IR, WDR
IPS05D2OSBTY Illustra Pro 5MP Minidome, 3-9mm, outdoor, vandal, black, smoked, TDN, WDR
IPS05D2OSBIY Illustra Pro 5MP Minidome, 3-9mm, outdoor, vandal, smoked, black, TDN w/IR, WDR
IPS05D3ICWTY Illustra Pro 5MP Minidome, 9-22mm, indoor, vandal, clear, white, TDN, WDR
IPS05D3ICWIY Illustra Pro 5MP Minidome, 9-22mm, indoor, vandal, clear, white, TDN w/IR, WDR
IPS05D3ISWTY Illustra Pro 5MP Minidome, 9-22mm, indoor, vandal, smoked, white, TDN, WDR
IPS05D3ISWIY Illustra Pro 5MP Minidome, 9-22mm, indoor, vandal, smoked, white, TDN w/IR, WDR
IPS05D3ICBTY Illustra Pro 5MP Minidome, 9-22mm, indoor, vandal, clear, black, TDN, WDR
IPS05D3ICBIY Illustra Pro 5MP Minidome, 9-22mm, indoor, vandal, clear, black, TDN w/IR, WDR
IPS05D3ISBTY Illustra Pro 5MP Minidome, 9-22mm, indoor, vandal, smoked, black, TDN, WDR
IPS05D3ISBIY Illustra Pro 5MP Minidome, 9-22mm, indoor, vandal, smoked, black, TDN w/IR, WDR
IPS05D3OCWIY Illustra Pro 5MP Mini-dome, 9-22mm, outdoor, vandal, clear, white, TDN w/IR, WDR
IPS05D3OSWIY Illustra Pro 5MP Mini-dome, 9-22mm, outdoor, vandal, smoked, white, TDN w/IR, WDR
IPS05D3OCBIY Illustra Pro 5MP Mini-dome, 9-22mm, outdoor, vandal, clear, black, TDN w/IR, WDR
5