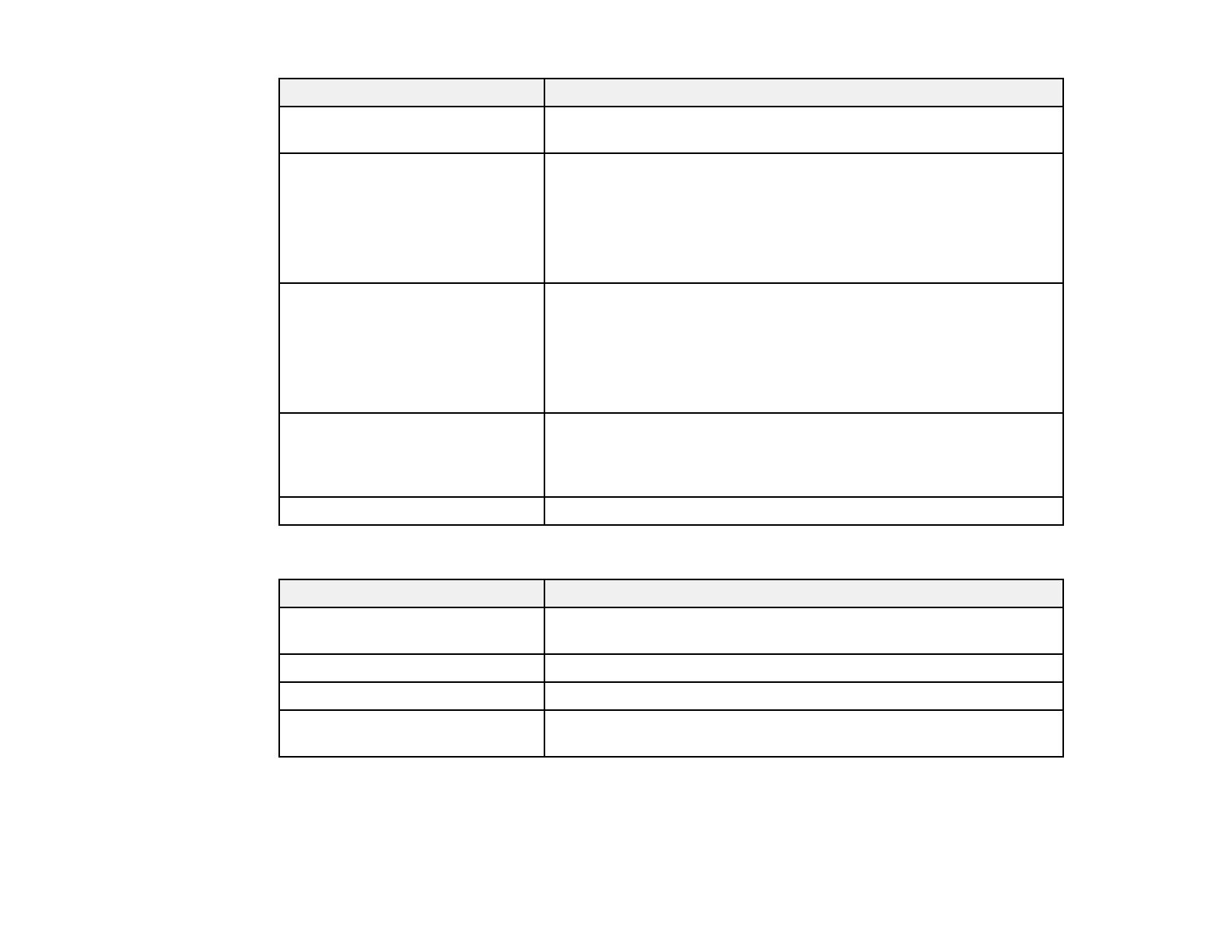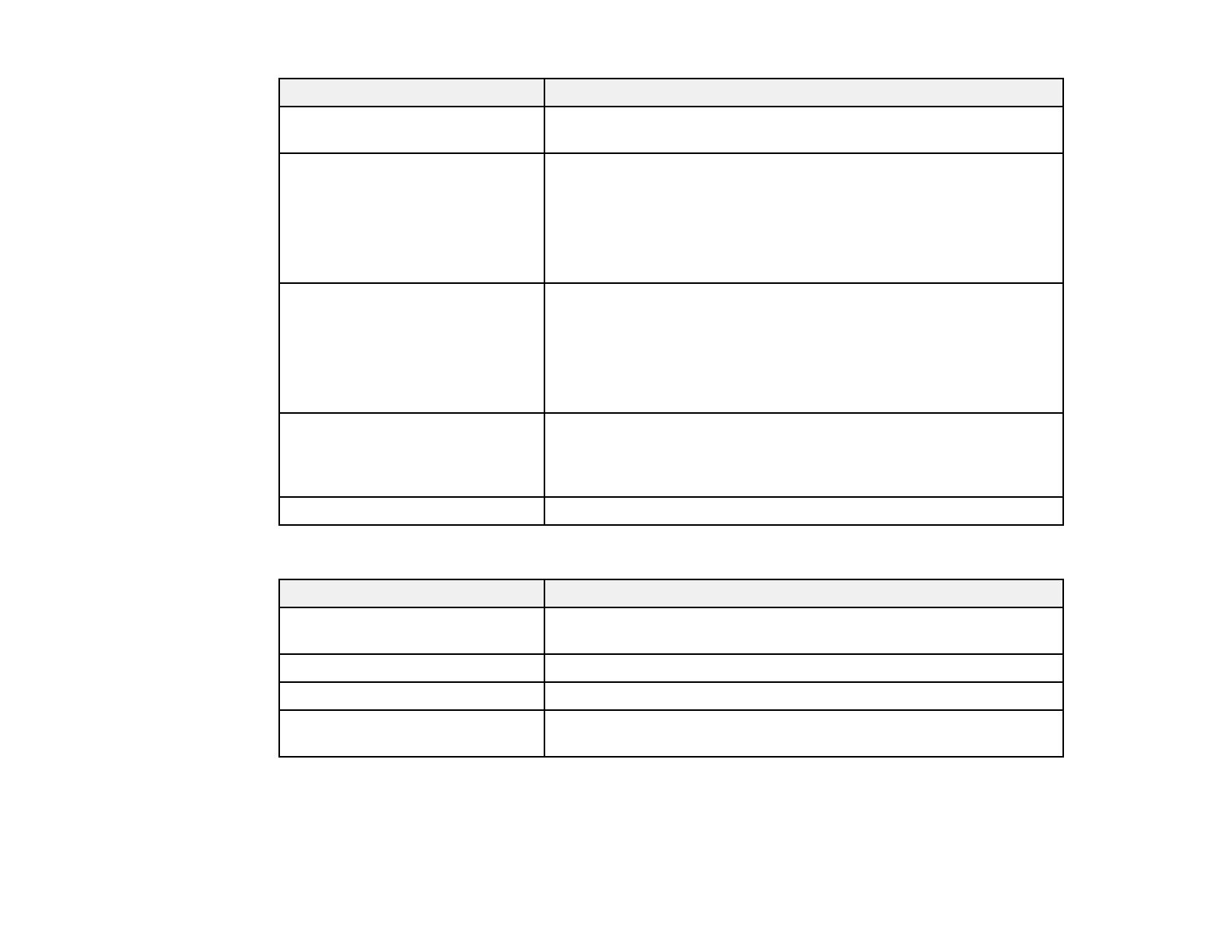
11
Setting Description
Description Enter a description for the device, such as its location or specific
function.
IP Address Sets the IP address for the device if it was not discovered
automatically. If you enter the IP address for a device that is
currently connected to the network, the configuration utility
automatically detects the device's MAC address.
You cannot change the IP address if you already entered a MAC
address for the device.
MAC Address Sets the MAC address for the device if it was not discovered
automatically. If you enter the MAC address for a device that is
currently connected to the network, the configuration utility
automatically detects the device's IP address.
You cannot change the MAC address if you already entered an IP
address for the device.
Attached to POS Sets the current device as the master device that controls the KDS.
You cannot make a KDS expansion module the master device; only
TM-U220-i, TM-T88V-i, or TM-L90 Plus-i LFC printers can be
master devices.
Is Printer Selects whether the device is a printer.
Printing Functions Settings
Setting Description
Print Chit Select to print a chit when an order is placed for the printer attached
to the POS terminal.
Print Item on Bump Select to print an item when it is bumped off an order.
Print Tile on Bump Select to print a tile when the order is bumped.
Print Tile on Bump at POS Select to print a tile at the POS when the order is bumped for
printers not attached to the POS terminal.