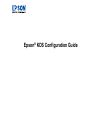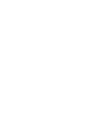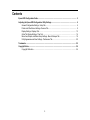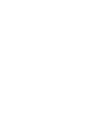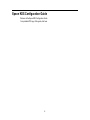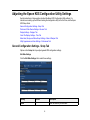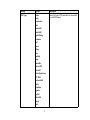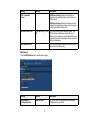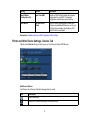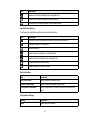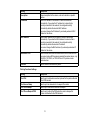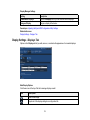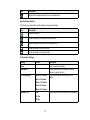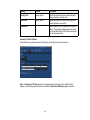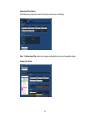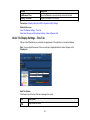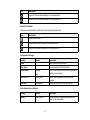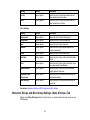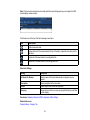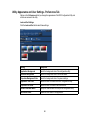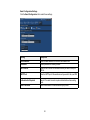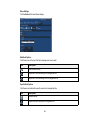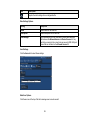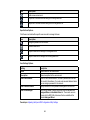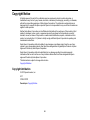Epson
®
KDS Configuration Guide


3
Contents
Epson KDS Configuration Guide ............................................................................................................... 5
Adjusting the Epson KDS Configuration Utility Settings......................................................................... 6
General Configuration Settings - Setup Tab......................................................................................... 6
Printer and Other Device Settings - Devices Tab ................................................................................. 9
Display Settings - Displays Tab.......................................................................................................... 12
Order Tile Display Settings - Tiles Tab ............................................................................................... 16
Menu Item, Recipe, and Menu Group Settings - Menu & Recipes Tab .............................................. 18
Utility Appearance and User Settings - Preferences Tab ................................................................... 20
Trademarks................................................................................................................................................ 25
Copyright Notice ....................................................................................................................................... 26
Copyright Attribution........................................................................................................................... 26


5
Epson KDS Configuration Guide
Welcome to the Epson KDS Configuration Guide.
For a printable PDF copy of this guide, click here.

6
Adjusting the Epson KDS Configuration Utility Settings
See the instructions in these sections to adjust the Epson KDS Configuration Utility settings. For
instructions on setting up the KDS and running the configuration utility for the first time, see the Epson
KDS Setup Guide.
General Configuration Settings - Setup Tab
Printer and Other Device Settings - Devices Tab
Display Settings - Displays Tab
Order Tile Display Settings - Tiles Tab
Menu Item, Recipe, and Menu Group Settings - Menu & Recipes Tab
Utility Appearance and User Settings - Preferences Tab
General Configuration Settings - Setup Tab
Options on the Setup tab let you adjust general KDS configuration settings.
Site Wide Settings
Click the Site Wide Settings tab to select these settings.
Setting Options Description
Name — Enter the name of your business.

7
Setting Options Description
POS Type Aldelo
Aloha
Breadcrumb
Cake
Casio 6000
Casio 6600
Digital Dining
Dinerware
Duet
Epson
Galaxy
Lavu
LineSkip
Linga
Media Mix
Micros 3700
Micros E7
Micros Symphony
NCC USA
Positouch M5
Shift4
ShopKeep
Skywire
Squirrel
Talech SE
Talech
Tavlo
Selects the type of POS terminal that is connected
to your KDS network.

8
Setting Options Description
POS Connected
Device
— KDS Menu Routing: Selects which printer is
physically connected and takes orders from your
POS terminal.
POS Menu Routing: Selects which device is the
master printer that does not take orders from your
POS terminal. (Multi-station only)
Business Start Time 12:00 AM through 11:00
PM
Selects the time that your business opens. The
KDS performs maintenance during off-hours.
Make sure you select the correct start time for your
business to prevent interruptions during automatic
system maintenance.
Clear History Daily — Select to erase the previous day's order history at
the start of the business day.
KDS Wizards
Click the KDS Wizards tab to select these settings.
Setting Options Description
Export Master
Configuration File
Export to XML Exports an XML file that contains the complete
configuration for your KDS.

9
Setting Options Description
Import Master
Configuration File
Import from XML Imports an XML file that contains the complete
configuration for your KDS. The imported
configuration overrides any current settings.
Start Wizard Start KDS Setup
Wizard
Runs the Getting Started wizard to detect and
configure any available KDS devices, or lets you
configure them manually. See the Epson KDS
Setup Guide for more details.
Parent topic: Adjusting the Epson KDS Configuration Utility Settings
Printer and Other Device Settings - Devices Tab
Options on the Devices tab let you add, remove, or customize your Epson KDS Devices.
Main Device Options
Click these icons at the top of the tab to manage devices overall.
Icon Description
Adds a new device.
Exports all of the device settings to a configuration file.

10
Icon Description
Imports all of the device settings from a configuration file.
Uploads all of the device settings to the master device.
Downloads all of the device settings from the master device.
Specific Device Options
Click these icons listed with a specific device to manage that device.
Icon Description
Rescans the device and updates its status and configuration information.
Modifies the device's IP configuration.
Deletes the device.
Exports the device's settings to a configuration file.
Imports the device's settings from a configuration file.
Moves the device to the left in the tab.
Moves the device to the right in the tab.
Basic Information
Item Description
KDS Device Name Displays the device's reported name.
Device's Serial Number Displays the device's reported serial number.
Configuration Time Stamp Displays the date/time of the last configuration file upload to the
device.
Configuration Settings
Setting Description
Name Enter a name for the device.
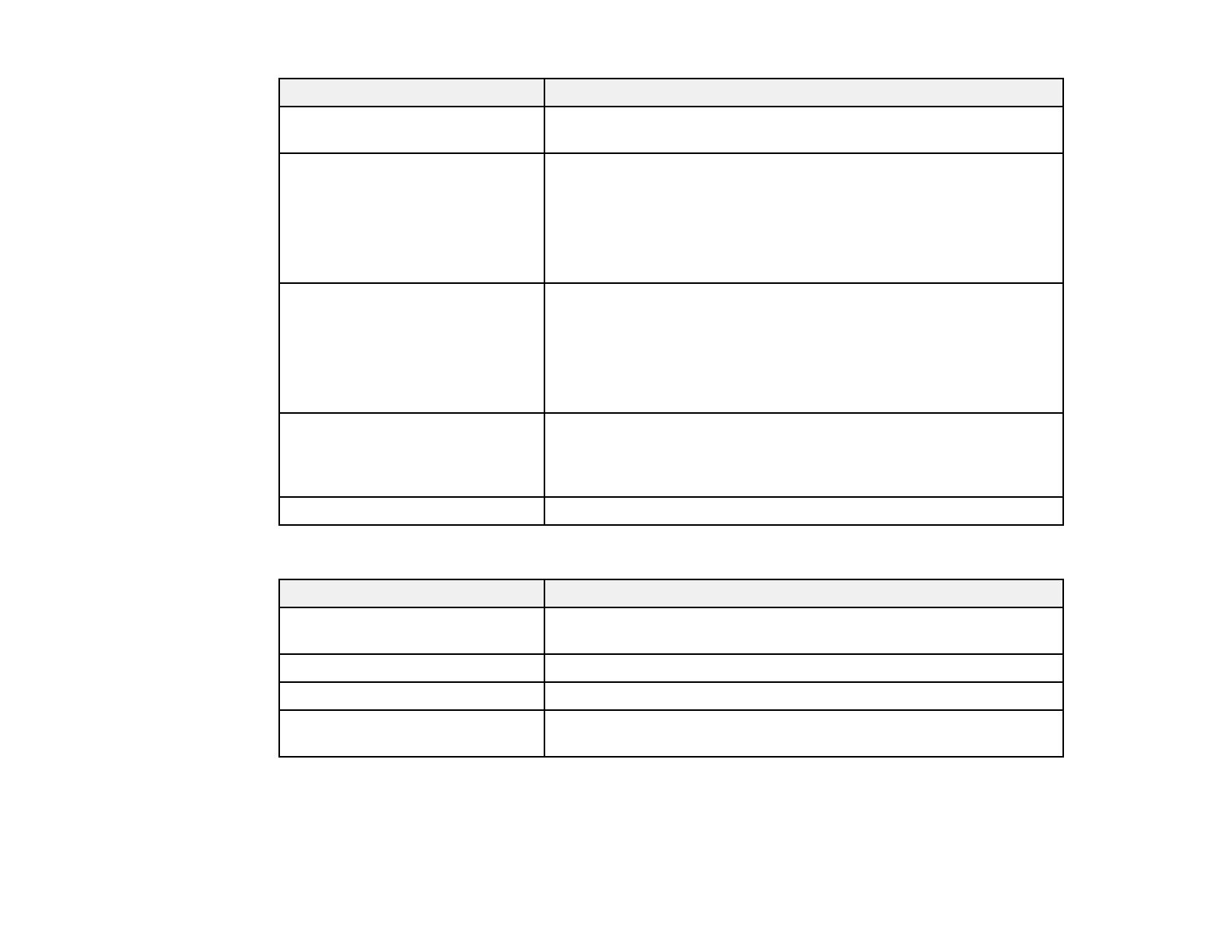
11
Setting Description
Description Enter a description for the device, such as its location or specific
function.
IP Address Sets the IP address for the device if it was not discovered
automatically. If you enter the IP address for a device that is
currently connected to the network, the configuration utility
automatically detects the device's MAC address.
You cannot change the IP address if you already entered a MAC
address for the device.
MAC Address Sets the MAC address for the device if it was not discovered
automatically. If you enter the MAC address for a device that is
currently connected to the network, the configuration utility
automatically detects the device's IP address.
You cannot change the MAC address if you already entered an IP
address for the device.
Attached to POS Sets the current device as the master device that controls the KDS.
You cannot make a KDS expansion module the master device; only
TM-U220-i, TM-T88V-i, or TM-L90 Plus-i LFC printers can be
master devices.
Is Printer Selects whether the device is a printer.
Printing Functions Settings
Setting Description
Print Chit Select to print a chit when an order is placed for the printer attached
to the POS terminal.
Print Item on Bump Select to print an item when it is bumped off an order.
Print Tile on Bump Select to print a tile when the order is bumped.
Print Tile on Bump at POS Select to print a tile at the POS when the order is bumped for
printers not attached to the POS terminal.

12
Display Manager Settings
Setting Description
Add/Remove Displays Opens the Displays tab so you can add and remove displays.
Assigned Display Assigns a display to the device.
Parent topic: Adjusting the Epson KDS Configuration Utility Settings
Related references
Display Settings - Displays Tab
Display Settings - Displays Tab
Options on the Displays tab let you add, remove, or customize the appearance of connected displays.
Main Display Options
Click these icons at the top of the tab to manage displays overall.
Icon Description
Adds a new display.
Exports all of the display settings to a configuration file.

13
Icon Description
Imports all of the display settings from a configuration file.
Specific Display Options
Click these icons listed with a specific display to manage that display.
Icon Description
Deletes the display.
Exports the display's settings to a configuration file.
Imports the display's settings from a configuration file.
Moves the display to the left in the tab.
Moves the display to the right in the tab.
Configuration Settings
Setting Options Description
Name — Enter a name for the display.
Description — Enter a description for the display, such as its
location or specific function.
Tile Arrangement 2 Rows × 4 Columns
1 Row × 5 Columns
2 Rows × 5 Columns
1 Row × 6 Columns
2 Rows × 6 Columns
Selects how order tiles are arranged on the
display.
Summary Tile None
Half Size
Full Size
Selects whether or not a summary tile is displayed.

14
Setting Options Description
Priority Time Various options Adjusts the amount of time an order tile appears
before it becomes a priority order.
Rush Time Various options Adjusts the amount of time an order tile appears
before it becomes a rush order.
Is Expeditor — Selects whether or not the display is the expeditor
display. The expeditor display shows every order
that is submitted from the POS system and will not
filter out any menu items.
Summary Tile Filter Options
Select the menu groups and/or menu items that you want to display on the summary tile.
Note: The Summary Tile Filter options do not appear unless the summary tile is enabled for the
display. Only items or groups that have been entered in Menu Items & Recipes appear as options.

15
Menu Items Filter Options
Select the menu groups and/or menu items that you want to show on the display.
Note: The Menu Items Filter options do not appear on displays that you use as the expeditor display.
Display Tile Options

16
Setting Description
Add/Remove Tiles Opens the Tiles tab so you can add or remove tile formats.
Display Tile option Assigns a tile format to the display.
Parent topic: Adjusting the Epson KDS Configuration Utility Settings
Related references
Order Tile Display Settings - Tiles Tab
Menu Item, Recipe, and Menu Group Settings - Menu & Recipes Tab
Order Tile Display Settings - Tiles Tab
Options on the Tiles tab let you customize the appearance of the order tiles on connected displays.
Note: You can adjust the amount of time an order tile is displayed before its status changes on the
Displays tab.
Main Tile Options
Click these icons at the top of the tab to manage tiles overall.
Icon Description
Adds a new tile format.

17
Icon Description
Exports all of the tile format settings to a configuration file.
Imports all of the tile format settings from a configuration file.
Specific Tile Options
Click these icons listed with a specific tile format to manage that tile format.
Icon Description
Deletes the tile format.
Exports the tile format's settings to a configuration file.
Imports the tile format's settings from a configuration file.
Configuration Settings
Setting Options Description
Name — Enter a name for the tile format.
Description — Enter a description for the tile format.
Header Name Quantity
Seat
Selects if the items in each order are organized by
quantity or seat number.
Lines Per Tile 1 through 20 Selects how many lines of text the order tile
contains.
Font Size 5 through 40 Selects the size of the font in the order tile.
Order Header Colors Settings
Setting Options Description
Normal Various options Selects the color of the order header when the
order is in its normal state.

18
Setting Options Description
Priority Various options Selects the color of the order header when the
order reaches the priority state.
Rush Various options Selects the color of the order header when the
order reaches the rush state.
Color Settings
Setting Options Description
Background Various options Selects the color of the tile background.
Foreground Various options Selects the color of the tile foreground.
Item Various options Selects the color of any order item.
Modifier Various options Selects the color of any special requests that
modify an order item.
Recall Various options Selects the color of any recalled item.
Void Item Various options Selects the color of any order item that has been
erased.
Alert Various options Selects the color of any urgent information, such
as a customer with food allergies.
Appended Item Various options Selects the color of any items that have been
recently added to the order.
Expeditor Bump
Background
Various options Selects the color of the currently selected tile on
the expeditor display.
Item Selection Various options Selects the color of the selected item within the
current tile.
Parent topic: Adjusting the Epson KDS Configuration Utility Settings
Menu Item, Recipe, and Menu Group Settings - Menu & Recipes Tab
Options on the Menu & Recipes tab let you add, remove, or customize the menu items shown on your
KDS displays.

19
Note: If the menu item name does not exactly match the name that appears on your receipts, the KDS
cannot display orders correctly.
Click these icons at the top of the tab to manage menu items.
Icon Description
Adds a new menu item.
Erases either all of the menu items (at the top of the tab) or a specific menu item (next to
that item).
Exports all of the menu items to a configuration file.
Imports all of the menu items from a configuration file.
Menu Item Settings
Setting Description
As Shown On Receipt Enter the name of the menu item exactly as it appears on your
receipts.
Description Enter a description for the menu item.
Recipe Enter a recipe for the menu item (optional).
Grouping Assigns the menu item to a menu group (optional) that you can filter
on each display.
Parent topic: Adjusting the Epson KDS Configuration Utility Settings
Related references
Display Settings - Displays Tab

20
Utility Appearance and User Settings - Preferences Tab
Options on the Preferences tab let you change the appearance of the KDS Configuration Utility and
control user access to the utility.
Look and Feel Settings
Click the Look and Feel tab to select these settings.
Setting Description
Application Background Selects the background color of the configuration utility.
Selection Background Selects the background color of the current menu.
Properties Background Color Selects the background color of any menu settings.
Application Text Color Selects the color of the text in the KDS Configuration Utility.
Properties Text Color Selects the color of the text of the current menu.
Show or Hide Main Menu Displays or hides the tabs at the top of the configuration utility.
Set Default Colors Resets the color values for the application.
Page is loading ...
Page is loading ...
Page is loading ...
Page is loading ...
Page is loading ...
Page is loading ...
-
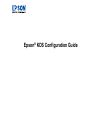 1
1
-
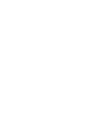 2
2
-
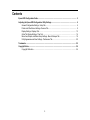 3
3
-
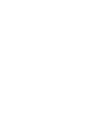 4
4
-
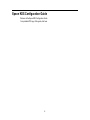 5
5
-
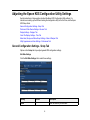 6
6
-
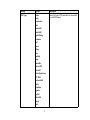 7
7
-
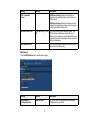 8
8
-
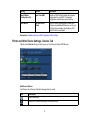 9
9
-
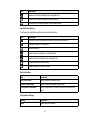 10
10
-
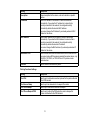 11
11
-
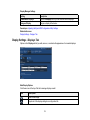 12
12
-
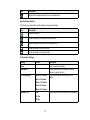 13
13
-
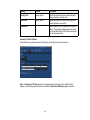 14
14
-
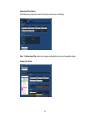 15
15
-
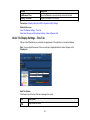 16
16
-
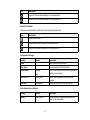 17
17
-
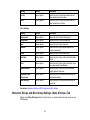 18
18
-
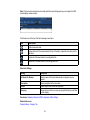 19
19
-
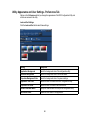 20
20
-
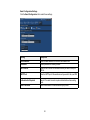 21
21
-
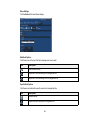 22
22
-
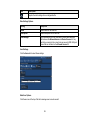 23
23
-
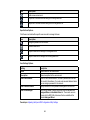 24
24
-
 25
25
-
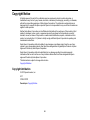 26
26
Epson TM-T88V-i KDS with VGA or COM Configuration Guide
- Type
- Configuration Guide
- This manual is also suitable for
Ask a question and I''ll find the answer in the document
Finding information in a document is now easier with AI
Related papers
-
Epson TM-U220-i KDS with VGA or COM Installation guide
-
Epson TM-U220-i KDS with VGA or COM User manual
-
Epson TrueOrder KDS User manual
-
Epson TM-U220-i KDS with VGA or COM User manual
-
Epson TrueOrder KDS User manual
-
Epson TrueOrder KDS User manual
-
Epson TrueOrder KDS User manual
-
Epson TM-U220-i KDS with VGA or COM User manual
-
Epson TM-U220-i KDS with VGA or COM User manual
-
Epson XP-7100 User guide
Other documents
-
Oracle MICROS Workstation 6 Series Site Preparation Manual
-
Sony KDS-R70XBR2 Owner's manual
-
Sony KDS-60A3000 Owner's manual
-
Sony KDS-60A2020 Owner's manual
-
Sony KDS-R60XBR1 Owner's manual
-
Aiwa KDS-60A2000 User manual
-
Sony KDS-R70XBR2 User manual
-
Kramer KDS-USB2 User guide
-
Dell Hybrid Cloud System for Microsoft Administrator Guide
-
MACROMEDIA Freehand MX Specification