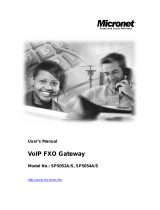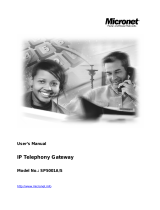Page is loading ...

Version 2.0
User’s Manual
IP Telephony Gateway
Model No.: SP5001/S
http://www.micronet.info

1
Table of Contents
1. SP5001/S OVERVIEW........................................................................................................7
1.1 FEATURES OF SP5001/S...............................................................................................7
1.2 DEFAULT SETTINGS.........................................................................................................8
1.3 FRONT PANELS ...............................................................................................................9
1.4 BACK PANEL....................................................................................................................9
1.5 HARDWARE SPECIFICATIONS........................................................................................10
1.6 ADDITIONAL INSTALLATION REQUIREMENTS.................................................................13
1.7 SETTING UP THE TCP/IP PROTOCOL ..........................................................................13
1.8 POWER UP YOUR SP5001/S.......................................................................................14
2. WEB CONFIGURATION WITH FXS INTRODUCTION ..............................................15
2.1 ACCESSING THE WEB CONFIGURATION .......................................................................15
2.2 WELCOME SCREEN.......................................................................................................15
2.3 SAVING YOUR CONFIGURATION....................................................................................17
2.4 NAVIGATING THE WEB CONFIGURATION.......................................................................17
3. INITIAL CONFIGURATION..............................................................................................18
3.1 GENERAL CONFIGURATION...........................................................................................18
3.2 STATIC IP ADDRESS......................................................................................................18
3.3 DHCP MODE.................................................................................................................20
3.4 IP SHARING CONFIGURATION.......................................................................................21
4. MAKING A VOIP CALL....................................................................................................26
4.1 CONFIGURE THE GATEWAY INTO THE PEER-TO-PEER MODE.......................................26
4.2 CONFIGURE THE GATEWAY INTO THE PROXY ROUTED MODE.......................................29
5. UPGRADE ROM VERSION.............................................................................................30
5.1 BEFORE YOU START DOWNLOADING.............................................................................30
5.2 UPDATE APPLICATION VERSION ...................................................................................30
6. NETWORK INTERFACE SCREEN................................................................................33
7. SIP INFORMATION SCREEN.........................................................................................35
8. SYSTEM CONFIGURATION SCREEN..........................................................................36

2
9. VOICE SETTING SCREEN..............................................................................................37
10. PHONE PATTERN SCREEN.......................................................................................39
11. SUPPORT FUNCTION SCREEN...............................................................................40
12. PHONE BOOK SCREEN.............................................................................................41
13. DSCP CONFIGURATION SCREEN...........................................................................43
14. PASSWORD SCREEN.................................................................................................44
15. ROM UPGRADE SCREEN..........................................................................................45
16. FLASH CLEAN SCREEN............................................................................................46
17. COMMIT DATA SCREEN.............................................................................................47
18. REBOOT SYSTEM SCREEN......................................................................................48
19. COMMAND LIST...........................................................................................................49
19.1 HYPER TERMINAL SETTING ..........................................................................................49
19.2 POWER UP YOUR SP5001/S.......................................................................................51
19.3 COMMAND STRUCTURE IN SP5001/S.........................................................................52
19.4 APPLICATION MODES.....................................................................................................53
19.5 HOW TO UPGRADE ........................................................................................................61
19.6 COMMANDS IN SP5001/S............................................................................................63
19.7 SYSTEM COMMANDS OVERVIEW..................................................................................64

3
List of Figures
Figure 1. Login Screen..............................................................................................................15
Figure 2. SP5001/S web configuration welcome screen.....................................................16
Figure 3. Network Interface Screen........................................................................................17
Figure 4. Network Interface......................................................................................................18
Figure 5. Commit Data ..............................................................................................................19
Figure 6. Reboot FXS System.................................................................................................19
Figure 7. Network Interface......................................................................................................20
Figure 8. Enable the IP sharing function................................................................................22
Figure 9. SIP Configuration – Peer to Peer mode Screen..................................................26
Figure 10. Phone Book .............................................................................................................27
Figure 11. Phone Book – New Record...................................................................................27
Figure 12. Phone Book .............................................................................................................28
Figure 13. Configure the Proxy Infomation............................................................................29
Figure 14. ROM Configuration.................................................................................................30
Figure 15. ROM File Upgrade OK...........................................................................................31
Figure 16. Flash Clean..............................................................................................................31
Figure 17. Network Interface....................................................................................................33
Figure 18. SIP Information........................................................................................................35
Figure 19. System Configuration.............................................................................................36
Figure 20. Voice Configuration.................................................................................................37
Figure 21. Phone Pattern..........................................................................................................39
Figure 22. Support Function.....................................................................................................40
Figure 23. Phone Book .............................................................................................................41
Figure 24. DSCP Configuration...............................................................................................43
Figure 25. Password Configuration.........................................................................................44
Figure 26. ROM Configuration.................................................................................................45
Figure 27. Flash Clean..............................................................................................................46
Figure 28. Commit Data............................................................................................................47
Figure 29. Reboot FXS System...............................................................................................48
Figure 30. Hyper Terminal Setting...........................................................................................49
Figure 31. Connection Description..........................................................................................49
Figure 32. “Connect To” Page..................................................................................................50
Figure 33. Com Properties .......................................................................................................50
Figure 34. Initial Screen............................................................................................................51
Figure 35. Login Screen............................................................................................................51

4
Figure 36. Change password Screen.....................................................................................52
Figure 37. quit command list....................................................................................................64
Figure 38. debug command list ...............................................................................................64
Figure 39. debug –print command list ....................................................................................65
Figure 40. reboot command list...............................................................................................65
Figure 41. flash command list..................................................................................................66
Figure 42. flash –clean command list.....................................................................................66
Figure 43. commit command list..............................................................................................67
Figure 44. ifaddr command list.................................................................................................67
Figure 45. ifaddr –print command list .....................................................................................68
Figure 46. time command list...................................................................................................69
Figure 47. ping command list...................................................................................................69
Figure 48. phone book command list......................................................................................70
Figure 49. pbook –print command list.....................................................................................71
Figure 50. pppoe command list ...............................................................................................72
Figure 51. pppoe –print command list ....................................................................................72
Figure 52. system information command list.........................................................................73
Figure 53. sysconf –print command list..................................................................................74
Figure 54. sip command list .....................................................................................................75
Figure 55. sip –print command list ..........................................................................................76
Figure 56. security Command List...........................................................................................77
Figure 57. security –print command list..................................................................................77
Figure 58. voice command list.................................................................................................78
Figure 59. voice –print command list......................................................................................80
Figure 60. support command list.............................................................................................80
Figure 61. support –print command list..................................................................................81
Figure 62. tos command list.....................................................................................................81
Figure 63. tos –print command list..........................................................................................81
Figure 64. phone command list ...............................................................................................82
Figure 65. phone –print rbt command list...............................................................................83
Figure 66. rom command list....................................................................................................84
Figure 67. rom –print command list.........................................................................................85
Figure 68. passwd command list.............................................................................................85

5
List of Tables
Table 1. SP5001/S LEDs Descriptions...................................................................................10
Table 2. Navigation Panel Links...............................................................................................16
Table 3. H323 Configuration.....................................................................................................33
Table 4. SIP Information............................................................................................................35
Table 5. System Configuration.................................................................................................36
Table 6. Voice Configuration.....................................................................................................37
Table 7. Phone Pattern Configuration.....................................................................................39
Table 8 Support Configuration.................................................................................................40
Table 9. Phone Book .................................................................................................................41
Table 10. DSCP Configuration.................................................................................................43
Table 11. Password....................................................................................................................44
Table 12. ROM Configuration...................................................................................................45
Table 13. Flash Clean................................................................................................................46
Table 14. Commit Data..............................................................................................................47
Table 15. Reboot FXS System.................................................................................................48
Table 16. Commands in SP5001/S.........................................................................................63

6
About this User’s Manual
This user’s manual gives hardware specifications and explains web configuration and
command line configuration for SP5001/S FXS Gateway.
Online Upgrade
Please refer to www.micronet.info for online Technical Support and additional support
documentation.
General Syntax Conventions
Ÿ Mouse action sequences are denoted using a comma. For example, click start,
Settings, Control Panel, Network means first you click Start, Click or move the
mouse pointer over Settings the click or move the mouse pointer over Control
Panel and finally click (or double-click) Network.
Ÿ “Enter” means for you to type one or more characters.
Ÿ Predefined choices are in Bold Arial Font.
Ÿ Button and field labels, link s and screen names in are in Bold Times New
Roman font.
Ÿ A single keystroke is in Arial font and enclosed in square brackets. [Enter] means
the Enter.
Ÿ For brevity’s sake, we will use “e.g.,” as shorthand for “for instance”, and “i.e.,” for
“that is” or “in other words.”
Related Documentation
Ÿ This user’s guide provides hardware connection details and configuration and
management instruction for managing SP5001/S.
Ÿ Please refer to www.micronet.info for an online Technical Support or Select
Product VoIP Gateway download library for additional support documentation.

7
1. SP5001/S Overview
SP5001/S FXS Gateway which integrates data and voice in one device and is based
on IETF RFC 2543 bis-09 compliance provides voice and fax over IP networks. Its
simplified operation and configuration features are the most suitable for residential and
SOHO application. Just an IP address and one phone set bring you to Voice over IP
world.
1.1 Features of SP5001/S
Key Features
Ÿ IETF RFC 2543 bis-09 compliance
Ÿ 1AFXS: Four 10/100 Base-T Ethernet port
Ÿ Configuration interface: RS-232, TELNET and HTTP web management
Ÿ Transmit Voice and T.38 f ax simultaneously
Ÿ Provides call progress tone
Ÿ E.164 Common Dial Pl an
Ÿ DTMF Dialing
Ÿ Inband / Outband DTMF
Ÿ TFTP/FTP software upgrade
Ÿ Remote configuration/ reset
Ÿ LED indication for system status
Ÿ Support Static IP, DHCP and PPPoE
Ÿ Dimensions: 165(W) x 29(H) x 139 mm(D)
Ÿ Auto RJ-45 cross cable and straight cable switching
Audio feature
Ÿ Codec: G.711 a/µ-law, G.723.1 (6.3kbps), G.729A
Ÿ VAD (Voice Activity Detection)
Ÿ CNG (Comfort Noise Generate)
Ÿ G.168/165-compliant adaptive echo cancellation
Ÿ Dynamic Jitter Buffer
Ÿ Bad Frame Interpolation
Ÿ Voice/DTMF Gain Settings
Interface
Ÿ Four 10/100 Base-T Ethernet RJ45 ports (Auto LAN MDI/MDIX).
Ÿ One DB-9 RS232 COM Port.

8
Ÿ One RJ11 Telephone Port (FXS).
Ÿ DC 12V input.
Ÿ System Monitoring
Ÿ System status (Link, Ready, Status, TEL, Power).
Remote Firmware Upgrade
You can use FTP/TFTP to perform configuration backup/restore and firmware upgrade
for SP5001/S from a remote location.
Security
Password protection for system management
1.2 Default Settings
The following are the settings of the default profile
Ÿ Login: root
Ÿ Password: Null (default)
1.2.1 IP Parameters
Ÿ IP Address = 10.1.1.3
Ÿ Subnet mask = 255.0.0.0
Ÿ Default gateway = 10.1.1.254
1.2.2 Telnet and Web Login Password
Ÿ Login = root
Ÿ Password = Null (default)

9
1.3 Front Panels
The LEDs on the front panel indicate the operational status of the Gateway.
(1) Console (2) LEDs Status
1.4 Back Panel
(1) Power (2) WAN RJ-45 (3) LAN RJ-45 (4) RJ-11

10
1.5 Hardware Specifications
These are the hardware details of SP5001/S.
1.5.1 SP5001/S LEDs
Table 1. SP5001/S LEDs Descriptions
LEDs Functions Status Active Description
On The Power is on
PWR Power Green
Off The Power is off
On The Telephone is Off-Hook.
TEL TEL Red
Off The Telephone is On-Hook.
Slow Blinking Normal mode.
READY Ready Green
Fast Blinking Downloading mode.
On
Proxy mode and has registered to
Proxy
server successfully
Blinking
Proxy mode and has not yet registered
to Proxy server.
Downloading mode.
STATUS Status Green
Off Peer-to-Peer Mode.
On
Ethernet connection has been
established
Blinking
Ethernet data is being transmitted /
received.
ACT/LNK
LAN Green
Off No connection
On The 100M LAN is connected.
100/10 LAN Green
Off The 10M LAN is connected.
On Transmitting mode is full duplex.
FDX Full / Half Green
Off Transmitting mode is half duplex.

11
1.5.2 Back Panel Port
Ethernet Port:
Ethernet port is for connecting SP5001 to network, transmit rate supports
10/100 Base-T.
Ethernet connector LAN
COM Port:
RS232 console port (DB-9pin male connector)
Note: use straightforward cable to connect to your computer.
PINOUTS
Pin
Name
Dir Description
2 RXD
Receive Data
3 TXD
Transmit Data
5 GND
System Ground
TEL Port:
RJ-11 connector, FXS interface. To connect analog phone sets or trunk line of
PABX.

12
12V DC Port:
DC Power supply.
1.5.3 Back Panel Connections
This section outlines how to connect your SP5001/S to the LAN and the WAN.
In the case of connecting a Cable Modem you must connect the coaxial cable
from your cable service to the threaded coaxial cable connect on the back of
the cable modem.
Step 1. Connecting the Console Port
For the initial configuration of your SP5001/S, you need to use terminal
emulator software on a workstation and connect it to the console port of
SP5001/S. Connect the 9-pin end of the console cable to the console port of
SP5001/S and the other end to a serial port (COM1, COM2 or other COM port)
of your workstation. You can use an extension RS-232 cable if the enclosed
one is too short. After the initial setup, you can modify the configuration
remotely through telnet connections.
Step 2. Connecting SP5001/S to WAN
Connect the WAN port (silver) on SP5001/S to the Ethernet port on the cable
modem using the cable that came with your cable modem. The Ethernet port
on the cable modem is sometimes labeled “PC” or “Workstation”.
Step 3. Connecting PC to LAN
If you have more than one PC, you must use an external hub. Connect the
10/100M LAN Port (gold) on SP5001/S to a port on the hub using a straight
through Ethernet cable. If you only have one PC, you can connect SP5001/S
to the PC directly without a hub. For a single PC, connect the 10/100M LAN
port on SP5001/S to the Network Adapter on the PC using a crossover cable
(red tag).
Step 4. Connecting the Power Adapter to your SP5001/S
Connect the power adapter to the port labeled POWER on the rear panel of
SP5001/S.
Caution:
To prevent damage to SP5001/S, first make sure you have the correct
AC power adapter. Please see the Appendices for AC power adapter
specifications for your region.

13
Step 5. Grounding SP5001/S
If you want to ground SP5001/S then connect a grounded wire to the F.G.
(Frame Ground) of SP5001/S.
1.6 Additional Installation Requirements
In addition to the contents of your package, there are other hardware and software
requirements you need before you can install and use your SP5001/S. These
requirements include:
1. A computer with an Ethernet NIC (Network Interface Card) installed.
2. A computer equipped with communications software configured to the following
parameters:
Ÿ VT100 terminal emulation.
Ÿ 9600 Baud.
Ÿ No parity, 8 Data bits, 1 stop bit, Flow Control set to None.
3. Use Internet Explorer 5.5 and later or Netscape Navigator 6 and later versions.
After SP5001/S is properly set up, you can make future changes to the configuration
through telnet connections.
1.7 Setting Up the TCP/IP Protocol
If you are not sure whether the TCP/IP Protocol has been installed, follow these setups
to check, and if necessary, install TCP/IP onto your PCs.
Step 1. Click the “Start” button, Choose “Settings”, then “Control Panel”.
Double-click the “Network” icon. Your Network window should appear as
follows.
Step 2. Select the “Configuration” tab.
Note:
For Windows 2000 & Windows XP Setting, you will find that they differ with
Windows 98/ME/NT slightly. See the Following for reference.
Click the “Local Area Connection” icon on the lower right hand side of your
desktop screen.
In the “Local Area Connection Status” windows, click the “Properties”
button, and then your Network windows will appear.
There is only one tab, “General”, in the Network window.

14
Step 3. Click whether the TCP/IP Protocol has already been installed onto your
computer’s Ethernet card. Note that TCP/IP Protocol can be installed for a
computer’s Dial-Up Adapter as well as for the Ethernet card.
- If yes, go to set 7.
- If no, click the “Add” button
Step 4. Double-click “Protocol” in the Select Network Component Type or highlight
“Protocol” then click “Add”.
Step 5. Highlight “Microsoft” under the list of manufacturers.
Step 6. After a new second, you will be returned to the Network window. The
TCP/IP Protocol should now be on the list of installed network components.
Step 7. Click the “Properties” button. The TCP/IP Properties windows consist of
several tabs. Choose the “IP Address” tab.
Step 8. Select “Specify an IP Address” and enter “10.1.1.1” in the “IP Address”
location (where xxx is a number between 2 and 254 used by SP5001/S to
identify each computer), and the default “Subnet Mask”255.0.0.0”. Note
than no two computers on the same LAN can have the same IP address.
Step 9. Click on the “DNS Configuration” tab and select “Enable DNS”. Then click
the “Add” button.
Step 10. Click on the “Gateway” tab and enter the default gateway value 10.1.1.254
in the “new gateway” field, then click “Add” Button.
Step 11. Click “OK”. Restart your PC to complete the TCP/IP installation.
1.8 Power Up Your SP5001/S
At this point, you should have connected the console port, the LAN Port, the WAN port
and the power port to the appropriate devices or lines. Plug the power adapter into a
wall outlet. The Power LED should be on. The Status LED will come on after the
system tests are complete. The WAN LED and one of the LAN LEDs come on
immediately after the Status LED come on, if connections have been made to the LAN
and WAN ports.

15
2. Web Configuration with FXS Introduction
2.1 Accessing the Web Configuration
The embedded web configuration allows you to use a web browser to manage
SP5001/S.
You will need a computer with and Ethernet 10BaseT, 100Base-TX Network Interface
Card (NIC). Connect to the LAN port in the FXS.
Use Internet Explorer 5.5 and later or Netscape Navigator 6 and later versions.
Use the following instructions to login on to the web configuration.
Step 1. Start your web browser.
Step 2. Launch your web browser and enter “10.1.1.3” (the default IP address of
SP5001/S) in the Location or Address field. Press Enter.
Step 3. The Password screen now appears. Type “root” in the user name field (it
may display automatically for you) and your password (default “Null”) in the
password field.
Step 4. Click OK.
Figure 1. Login Screen
Step 5. After a successful login, you will see the welcome screen show next.
2.2 Welcome Screen
This is the web configuration welcome screen. Click a link on the navigation panel to
go to the corresponding screen.

16
Figure 2. SP5001/S web configuration welcome screen
The following table describes the screen.
Table 2. Navigation Panel Links
LABEL DESCRIPTION
Network Interface This link takes you to a screen where you can configure SP5001/S
Network Interface Information.
SIP Information This link takes you to a screen where you can setup up SIP Information.
System Configuration
This link takes you to a screen where you can set up System
Configuration.
Voice Setting This link takes you to a screen where you can set up Voice Configuration.
Phone Pattern This link takes you to a screen where you can set up Phone Pattern
Configuration.
Support Function This link takes you to a screen where you can set up Support Functions
Configuration.
Phone Book This link takes you to a screen where you can set up Phone Book
Information.
DSCP Configuration This link takes you to a screen where you can set up DSCP Configuration.
Password This link takes you to a screen where you can change passwords.
ROM Upgrade This link takes you to a screen where you can change ROM Upgrade
configuration.

17
LABEL DESCRIPTION
Flash Clean This link takes you to a screen where you can click flash memory
information and configuration.
Commit Data This link takes you to a screen where you can click save your changes to
the non-volatile memory.
Reboot System This link takes you to a screen where you can click to reboot SP5001/S.
2.3 Saving Your Configuration
Click OK to save your changes back to volatile memory. SP5001/S loses these
changes if it is turned off or loses power, so use the Commit Data link on the
navigation panel to the left to save your changes to the non-volatile memory when your
are done configuring.
2.4 Navigating the Web Configuration
The web configuration uses one level. For example, to configure Network Interface,
click the link on the navigation panel to open the configuration screen.
Figure 3. Network Interface Screen

18
3. Initial Configuration
This chapter describes the procedure for the initial configuration of SP5001/S. Refer to
the relevant chapters in this User’s Manual for descriptions of the fields and buttons
within individual screens.
3.1 General Configuration
SP5001/S has a factory default IP address of 10.1.1.3 and a subnet mask of
255.0.0.0.
3.2 Static IP address
Step 1. To configure the IP address of SP5001/S, click Network Interface on the
navigation panel. In the Network Interface screen, type a new IP address,
subnet mask and the default routing gateway (e.g. IP Address: 192.168.4.71,
Subnet mask: 255.255.0.0, Default routing gateway: 192.168.1.254) and click
the OK button.
Figure 4. Network Interface
Step 2. Click Commit Data on the navigation panel. In the Commit Configuration Data
screen, click the Commit button. In the Commit Configuration Data screen to
Display Commit to Flash OK!, When the Commit Data Ok.

19
Figure 5. Commit Data
Step 3. Click Reboot Data on the navigation panel. In the Reboot FXS System screen,
click the Reboot button. It will take 40 seconds to reboot.
Figure 6. Reboot FXS System
Step 4. Close the current browser windows and launch your web browser again.
Enter the new IP address in the Location or Address field. Press [Enter].
/