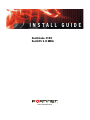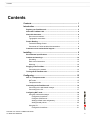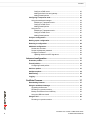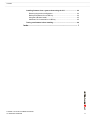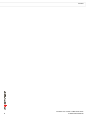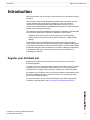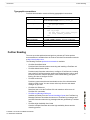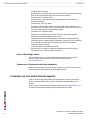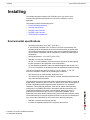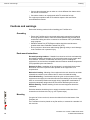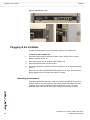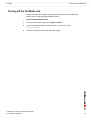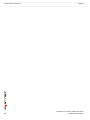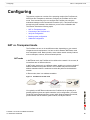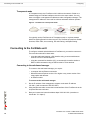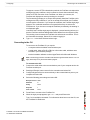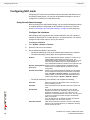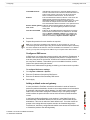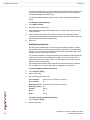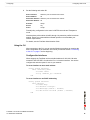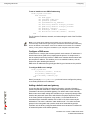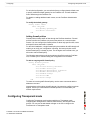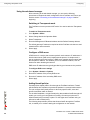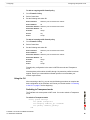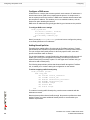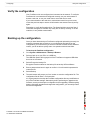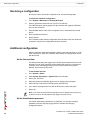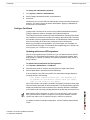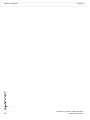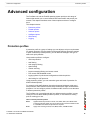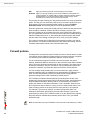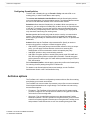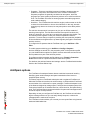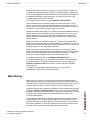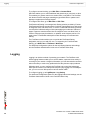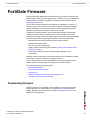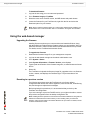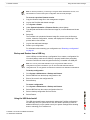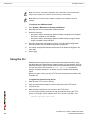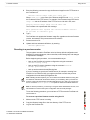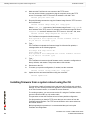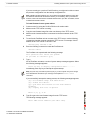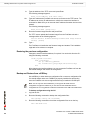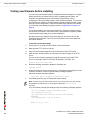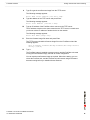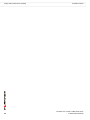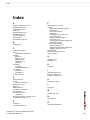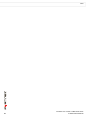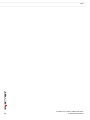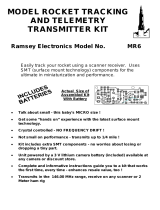www.fortinet.com
FortiGate-110C
FortiOS 3.0 MR6
INSTALL GUIDE

FortiGate-110C Install Guide
FortiOS 3.0 MR6
28 July 2008
01-30006-0481-20080728
© Copyright 2008 Fortinet, Inc. All rights reserved. No part of this
publication including text, examples, diagrams or illustrations may be
reproduced, transmitted, or translated in any form or by any means,
electronic, mechanical, manual, optical or otherwise, for any purpose,
without prior written permission of Fortinet, Inc.
Trademarks
Fortinet, FortiGate and FortiGuard are registered trademarks and
Dynamic Threat Prevention System (DTPS), APSecure, FortiASIC,
FortiBIOS, FortiBridge, FortiClient, FortiGate, FortiGate Unified Threat
Management System, FortiGuard-Antispam, FortiGuard-Antivirus,
FortiGuard-Intrusion, FortiGuard-Web, FortiLog, FortiAnalyzer,
FortiManager, FortiOS, FortiPartner, FortiProtect, FortiReporter,
FortiResponse, FortiShield, and FortiVoIP, are trademarks of Fortinet, Inc.
in the United States and/or other countries. The names of actual
companies and products mentioned herein may be the trademarks of
their respective owners.
Regulatory compliance
FCC Class A Part 15 CSA/CUS
.
!
Caution: Risk of Explosion if Battery is replaced by an Incorrect Type.
Dispose of Used Batteries According to the Instructions.

Contents
FortiGate-110C FortiOS 3.0 MR6 Install Guide
01-30006-0481-20080728 1
Contents
Contents.............................................................................................. 1
Introduction ........................................................................................ 5
Register your FortiGate unit............................................................................. 5
About the FortiGate-110C ................................................................................. 6
About this document......................................................................................... 6
Document conventions.................................................................................. 6
Typographic conventions .............................................................................. 7
Further Reading................................................................................................. 7
Fortinet Knowledge Center ........................................................................... 8
Comments on Fortinet technical documentation........................................... 8
Customer service and technical support ........................................................ 8
Installing ............................................................................................. 9
Environmental specifications........................................................................... 9
Cautions and warnings ................................................................................... 10
Grounding ................................................................................................... 10
Rack mount instructions.............................................................................. 10
Mounting ..................................................................................................... 10
Plugging in the FortiGate................................................................................ 12
Connecting to the network .......................................................................... 12
Turning off the FortiGate unit......................................................................... 13
Configuring....................................................................................... 15
NAT vs. Transparent mode............................................................................. 15
NAT mode ................................................................................................... 15
Transparent mode....................................................................................... 16
Connecting to the FortiGate unit.................................................................... 16
Connecting to the web-based manager ...................................................... 16
Connecting to the CLI ................................................................................. 17
Configuring NAT mode ................................................................................... 18
Using the web-based manager ................................................................... 18
Configure the interfaces........................................................................ 18
Configure a DNS server........................................................................ 19
Adding a default route and gateway ..................................................... 19
Adding firewall policies ......................................................................... 20
Using the CLI .............................................................................................. 21
Configure the interfaces........................................................................ 21

FortiGate-110C FortiOS 3.0 MR6 Install Guide
2 01-30006-0481-20080728
Contents
Configure a DNS server ....................................................................... 22
Adding a default route and gateway..................................................... 22
Adding firewall policies ......................................................................... 23
Configuring Transparent mode...................................................................... 23
Using the web-based manager ................................................................... 24
Switching to Transparent mode............................................................ 24
Configure a DNS server ....................................................................... 24
Adding firewall policies ......................................................................... 24
Using the CLI .............................................................................................. 25
Switching to Transparent mode............................................................ 25
Configure a DNS server ....................................................................... 26
Adding firewall policies ......................................................................... 26
Verify the configuration .................................................................................. 27
Backing up the configuration......................................................................... 27
Restoring a configuration............................................................................... 28
Additional configuration ................................................................................. 28
Set the time and date.................................................................................. 28
Set the Administrator password .................................................................. 28
Configure FortiGuard .................................................................................. 29
Updating antivirus and IPS signatures ................................................. 29
Advanced configuration.................................................................. 31
Protection profiles........................................................................................... 31
Firewall policies............................................................................................... 32
Configuring firewall policies ........................................................................ 33
Antivirus options............................................................................................. 33
AntiSpam options............................................................................................ 34
Web filtering..................................................................................................... 35
Logging ............................................................................................................ 36
FortiGate Firmware.......................................................................... 37
Downloading firmware .................................................................................... 37
Using the web-based manager....................................................................... 38
Upgrading the firmware............................................................................... 38
Reverting to a previous version .................................................................. 38
Backup and Restore from a USB key ......................................................... 39
Using the USB Auto-Install ......................................................................... 39
Using the CLI ................................................................................................... 40
Reverting to a previous version .................................................................. 41

Contents
FortiGate-110C FortiOS 3.0 MR6 Install Guide
01-30006-0481-20080728 3
Installing firmware from a system reboot using the CLI.............................. 42
Restoring the previous configuration........................................................... 44
Backup and Restore from a USB key ......................................................... 44
Using the USB Auto-Install.......................................................................... 45
Additional CLI Commands for a USB key ................................................... 45
Testing new firmware before installing ......................................................... 46
Index.................................................................................................... 1

FortiGate-110C FortiOS 3.0 MR6 Install Guide
4 01-30006-0481-20080728
Contents

Introduction Register your FortiGate unit
FortiGate-110C FortiOS 3.0 MR6 Install Guide
01-30006-0481-20080728 5
Introduction
Welcome and thank you for selecting Fortinet products for your real-time network
protection.
The FortiGate Unified Threat Management System improves network security,
reduces network misuse and abuse, and helps you use communications
resources more efficiently without compromising the performance of your
network. The FortiGate Unified Threat Management System are ICSA-certified for
firewall, IPSec, and antivirus services.
The FortiGate Unified Threat Management Systemis a dedicated, easily managed
security device that delivers a full suite of capabilities, which include:
• application-level services such as virus protection and content filtering
• network-level services such as firewall, intrusion detection, VPN and traffic
shaping
The FortiGate Unified Threat Management System uses Fortinet’s Dynamic
Threat Prevention System (DTPS™) technology, which leverages breakthroughs
in chip design, networking, security and content analysis. The unique ASIC-based
architecture analyzes content and behavior in real-time, enabling key applications
to be deployed right at the network edge where they are most effective at
protecting your networks.
Register your FortiGate unit
Register the FortiGate unit by visiting http://support.fortinet.com and select
Product Registration.
To register, enter your contact information and the serial numbers of the FortiGate
units that you or your organization have purchased. You can register multiple
FortiGate units in a single session without re-entering your contact information.
By registering your FortiGate unit, you will receive updates to threat detection and
prevention databases (Antivirus, Intrusion Detection, etc.) and will also ensure
your access to technical support.
For more information, see the Fortinet Knowledge Centre article “Registration
Frequently Asked Questions” (http://kc.forticare.com/default.asp?id=2071).

FortiGate-110C FortiOS 3.0 MR6 Install Guide
6 01-30006-0481-20080728
About the FortiGate-110C Introduction
About the FortiGate-110C
The FortiGate-110C is an ideal solution for SMB and and Medium to large-sized
Enterprises with distributed branch offices. The FortiGate-110C features dual
WAN 10/100/1000 link support for redundant internet connections, and an
integrated 8-port 10/100 switch that eliminates the need for an external hub or
switch, giving networked devices a direct connection to the FortiGate-110C.
Figure 1: FortiGate-110C
About this document
This document explains how to install and configure your FortiGate unit onto your
network. This document also includes how to install and upgrade new firmware
versions on your FortiGate unit.
This document contains the following chapters:
• Installing – Describes setting up and powering on a FortiGate unit.
• Configuring – Provides an overview of the operating modes of the FortiGate
unit and how to integrate the FortiGate unit into your network.
• Advanced configuration – Describes additional configuration you can perform
on the FortiGate unit to enhance network protection, including antivirus,
antispam, firewall configuration and logging.
• FortiGate Firmware – Describes how to install, update, restore and test
firmware for the FortiGate device.
Document conventions
The following document conventions are used in this guide:
• In the examples, private IP addresses are used for both private and public IP
addresses.
• Notes and Cautions are used to provide important information:
HA
STATUS
POWER
ALARM
1 2 3 4 5 6 7 8 WAN1 WAN2
USB CONSOLE
Note: Highlights useful additional information.
!
Caution: Warns you about commands or procedures that could have unexpected or
undesirable results including loss of data or damage to equipment.

Introduction Further Reading
FortiGate-110C FortiOS 3.0 MR6 Install Guide
01-30006-0481-20080728 7
Typographic conventions
FortiGate documentation uses the following typographical conventions:
Further Reading
The most up-to-date publications and previous releases of Fortinet product
documentation are available from the Fortinet Technical Documentation web site
at http://docs.forticare.com.
The following FortiGate product documentation is available:
• FortiGate QuickStart Guide
Provides basic information about connecting and installing a FortiGate unit.
• FortiGate Administration Guide
Provides basic information about how to configure a FortiGate unit, including
how to define FortiGate protection profiles and firewall policies; how to apply
intrusion prevention, antivirus protection, web content filtering, and spam
filtering; and how to configure a VPN.
• FortiGate online help
Provides a context-sensitive and searchable version of the Administration
Guide in HTML format. You can access online help from the web-based
manager as you work.
• FortiGate CLI Reference
Describes how to use the FortiGate CLI and contains a reference to all
FortiGate CLI commands.
• FortiGate Log Message Reference
Available exclusively from the Fortinet Knowledge Center, the FortiGate Log
Message Reference describes the structure of FortiGate log messages and
provides information about the log messages that are generated by FortiGate
units.
• FortiGate High Availability User Guide
Contains in-depth information about the high availability feature and the
clustering protocol.
Convention Example
Keyboard input In the Gateway Name field, type a name for the remote VPN
peer or client (for example, Central_Office_1).
Code examples config sys global
set ips-open enable
end
CLI command syntax config firewall policy
edit id_integer
set http_retry_count <retry_integer>
set natip <address_ipv4mask>
end
Document names FortiGate Administration Guide
Menu commands Go to VPN > IPSEC > Phase 1 and select Create New.
Program output Welcome!
Variables
<address_ipv4>

FortiGate-110C FortiOS 3.0 MR6 Install Guide
8 01-30006-0481-20080728
Customer service and technical support Introduction
• FortiGate IPS User Guide
Describes how to configure the FortiGate Intrusion Prevention System settings
and how the FortiGate IPS deals with some common attacks.
• FortiGate IPSec VPN User Guide
Provides step-by-step instructions for configuring IPSec VPNs using the
web-based manager.
• FortiGate SSL VPN User Guide
Compares FortiGate IPSec VPN and FortiGate SSL VPN technology, and
describes how to configure web-only mode and tunnel-mode SSL VPN access
for remote users through the web-based manager.
• FortiGate PPTP VPN User Guide
Explains how to configure a PPTP VPN using the web-based manager.
• FortiGate Certificate Management User Guide
Contains procedures for managing digital certificates including generating
certificate requests, installing signed certificates, importing CA root certificates
and certificate revocation lists, and backing up and restoring installed
certificates and private keys.
• FortiGate VLANs and VDOMs User Guide
• Describes how to configure VLANs and VDOMS in both NAT/Route and
Transparent mode. Includes detailed examples.
Fortinet Knowledge Center
The Knowledge Center contains troubleshooting and how-to articles, FAQs,
technical notes, and more. Visit the Fortinet Knowledge Center at
http://kc.forticare.com.
Comments on Fortinet technical documentation
Please send information about any errors or omissions in this document, or any
Fortinet technical documentation, to [email protected].
Customer service and technical support
Fortinet Technical Support provides services designed to make sure that your
Fortinet systems install quickly, configure easily, and operate reliably in your
network.
Please visit the Fortinet Technical Support web site at http://support.fortinet.com
to learn about the technical support services that Fortinet provides.

Installing Environmental specifications
FortiGate-110C FortiOS 3.0 MR6 Install Guide
01-30006-0481-20080728 9
Installing
This chapter describes installing your FortiGate unit in your server room,
environmental specifications and how to mount the FortiGate in a rack if
applicable.
This chapter contains the following topics:
• Environmental specifications
• Cautions and warnings
• Plugging in the FortiGate
• Plugging in the FortiGate
• Turning off the FortiGate unit
Environmental specifications
• Operating temperature: 32 to 104°F (0 to 40°C)
If you install the FortiGate unit in a closed or multi-unit rack assembly, the
operating ambient temperature of the rack environment may be greater than
room ambient temperature. Therefore, make sure to install the equipment in
an environment compatible with the manufacturer's maximum rated ambient
temperature.
• Storage temperature: -13 to 158°F (-25 to 70°C)
• Humidity: 5 to 90% non-condensing
• Air flow - For rack installation, make sure that the amount of air flow required
for safe operation of the equipment is not compromised.
• For free-standing installation, make sure that the appliance has at least 1.5 in.
(3.75 cm) of clearance on each side to allow for adequate air flow and cooling.
This device complies with part FCC Class A, Part 15, UL/CUL, C Tick, CE
and VCCI. Operation is subject to the following two conditions:
• This device may not cause harmful interference, and
• This device must accept any interference received, including interference that
may cause undesired operation.
This equipment has been tested and found to comply with the limits for a Class B
digital device, pursuant to part 15 of the FCC Rules. These limits are designed to
provide reasonable protection against harmful interference in a residential
installation. This equipment generates, uses and can radiate radio frequency
energy and, if not installed and used in accordance with the instructions, may
cause harmful interference to radio communications. However, there is no
guarantee that interference will not occur in a particular installation. If this
equipment does cause harmful interference to radio or television reception, which
can be determined by turning the equipment off and on, the user is encouraged to
try to correct the interference by one or more of the following measures:
• Reorient or relocate the receiving antenna.
• Increase the separation between the equipment and receiver.

FortiGate-110C FortiOS 3.0 MR6 Install Guide
10 01-30006-0481-20080728
Cautions and warnings Installing
• Connect the equipment into an outlet on a circuit different from that to which
the receiver is connected.
• Consult the dealer or an experienced radio/TV technician for help.
The equipment compliance with FCC radiation exposure limit set forth for
uncontrolled Environment.
Cautions and warnings
Review the following cautions before installing your FortiGate unit.
Grounding
• Ensure the FortiGate unit is connected and properly grounded to a lightning
and surge protector. WAN or LAN connections that enter the premises from
outside the building should be connected to an Ethernet CAT5 (10/100 Mb/s)
surge protector.
• Shielded Twisted Pair (STP) Ethernet cables should be used whenever
possible rather than Unshielded Twisted Pair (UTP).
• Do not connect or disconnect cables during lightning activity to avoid damage
to the FortiGate unit or personal injury.
Rack mount instructions
Elevated Operating Ambient - If installed in a closed or multi-unit rack assembly,
the operating ambient temperature of the rack environment may be greater than
room ambient. Therefore, consideration should be given to installing the
equipment in an environment compatible with the maximum ambient temperature
(Tma) specified by the manufacturer.
Reduced Air Flow - Installation of the equipment in a rack should be such that
the amount of air flow required for safe operation of the equipment is not
compromised.
Mechanical Loading - Mounting of the equipment in the rack should be such that
a hazardous condition is not achieved due to uneven mechanical loading.
Circuit Overloading - Consideration should be given to the connection of the
equipment to the supply circuit and the effect that overloading of the circuits might
have on overcurrent protection and supply wiring. Appropriate consideration of
equipment nameplate ratings should be used when addressing this concern.
Reliable Earthing - Reliable earthing of rack-mounted equipment should be
maintained.
Particular attention should be given to supply connections other than direct
connections to the branch circuit (e.g. use of power strips).
Mounting
If required to fit into a rack unit, remove the rubber feet from the bottom of the
FortiGate unit.
The FortiGate unit can be placed on any flat surface, or mounted in a standard 19-
inch rack unit.

Installing Cautions and warnings
FortiGate-110C FortiOS 3.0 MR6 Install Guide
01-30006-0481-20080728 11
When placing the FortiGate unit on any flat, stable surface, ensure the unit has at
least 1.5 inches (3.75 cm) of clearance on each side to ensure adequate airflow
for cooling.
For rack mounting, use the mounting brackets and screws included with the
FortiGate unit.
To install the FortiGate unit into a rack
1 Attach the mounting brackets to the side to the unit so that the brackets are on the
front portion of the FortiGate unit. Ensure that the screws are tight and not loose.
The following photos illustrate how the brackets should be mounted. Note that the
screw configuration may vary depending on your FortiGate unit.
Figure 2: Installed mounting brackets
2 Position the FortiGate unit in the rack to allow for sufficient air flow.
3 Line up the mounting bracket holes to the holes on the rack, ensuring the
FortiGate unit is level.
4 Finger tighten the screws to attach the FortiGate unit to the rack.
5 Once you verify the spacing of the FortiGate unit and that it is level, tighten the
screws with a screwdriver. Ensure that the screws are tight and not loose.
The following photos illustrate how the mounting brackets and FortiGate unit
should be attached to the rack.
!
Caution: Depending on the size of your FortiGate unit, avoid personal injury, you may
require two or more people to install the unit in the rack.

FortiGate-110C FortiOS 3.0 MR6 Install Guide
12 01-30006-0481-20080728
Plugging in the FortiGate Installing
Figure 3: Mounting in a rack
Plugging in the FortiGate
Use the following steps to connect the power supply to the FortiGate unit.
To power on the FortiGate unit
1 Ensure the power switch, located at the back of the FortiGate unit is in the off
position, indicated by the “O”.
2 Connect the power cord at the back of the FotiGate unit.
3 Connect the power cable to a power outlet.
4 Set the power switch on the back left of the FortiGate to the on position indicated
by the “I”.
After a few seconds, SYSTEM STARTING appears on the LCD. The main menu
setting appears on the LCD when the system is running.
Connecting to the network
Using the supplied Ethernet cable, connect one end of the cable to your router or
modem, whatever the connection is to the Internet. Connect the other end to the
FortiGate unit. Connect to either the External, WAN port, or port 1. Connect
additional cable to the Internal port or port 2 and your internal hub or switch.

Installing Turning off the FortiGate unit
FortiGate-110C FortiOS 3.0 MR6 Install Guide
01-30006-0481-20080728 13
Turning off the FortiGate unit
Always shut down the FortiGate operating system properly before turning off the
power switch to avoid potential hardware problems.
To power off the FortiGate unit
1 From the web-based manager, go to System > Status.
2 In the Unit Operation display, select Shutdown, or from the CLI enter:
execute shutdown
3 Disconnect the power cables from the power supply.

FortiGate-110C FortiOS 3.0 MR6 Install Guide
14 01-30006-0481-20080728
Turning off the FortiGate unit Installing

Configuring NAT vs. Transparent mode
FortiGate-110C FortiOS 3.0 MR6 Install Guide
01-30006-0481-20080728 15
Configuring
This section provides an overview of the operating modes of the FortiGate unit,
NAT/Route and Transparent, and how to configure the FortiGate unit for each
mode. There are two ways you can configure the FortiGate unit, using the
web-based manager or the command line interface (CLI). This section will step
through using both methods. Use whichever you are most comfortable with.
This section includes the following topics:
• NAT vs. Transparent mode
• Connecting to the FortiGate unit
• Verify the configuration
• Backing up the configuration
• Additional configuration
NAT vs. Transparent mode
The FortiGate unit can run in two different modes, depending on your network
infrastructure and requirements. You have a choice between NAT/Route mode
and Transparent mode. Both include the same robust network security features
such as antispam, antivirus, VPN and firewall policies.
NAT mode
In NAT/Route mode, the FortiGate unit is visible to the network. Like a router, all
its interfaces are on different subnets.
In NAT mode, each port is on a different subnet, enabling you to have a single IP
address available to the public Internet. The FortiGate unit performs network
address translation before it sends and receives the packet to the destination
network.
In Route mode, there is no address translation.
Figure 4: FortiGate unit in NAT mode
You typically use NAT/Route mode when the FortiGate unit is operating as a
gateway between private and public networks. In this configuration, you would
create NAT mode firewall policies to control traffic flowing between the internal,
private network and the external, public network, usually the Internet.
Internet
Router
Internal network
192.168.1.20
192.168.1.99204.23.1.5
NAT mode policies controlling
traffic between internal
and external networks.

FortiGate-110C FortiOS 3.0 MR6 Install Guide
16 01-30006-0481-20080728
Connecting to the FortiGate unit Configuring
Transparent mode
In Transparent mode, the FortiGate unit is invisible to the network. Similar to a
network bridge, all FortiGate interfaces must be on the same subnet. You only
have to configure a management IP address to make configuration changes. The
management IP address is also used for antivirus and attack definition updates.
Figure 5: FortiGate unit in Transparent mode
You typically use the FortiGate unit in Transparent mode on a private network
behind an existing firewall or behind a router. The FortiGate unit performs firewall
functions, IPSec VPN, virus scanning, IPS web filtering, and Spam filtering.
Connecting to the FortiGate unit
To configure, maintain and administer the FortiGate unit, you need to connect to it.
There are two methods for these tasks:
• using the web-based manger, a GUI interface using a current web browser
such as FireFox or Internet Explorer.
• using the command line interface (CLI), a command line interface similar to
DOS or UNIX commands using an SSH terminal or Telnet terminal.
Connecting to the web-based manager
To connect to the web-based manager, you require:
• a computer with an Ethernet connection
• Microsoft Internet Explorer version 6.0 or higher or any recent version of the
most popular web browser
• an Ethernet cable.
To connect to the web-based manager
1 Set the IP address of the management computer to the static IP address
192.168.1.2 with a netmask of 255.255.255.0.
2 Using the Ethernet cable, connect the internal interface of the FortiGate unit to the
computer Ethernet connection.
3 Start your browser and enter the address https://192.168.1.99. (remember to
include the “s” in https://).
Internet
10.10.10.1
Management IP
Internal
Internal Network
10.10.10.3
External
Gateway to public network
204.23.1.2 10.10.10.2
Transparent mode policies
controlling traffic between
internal and external networks.
Router

Configuring Connecting to the FortiGate unit
FortiGate-110C FortiOS 3.0 MR6 Install Guide
01-30006-0481-20080728 17
To support a secure HTTPS authentication method, the FortiGate unit ships with a
self-signed security certificate, which is offered to remote clients whenever they
initiate a HTTPS connection to the FortiGate unit. When you connect, the
FortiGate unit displays two security warnings in a browser.
The first warning prompts you to accept and optionally install the FortiGate unit’s
self-signed security certificate. If you do not accept the certificate, the FortiGate
unit refuses the connection. If you accept the certificate, the FortiGate login page
appears. The credentials entered are encrypted before they are sent to the
FortiGate unit. If you choose to accept the certificate permanently, the warning is
not displayed again.
Just before the FortiGate login page is displayed, a second warning informs you
that the FortiGate certificate distinguished name differs from the original request.
This warning occurs because the FortiGate unit redirects the connection. This is
an informational message. Select OK to continue logging in.
4 Type admin in the Name field and select Login.
Connecting to the CLI
To connect to the FortiGate CLI you require:
• a computer with an available communications port
• a serial cable, either a RJ-45 to DB-9 or null modem cable, whichever was
included in your FortiGate package
• terminal emulation software such as HyperTerminal for Microsoft Windows
To connect to the CLI
1 Connect the serial cable to the communications port of your computer and to the
FortiGate console port.
2 Start HyperTerminal, enter a name for the connection and select OK.
3 Configure HyperTerminal to connect directly to the communications port on your
computer and select OK.
4 Select the following port settings and select OK:
5 Press Enter to connect to the FortiGate CLI.
6 When the login prompt appears, type admin and press Enter twice.
Type ? to list available commands. For information about how to use the CLI, see
the FortiGate CLI Reference.
Note: The following procedure uses Microsoft Windows HypterTerminal software. You can
apply these steps to any terminal emulation program.
Bits per second 9600
Data bits 8
Parity None
Stop bits 1
Flow control None

FortiGate-110C FortiOS 3.0 MR6 Install Guide
18 01-30006-0481-20080728
Configuring NAT mode Configuring
Configuring NAT mode
Configuring NAT mode involves defining interface addresses and default routes,
and simple firewall policies. You can use the web-based manager or the CLI to
configure the FortiGate unit in NAT/Route mode.
Using the web-based manager
After connecting to the web-based manager, you can use the following procedures
to complete the basic configuration of the FortiGate unit. Ensure you read the
section “Connecting to the web-based manager” on page 16 before beginning.
Configure the interfaces
When shipped, the FortiGate unit has a default address of 192.168.1.99 and a
netmask of 255.255.255.0. for either the Port 1 or Internal interface. You need to
configure this and other ports for use on your network.
To configure interfaces
1 Go to System > Network > Interface.
2 Select the edit icon for an interface.
3 Set the Addressing Mode for the interface.
• For Manual addressing, enter the IP address and netmask for the interface.
• For DHCP addressing, select DHCP and complete the following:
• For PPPoE addressing, select PPPoE, and complete the following:
Distance Enter the administrative distance, between 1 and 255 for the
default gateway retrieved from the DHCP server. The
administrative distance specifies the relative priority of a route
when there are multiple routes to the same destination. A
lower administrative distance indicates a more preferred route.
Retrieve default gateway
from server
Enable to retrieve a default gateway IP address from the
DHCP server. The default gateway is added to the static
routing table.
Override internal DNS Enable to use the DNS addresses retrieved from the DHCP
server instead of the DNS server IP addresses on the DNS
page on System > Network > Options. On FortiGate-100
units and lower, you should also enable Obtain DNS server
address automatically in System > Network > Options.
Username Enter the username for the PPPoE server. This may have
been provided by your ISP.
Password Enter the password for the PPPoE server for the above user
name.
Unnumbered Specify the IP address for the interface. If your ISP has
assigned you a block of IP addresses, use one of these IP
addresses. Alternatively, you can use, or borrow, the IP
address of a configured interface on the router. You may need
to do this to minimize the number of unique IP addresses
within your network.
If you are borrowing an IP address remember the interface
must be enabled, or up to function correctly.
Initial Disc Timeout Initial discovery timeout in seconds. The time to wait before
starting to retry a PPPoE discovery. To disable the discovery
timeout, set the value to 0.
Page is loading ...
Page is loading ...
Page is loading ...
Page is loading ...
Page is loading ...
Page is loading ...
Page is loading ...
Page is loading ...
Page is loading ...
Page is loading ...
Page is loading ...
Page is loading ...
Page is loading ...
Page is loading ...
Page is loading ...
Page is loading ...
Page is loading ...
Page is loading ...
Page is loading ...
Page is loading ...
Page is loading ...
Page is loading ...
Page is loading ...
Page is loading ...
Page is loading ...
Page is loading ...
Page is loading ...
Page is loading ...
Page is loading ...
Page is loading ...
Page is loading ...
Page is loading ...
Page is loading ...
Page is loading ...
Page is loading ...
Page is loading ...
-
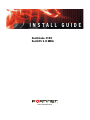 1
1
-
 2
2
-
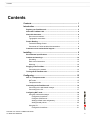 3
3
-
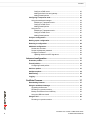 4
4
-
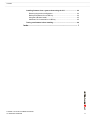 5
5
-
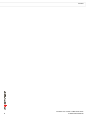 6
6
-
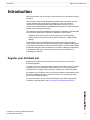 7
7
-
 8
8
-
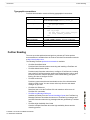 9
9
-
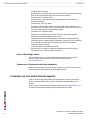 10
10
-
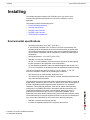 11
11
-
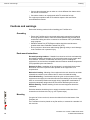 12
12
-
 13
13
-
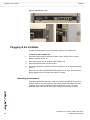 14
14
-
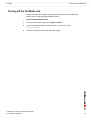 15
15
-
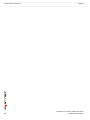 16
16
-
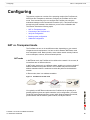 17
17
-
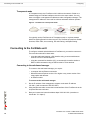 18
18
-
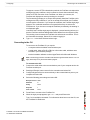 19
19
-
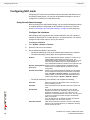 20
20
-
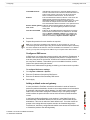 21
21
-
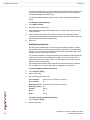 22
22
-
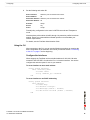 23
23
-
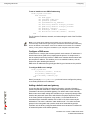 24
24
-
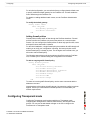 25
25
-
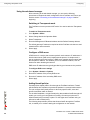 26
26
-
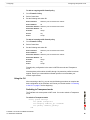 27
27
-
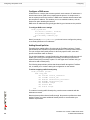 28
28
-
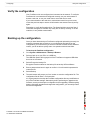 29
29
-
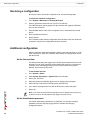 30
30
-
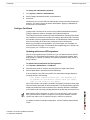 31
31
-
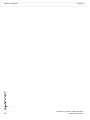 32
32
-
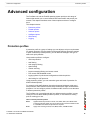 33
33
-
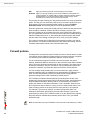 34
34
-
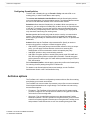 35
35
-
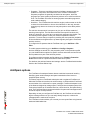 36
36
-
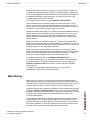 37
37
-
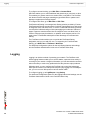 38
38
-
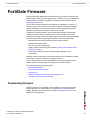 39
39
-
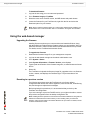 40
40
-
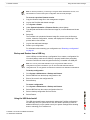 41
41
-
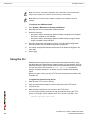 42
42
-
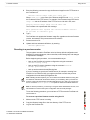 43
43
-
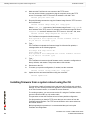 44
44
-
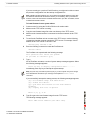 45
45
-
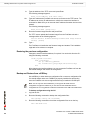 46
46
-
 47
47
-
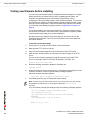 48
48
-
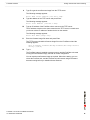 49
49
-
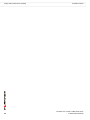 50
50
-
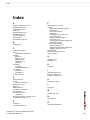 51
51
-
 52
52
-
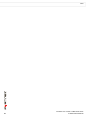 53
53
-
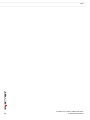 54
54
-
 55
55
-
 56
56
Ask a question and I''ll find the answer in the document
Finding information in a document is now easier with AI
Related papers
-
Fortinet 3600 User manual
-
Fortinet 50A User manual
-
Fortinet FortiGate-50A Quick start guide
-
Fortinet 3016B User manual
-
Fortinet FortiGate FortiGate-224B User manual
-
Fortinet 30B User manual
-
Fortinet 3600A User manual
-
Fortinet FortiOS 3.0 MR6 User manual
-
Fortinet FortiGate-110C Quick start guide
-
Fortinet FORTIGATE User manual
Other documents
-
RACKMOUNTH FORTIRACK RM-FR-T14, RM-FR-T14i Rackmount User manual
-
Freedom9 freeGuard Blaze 2100 Cli Reference Manual
-
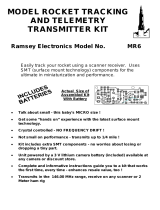 Ramsey Electronics MR6 User manual
Ramsey Electronics MR6 User manual
-
Freedom9 freeGuard 100 Administration Manual
-
Challenger Lifts MR6 User manual
-
Freedom9 freeGuard 100 Command Line Interface Manual
-
Freedom9 freeGuard 100 Install Manual
-
Stiga Park 900 WX User manual