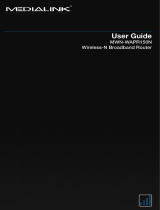3
1. Introduction
Congratulations on your purchase of this Super G Wireless Broadband Router. This
product is specifically designed for Small Office and Home Office needs. It provides a
complete SOHO solution for Internet surfing and is easy to configure and operate even
for non-technical users. Instructions for installing and configuring this product can be
found in this manual. Before you install and use this product, please read this manual
carefully for proper operation of this product.
Basic Functions
• Super G
TM
Technology
Supports up to 108Mbps* data rate
• NAT Routing
Connects multiple computers with wire or wirelessly to a broadband (cable or
DSL) modem to surf the Internet.
• Auto-Sensing Ethernet Switch
Equipped with a 4-port auto-sensing Ethernet switch.
• Firewall
All unwanted packets from outside intruders are blocked to protect your Intranet.
• DHCP Server Supported
All of the networked computers can retrieve TCP/IP settings automatically from
this product.
• Web-Based Configuration
Configurable through any networked computer’s web browser using Netscape or
Internet Explorer.
Security Functions
• VPN Pass-Through
Support VPN pass-through.
• SPI Mode Supported
When SPI Mode is enabled, the router will check every incoming packet to
determine if the packet is valid.
• Wireless Security
WEP, WPA, WPA2, and Wireless MAC Filter
Advanced Functions
• Multiple administrators
• Detailed logging
• UPNP (Universal Plug-and-Play) Supported
• WMM
• DDNS