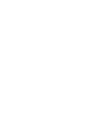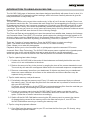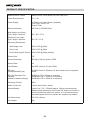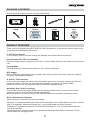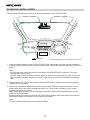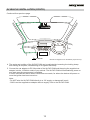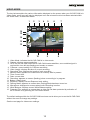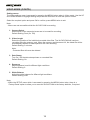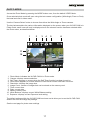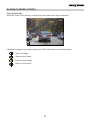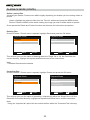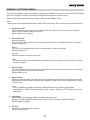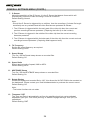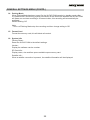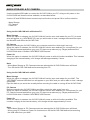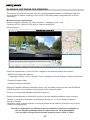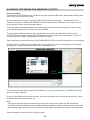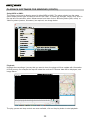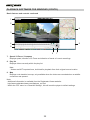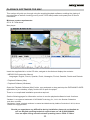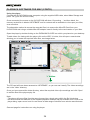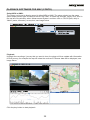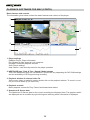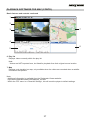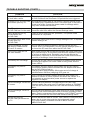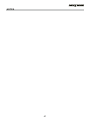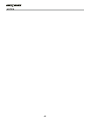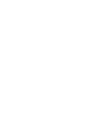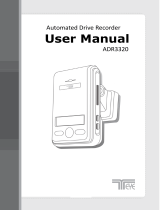Instruction Manual


INTRODUCTION TO USING AN IN-CAR CAM
The iN-CAR CAM range of dashcams have been designed specifically with ease of use in mind, it is
recommended NOT to change the default settings, which have been carefully selected to give the
best performance for day to day use.
Basic operation.
The iN-CAR CAM is set to record video continuously, in files of just 3 minutes in length. There is no
gap between each video file. This means that each video file is a manageable size should you need
to download and send to your insurance company etc. Eventually your MicroSD card will fill up with
video files but don't worry, the camera automatically deletes the oldest file to make space for new
recordings. This way you never run out of space and have plenty of driving historical evidence saved.
Typically a 16Gb card will store the last 2 hours of driving footage.
The Time and Date are automatically set upon the camera from satellite data, however it will always
set Greenwich Mean Time (GMT). For summer months where the clocks are brought forward or for
driving in other countries, adjust the time in the General Settings Menu (Timezone / DST) to account
for the time difference from GMT by adding or subtracting 1 hour etc, if required.
There are 3 modes of camera operation. Press the MODE button to select accordingly.
Video. The default mode when the camera is turned on, for video recording.
Photo. Allows you to take still photographs.
Playback. Allows you to view recorded video or photographs upon the cameras LCD screen.
Automatic Start / Stop Technology. The iN-CAR CAM senses power supplied to the cigarette power
socket as soon as the vehicle ignition is turned on and will start to record automatically.
When the ignition is turned off, the iN-CAR CAM will perform an automatic shutdown process.
1. Tips for capturing best video footage:
1.1 Position the iN-CAR CAM in the centre of the windscreen and ideally behind the rear view
mirror so it is not a distraction to the driver.
1.2 Reduce the amount of sky in the picture, by angling the view of the camera towards the road.
Too much sky will make the road appear darker due to the automatic exposure compensation.
1.3 Remove unnecessary items from your dashboard. If objects are placed on your dashboard
these can cause reflections to be seen on the windscreen and these reflections may be
captured during recording.
2. Tips for stable memory card performance:
2.1 Periodically reformat the memory card. Every 2-3 weeks we recommend that you reformat
the memory card. This will wipe any files from the card and set it up afresh for continued use
with your iN-CAR CAM.
Of course, you should only do this AFTER you've downloaded any files from the card that you
may want to keep, as formatting the card will remove all content.
2.1 Format your memory card using the iN-CAR CAM. This will make sure that the card is
structured specifically for your camera. Press MENU twice and choose the Format Card
option. Follow the on-screen instructions accordingly.
2.2 Switch off the iN-CAR CAM before removing the SD memory card, to prevent the chance
of damage being caused to the memory card or the files stored upon it, turn OFF the
iN-CAR CAM before removing or inserting the memory card.
3. Tips for using the playback software:
3.1 Copy files from the memory card to your PC and view the files from your PC directly, using
the supplied playback software.
03

INTRODUCTION TO USING AN IN-CAR CAM
TABLE OF CONTENTS
PRECAUTIONS
CAUTIONS ON USING THIS PRODUCT
PRODUCT SPECIFICATION
PACKAGE CONTENTS
PRODUCT FEATURES
PARTS & CONTROLS
IN VEHICLE INSTALLATION
VIDEO MODE
PHOTO MODE
PLAYBACK MODE
GENERAL SETTINGS MENU
MASS STORAGE & PC CAMERA
VIDEO & AUDIO OUTPUT
PLAYBACK SOFTWARE FOR WINDOWS
PLAYBACK SOFTWARE FOR MAC
TROUBLE SHOOTING
.............................................................
.................................................................................................
.............................................................................................................
......................................................................
.........................................................................................
.................................................................................................
.................................................................................................
...................................................................................................
.........................................................................................
................................................................................................................
..............................................................................................................
........................................................................................................
.......................................................................................
................................................................................
.............................................................................................
...................................................................
..............................................................................
..................................................................................................
03
04
05
05
06
07
07
08
12
15
17
19
23
26
27
28
33
38
TABLE OF CONTENTS
04

PRECAUTIONS
CAUTION:
LCD:
WEEE:
Disposal of Waste Electrical and Electronic Equipment and/or Battery by users
in private households in the European Union.
This symbol on the product or on the packaging indicates that this can not be disposed
of as household waste. You must dispose of your waste equipment and/or battery by
handing it over to the applicable take-back scheme for the recycling of electronic
equipment and/or batteries. For more information please contact your local household
waste disposal office.
A Liquid Crystal Display (LCD) screen is a multilayer complex component, containing
691,200 pixels. Pixels can however fail during normal product life. 1 pixel = 0.0001%
failure rate, and one pixel failure per year of operation is considered normal and not
a cause for concern.
To reduce the risk of electric shock, do not perform any servicing other than that
contained in the instruction manual unless you are qualified to do so.
Have the unit serviced by a qualified service technician if;
The Unit has been exposed to rain or water.
The unit does not seem to operate normally.
The unit exhibits a marked change in performance.
WARNING:
Do not expose this product to rain, moisture or water under any circumstances, doing
so may result in the risk of electric shock or fire.
Please read this manual carefully before operation and keep it for future reference. It will be helpful
should you encounter any operational problem.
1. Ensure that the windscreen is free of dirt or grease before placing mount upon it.
2. Do not obscure the view of the road ahead or impede the deployment of any airbags in the event
of an accident.
3. When not in use, please disconnect the car adaptor from both the 12/24Vdc outlet in your vehicle
and the device itself.
4. Only clean the device with a soft dry cloth, for tough dirt, apply some neutral detergent diluted in
5 to 6 parts water to a soft cloth.
Note that alcohol, thinner, benzene etc could cause damage to the paint or coatings.
5. Avoid making contact with the lenses as damage may be caused.
6. If required clean the glass lens carefully using spectacle lens cleaning fluid on a soft cloth only.
7. The video recordings made by this Digital Video Recorder are intended for personal use only.
8. Publication of the recordings on Youtube, the internet or other methods are subject to the
Data Protection Act and the requirements thereof must be adhered to.
If the Digital Video Recorder is to be used within a commercial environment, i.e. truck use, then
the CCTV regulation apply also, in addition to the Data Protection Act regulations. This includes
labelling to identify the use of CCTV is taking place, the omission of Audio recording and informing
the relevant authorities of who controls the data.
9. Video playback upon the device which is visible to the driver is prohibited or restricted in some
countries or States. Please adhere to these laws.
10. Whilst driving, do not adjust the controls of your device as this is a distraction to driving.
CAUTIONS ON USING THIS PRODUCT
05

Model Number / Name
Power Requirements
Power Supply
Sensor Resolution
Wide Angle Lens (front) -
Type / Angle / Aperture
Telephoto Lens (rear) -
Type / Angle / Aperture
Recording Resolutions -
Wide Angle Lens
Zoom Lens
Dual (Wide Angle & Zoom)
Screen Size
Screen Resolution
Screen Ratio
Card Reader
SD Card
(Recommended Type)
SD Card Recorded File
Capacity
(based on default settings)
Recording Format
Video / Audio Out
Internal Battery
Unit Dimensions
Unit Weight
NBDVR-DUO / NEXTBASE iN-CAR CAM DUO
5V / 1.5A
12-24Vdc Car Power Cable (supplied)
Fuse Type: 32mm / 2A
Output: 5Vdc
1M Pixel (1,000,000 Pixel)
5G / 150° / F2.2
5G / 22° / F2.0
1280 x 720 @ 30fps
1280 x 720 @ 30fps
1920 x 800 @ 30fps (default)
2.0"
960 (W) X 240 (H) pixels x RGB
4:3
MicroSD, Class 6-10, upto 32GB
8-32GB, Class 10 (30mb/s), for best results use a recognized
brand
8GB Micro SD = 60mins of recording
16GB Micro SD = 120mins of recording
32GB Micro SD = 240mins of recording
MOV
2.5mm Jack (Video / Audio)
Lithium-ion 3.7V / 700mAh (approx. 30mins recording time)
Battery design allows the 'Auto Power Off' feature to function in
event of power loss within the vehicle. It is not intended as an
alternative power source to replace the supplied car adaptor.
135 x 52 x 24mm
95g
PRODUCT SPECIFICATION
06

PACKAGE CONTENTS
iN-CAR CAM
Window GPS Mount
Car Power Cable USB Cable
PRODUCT FEATURES
Thank you for purchasing this NEXTBASE iN-CAR CAM product, in this section we will outline some
of the features available with this device.
2" LCD Colour Screen
LCD screen for ease of use and viewing the playback of recorded videos and photos.
180Dual Cameras with ° Lens Rotation
Dual lens design allows viewing in any direction, the wide-angle lens to the front and zoom lens to the
rear.
Parking Mode
Records video only when physical motion of your vehicle is detected.
GPS Logger
GPS co-ordinates, date and time are recorded, the journey can then be viewed using the supplied
Windows / Mac playback software.
G Sensor / File Protection
In the event of an impact the device will automatically 'protect' the recording, stopping the file from
being over-written. This can also be performed manually, by pressing the ‘protect’ button.
Individual files can also be 'protected' when viewed within playback mode.
Automatic Start / Stop Technology
The iN-CAR CAM senses power supplied to the cigarette power socket, as soon as the vehicle
ignition is turned on and will start to record automatically.
When the ignition is turned off, the iN-CAR CAM will perform an automatic shutdown process.
Built-in Microphone & Speaker
Record audio to compliment the video recordings.
‘Windows’ is a registered trademark of Microsoft Corporation in the United States and other countries.
‘Mac’ is a registered trademark of Apple Inc. in the United States and other countries.
‘Datakam’ is a registered trademark of DATAKAM Technology Co., Ltd. in the Russian Federation
and other countries.
‘Registrator Viewer’ playback software is created and distributed by Vadikus Production © 2014,
whom remain the copyright owner.
Manuals & Software
Disk
Quick Start
Guide
Please check the contents of your iN-CAR CAM product.
Product appearance may differ slightly to that shown above.
07
Window
Sticker
Power Convertor
Cable

1 2 3
4
5
1.
2.
3.
4.
5.
AV Out socket
For use with an AV Cable (sold separately), please contact your local Nextbase retailer
to purchase.
Mini USB socket
Connect the supplied car power cable or USB data cable here.
Mounting point
Attached the supplied window GPS mount here.
GPS socket
Connect GPS cable here.
Record / OK button
Record:
Press to start or stop a recording when in video mode, or take a photo when in photo
mode.
OK:
Press to confirm selection when in menus.
Top:
PARTS & CONTROLS
08

PARTS & CONTROLS (CONTD.)
Rear:
6
7 8
9
11
1716141312 15
10
6.
7.
8.
9.
10.
11.
GPS LED indicator
The LED will flash whilst the iN-CAR CAM locates satellites. Once a stable signal is
received, the LED will become constant.
Mode / EV button
Mode:
Press to change between video, photo or playback modes.
EV:
Whilst recording press to manually adjust the exposure level.
Up / Microphone button
Up:
Press to navigate up within menus.
Microphone:
Press to turn off / on the microphone, only available whilst in video mode.
Dual colour LED indicator
Red = power on
Red flashing = recording
Blue = battery charging
Left camera
UK model (NBDVR-DUO):
This is the ‘zoom’ lens for recording through the rear windscreen.
EU version (NBDVR-DUO-LHD):
This is the ‘wide-angle’ lens for recording through the front windscreen.
Right camera
UK model (NBDVR-DUO):
This is the ‘wide-angle’ lens for recording through the front windscreen.
EU version (NBDVR-DUO-LHD):
This is the ‘zoom’ lens for recording through the rear windscreen.
09

PARTS & CONTROLS (CONTD.)
Rear:
12.
13.
14.
15.
16.
17.
File protect / Left
File protect:
Press whilst recording to protect the current file in event of an emergency situation.
Note:
- When the 'Protect' function is activated within the first 3rd of a recording, the previous
recording will also be protected.
- When the 'Protect' function is activated within the final 3rd of a recording, the next
recording (if recording continues) will also be protected.
Left:
Press to adjust setting within the device sounds menu.
Menu / Screen capture
Menu:
Press to open the menu within current mode, press twice to open the general settings.
Screen capture:
Whilst recording press to save a screen capture of the current frame.
Screen
Down / Screen off
Down:
Press to navigate down within menus.
Screen off:
Press to turn off / on the screen, only available whilst in video mode.
Camera select / Right
Camera select:
Choose which camera configuration to apply - front (wide angle) only, rear (telephoto)
only or both front and rear cameras simultaneously.
Right:
Press to adjust setting within the device sounds menu.
Microphone
In built microphone for audio recording,
6
7 8
9
11
1716141312 15
10
10

PARTS & CONTROLS (CONTD.)
Bottom:
18 19 20
18.
19.
20.
Power button
Press and hold for 2 seconds to turn on and off the iN-CAR CAM.
MicroSD card slot
Insert the MicroSD card here, note that the gold contacts of the memory card are to be
screen side, when inserted.
Use the edge of a small coin (or similar object) to push the memory card in place if required.
Take care that card has ‘clicked’ into place, a second push inwards will release the memory
card.
Take care that card has ‘clicked’ into place before removing your finger.
RESET button
In the unlikely event the iN-CAR CAM becomes unresponsive press the RESET
button to force shutdown. Use the power button to turn the iN-CAR CAM back on.
11

IN VEHICLE INSTALLATION
1. Insert a suitable memory card in to the iN-CAR CAM, taking care to follow correct orientation
markings (gold contacts facing the back of the device). Push the memory card until it clicks into
place.
Note:
- Do not remove or insert the memory card when the iN-CAR CAM is turned on. This may
damage the memory card.
- Use the edge of a small coin (or similar object) to push the memory card in place if required.
Take care that card has ‘clicked’ into place, a second push inwards will release the memory
card.
2. Attach the iN-CAR CAM to the supplied window GPS mount, taking care the locking tab has
‘clicked’ firmly into place.
3. Remove the protective plastic film from the suction pad. Select the required position for the
windscreen mount and clean windscreen with a dry / clean cloth to achieve good contact
between the glass and mount.
While holding the suction cup onto the glass rotate the locking dial clockwise to secure the
mount to the windscreen.
Please ensure that once mounted the iN-CAR CAM is located within the area of the vehicles
windscreen wipers to maintain a clear view during rainfall.
Note:
Choose a smooth glass area without painted effect.
Please follow the instructions below for correct installation of the iN-CAR CAM.
12-24V DC
The above diagram is for illustration purposes only.
12

IN VEHICLE INSTALLATION (CONTD.)
4. The angle and position of the iN-CAR CAM can be adjusted by loosening the locking clamp
and moving as required, remembering to re-tighten the clamp.
5. Connect the car adaptor to DC-IN socket of the iN-CAR CAM and then plug the supplied car
adaptor into the 12-24Vdc outlet of your vehicle. The iN-CAR CAM will automatically power on
and start recording once power is available.
In some vehicles this will be when connections are made, for others the device will power on
once the ignition has been turned on.
Note:
- Do NOT wire the iN-CAR CAM directly to a 12V supply or damage will result.
- ONLY use the supplied car adaptor cable to supply 5Vdc to the iN-CAR CAM.
12-24V DC
The above diagram is for illustration purposes only.
Continued from previous page.
13

Please read and follow the notes below for the safe operation of your iN-CAR CAM within your
vehicle.
As per the installation instructions, it is advised to install the iN-CAR CAM so it does NOT obstruct
the drivers view of the road, preferably on the passenger side of the vehicle and behind the rear view
mirror. Whilst the iN-CAR CAM clearly needs to view through the windscreen in an area swept by the
windscreen wipers, the iN-CAR CAM should be installed so as not to intrude significantly within the
wiped area. A 40mm intrusion into the wiped area is the maximum recommended.
Do NOT mount the iN-CAR CAM in front of the driver, as depicted by the red area in the above
illustration.
When installing the iN-CAR CAM in a vehicle, always place the device securely against the
windscreen and where possible conceal the power cable under trim. Make sure that the iN-CAR CAM
power cable does not interfere with the drivers operating controls, such as the steering wheel, pedals
or gear levers.
Do NOT mount the iN-CAR CAM in front of an airbag field of deployment or in a position to obscure
any mirrors.
Clean the windscreen at the point of location, prior to fitting the iN-CAR CAM, also, applying some
moisture to the suction cup may be beneficial, to ensure absolute adhesion.
It is recommended NOT to operate the iN-CAR CAM whilst driving. The automatic Start-Stop
technology incorporated within the device negates any need to operate the controls whilst driving.
Adjust any settings or review recordings whilst stationery, not whilst driving.
After the preliminary SETUP has been carried out upon the iN-CAR CAM, adjust the Screen Saver
setting to 1 minute, this will blank the screen automatically shortly after starting the vehicle and
therefore the screen will NOT be a distraction in any way to the driver.
IN VEHICLE INSTALLATION (CONTD.)
14

VIDEO MODE
The key below explains the various information displayed on the screen when your iN-CAR CAM is in
Video mode, some icons will only be displayed once the relevant function has been selected within
the Video menu, as described below.
1. Video Mode: indicates the iN-CAR CAM is in video mode.
2. Camera: displays camera selection.
3. GPS: the icon will flash while the iN-CAR CAM locates satellites, once a stable signal is
received the icon will stop flashing and remain on screen.
4. G Sensor: current setting for G Sensor sensitivity.
5. Video Length: displays duration of current recording.
6. Recording Time: displays the length of each recording.
7. Memory Card: appears on screen when an memory card is present.
8. Time: current time.
9. Date: current date.
10. Recording: appears on screen (flashing) when a recording is in progress.
11. Battery: battery level.
12. Exposure: displays current Exposure level setting.
13. Parking Mode: appears on screen when Parking Mode has been turned on.
14. Microphone: displayed on screen when Audio Recording is active.
15. White Balance: displays current White Balance setting.
16. Protected File: appears on screen when a video file has been protected by activation of
the G Sensor or by pressing the File Protect button.
The default settings within the iN-CAR CAM have been set to allow you to use the iN-CAR CAM
without the need to change any settings.
See the next page for video menu settings.
15
15
16
12
3
11
1
2
4 5 6 7
10 9 8
13
14
2x720

VIDEO MODE (CONTD.)
Settings menu
The Video settings menu is accessed by pressing the MENU button when in Video mode. Use the UP
and DOWN buttons to highlight setting and press the OK button to enter the options screen.
Select the required option and press OK to confirm, press MENU twice to exit.
Note:
- Menus are not accessible whilst the iN-CAR CAM is recording.
1. Camera Select
Select which of the camera's lenses are to be used for recording.
Default Setting: Dual (2 x 720)
2. Video Length
Select the duration of the individual recorded video files. The iN-CAR CAM will continue
recording filling the memory card. When the memory card becomes full, the oldest file will be
automatically deleted to make space for the new recording.
Default Setting: 3 minutes
Note:
- Protected files will never be deleted.
3. Date Stamp
Turn On / Off the date stamp shown on recorded files.
Default Setting: On
4. Exposure
Adjust exposure level for different light conditions.
Default Setting: 0
5. White Balance
Adjust the white balance for different light conditions.
Default Setting: Auto
Note:
- Within the SETUP menu which is accessed by pressing the MENU button twice, there is a
‘Factory Reset’ option to allow you to reset the iN-CAR CAM to the factory defaults, if required.
16

Access the Photo Mode by pressing the MODE button once, from the default VIDEO Mode.
Once selected photo mode will open using the last camera configuration (Wide Angle, Zoom or Dual)
that was last used in video mode.
Use the ‘Camera Select’ button to choose from either the Wide Angle or Zoom cameras.
The key below explains the various information displayed on the screen when your iN-CAR CAM is in
Photo mode, some icons will only be displayed once the relevant function has been selected within
the Photo menu, as described below.
1. Photo Mode: indicates the iN-CAR CAM is in Photo mode.
2. Camera: displays camera selection.
3. Self Timer: appears on screen when the Self Timer function has been turned on.
4. Photo Burst: appears on screen when the Photo Burst function has been turned on.
5. Resolution: displays the image size.
6. Image Count: number of images that can be stored on the memory card.
7. Time: current time.
8. Date: current date.
9. Battery: battery level.
10. White Balance: displays current White Balance setting.
11. Exposure: displays current Exposure level setting.
The default settings within the iN-CAR CAM have been set to allow you to use the iN-CAR CAM
without the need to change any settings.
See the next page for photo menu settings.
11
3
9
1
2
4 5 6
8 7
10
PHOTO MODE
17

Settings menu
The Photo settings menu is accessed by pressing the MENU button when in Photo Mode. Use the
UP and DOWN buttons to highlight setting and press the OK button to enter the options screen.
Select the required option and press OK to confirm, press MENU twice to exit.
1. Image Size
Select image size, this will increase or decrease the size of the image.
Default Setting: 6M (2816 x 2112)
2. White Balance
Adjust the white balance for different light conditions.
Default Setting: Auto
3. Exposure
Adjust exposure level for different light conditions.
Default Setting: 0
4. Self Timer
Set the timer for delayed shutter function.
Default Setting: Off
5. Photo Burst
When this feature has been turned on, the iN-CAR CAM will take a series of photographs
in quick succession automatically when the OK button is pressed.
Default Setting: Off
Note:
- Within the SETUP menu which is accessed by pressing the MENU button twice, there is a
‘Factory Reset’ option to allow you to reset the iN-CAR CAM to the factory defaults, if required.
PHOTO MODE (CONTD.)
18

PLAYBACK MODE
Access the Playback Mode by pressing the MODE button twice, from the default VIDEO Mode.
Directories
When Playback mode is selected, all files available on the memory card will categorized into three
directories.
Protected Files:
Video files that been protected by either activation of the G Sensor or by pressing of the ‘File Protect’
button will be available within this directory.
Video Files:
All unprotected video files will be available within this directory.
Photo Files:
Still images will be available within this directory.
Use the Up and DOWN buttons to highlight required selection and press the OK button to enter.
Enter
Playback ModePlayback Mode
Enter
OK
Protected Files
Video Files
Photo Files
19

PLAYBACK MODE (CONTD.)
Viewing video files
Select the required directory, press OK and the file list window will appear, as shown below.
Select video for playback using the up and down arrows and press OK to start playback.
Playback is controlled using the iN-CAR CAM buttons, as described below.
Rewind, press OK to return to normal playback
Play / pause
Stop playback and return to the file list window
Fast forward, press OK to return to normal playback
Return to main menu. Available only when playback has been stopped
Note:
- Functions and features are the same for both unprotected and protected recordings.
Playback Mode
Play
OK
1019_141097.MOV
1019_141098.MOV
1019_141099.MOV
00:03:00
22.04.2015 13:26
Menu
MENU
22/04/2015 13:26:0013:26:00
MENU
20
Page is loading ...
Page is loading ...
Page is loading ...
Page is loading ...
Page is loading ...
Page is loading ...
Page is loading ...
Page is loading ...
Page is loading ...
Page is loading ...
Page is loading ...
Page is loading ...
Page is loading ...
Page is loading ...
Page is loading ...
Page is loading ...
Page is loading ...
Page is loading ...
Page is loading ...
Page is loading ...
Page is loading ...
Page is loading ...
Page is loading ...
Page is loading ...
-
 1
1
-
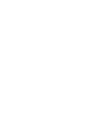 2
2
-
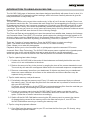 3
3
-
 4
4
-
 5
5
-
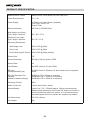 6
6
-
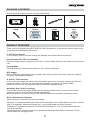 7
7
-
 8
8
-
 9
9
-
 10
10
-
 11
11
-
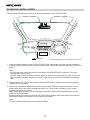 12
12
-
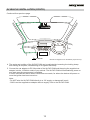 13
13
-
 14
14
-
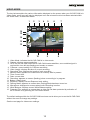 15
15
-
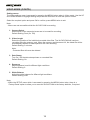 16
16
-
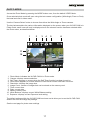 17
17
-
 18
18
-
 19
19
-
 20
20
-
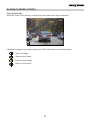 21
21
-
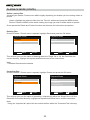 22
22
-
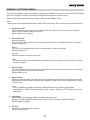 23
23
-
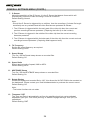 24
24
-
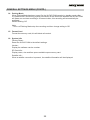 25
25
-
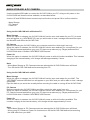 26
26
-
 27
27
-
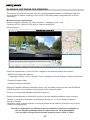 28
28
-
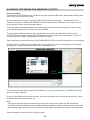 29
29
-
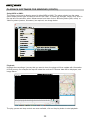 30
30
-
 31
31
-
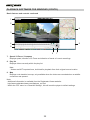 32
32
-
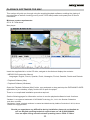 33
33
-
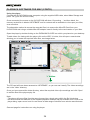 34
34
-
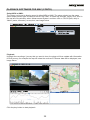 35
35
-
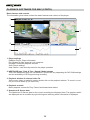 36
36
-
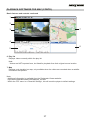 37
37
-
 38
38
-
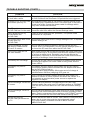 39
39
-
 40
40
-
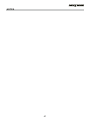 41
41
-
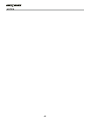 42
42
-
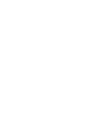 43
43
-
 44
44
Ask a question and I''ll find the answer in the document
Finding information in a document is now easier with AI
Related papers
Other documents
-
Lenovo V35 Quick start guide
-
 EZoneTronics RM-LZ2010 User manual
EZoneTronics RM-LZ2010 User manual
-
 Keytroller KEY?ADR?3311 User manual
Keytroller KEY?ADR?3311 User manual
-
Cobra WASPcam 9903 Owner's manual
-
Sylvania SDPF1096-8DISP User manual
-
 Arrival CarCam User manual
Arrival CarCam User manual
-
Sharper Image Motion Activated Spy Cam Desk Clock User manual
-
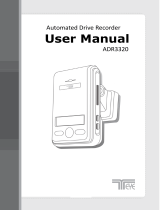 T-Eye ADR3320 User manual
T-Eye ADR3320 User manual
-
Typhoon TP003 Datasheet
-
Sylvania F700 User manual