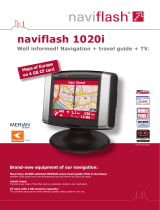Making Your First Trip
13
•
•
•
•
•
•
What are the other navigation options?
When you tap Navigate to..., you can set your destination in many ways, not
just by entering the address. The other options are listed below:
Home
Tap this button to navigate to your Home location.
You will probably use this button more than any other.
For information about setting your Home location, see Change Home
location on page 54.
Favorite
Tap this button to select a Favorite as your destination.
For more information about Favorites, see Favorites on page 29.
Recent
destination
Tap this button to select your destination from a list of places you have
recently used as destinations.
Point of
Interest
Tap this button to navigate to a Point of Interest (POI).
For more information about POIs and navigating to a POI, see Points of
Interest on page 33.
Point on map
Tap this button to select a point on the map as your destination using the
map browser.
For more information about the map browser, see Using the Map on
page 27.
Latitude
Longitude
Tap this button to enter a destination with latitude and longitude values.
TomTom
Buddy
Tap this button to navigate to the current position of a TomTom Buddy.
Don’t forget that the Buddy may move before you reach him.
For more information about TomTom Buddies, see TomTom PLUS on
page 63.
Last docked
Tap this button to navigate to the location where your TomTom GO was last
docked in the windshield dock in your car.
This option helps you to find your car if you have problems remembering
where you parked it.
To get back to your car, use your GO while you are walking. Tap Navigate
to... then Last docked. You GO will navigate you to the location of your
parked car.
What happens if I parked in underground parking?
If your GO loses GPS reception for the last part of the trip, for example, if
you park in underground parking, the last-known position will be used. In
this case, it would probably be the entrance to the parking lot.