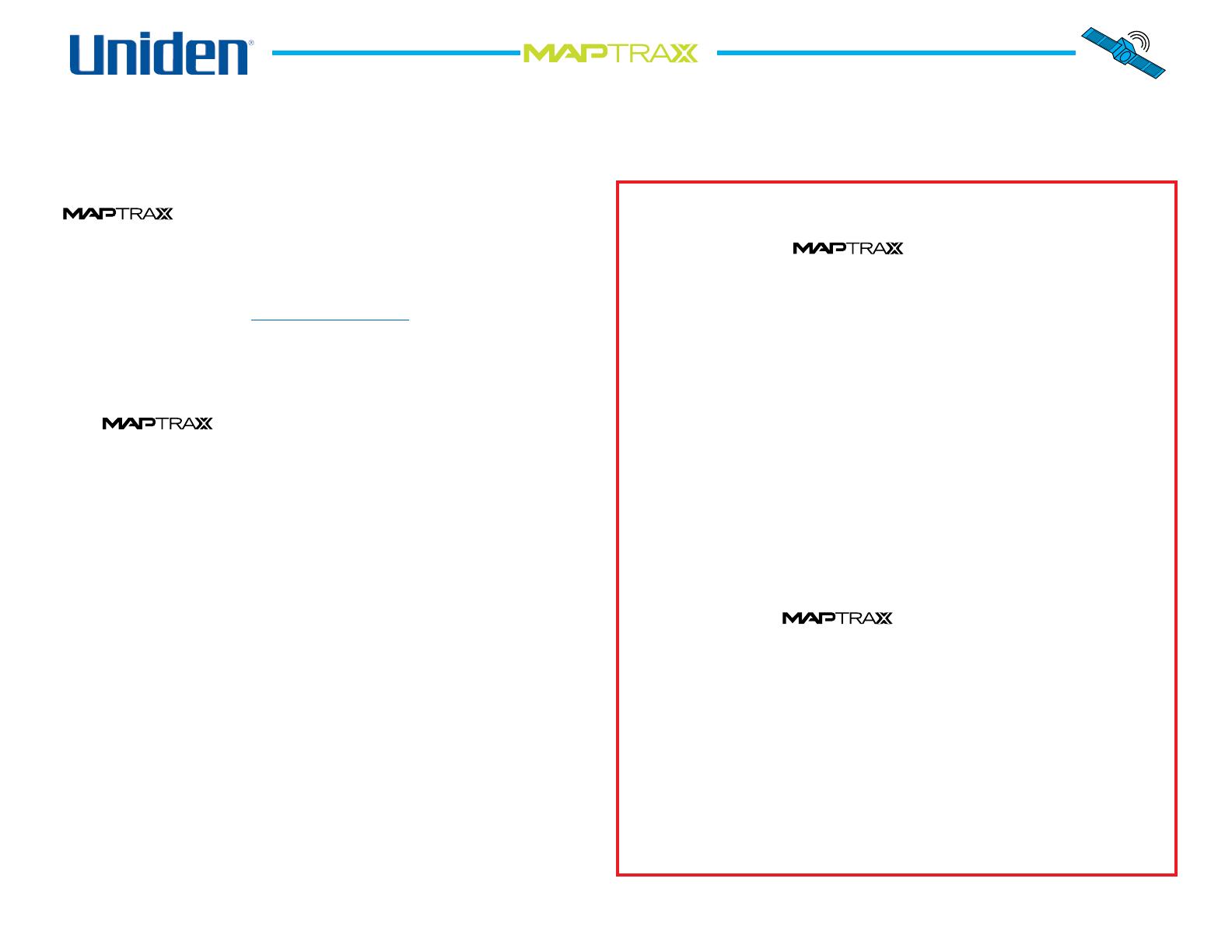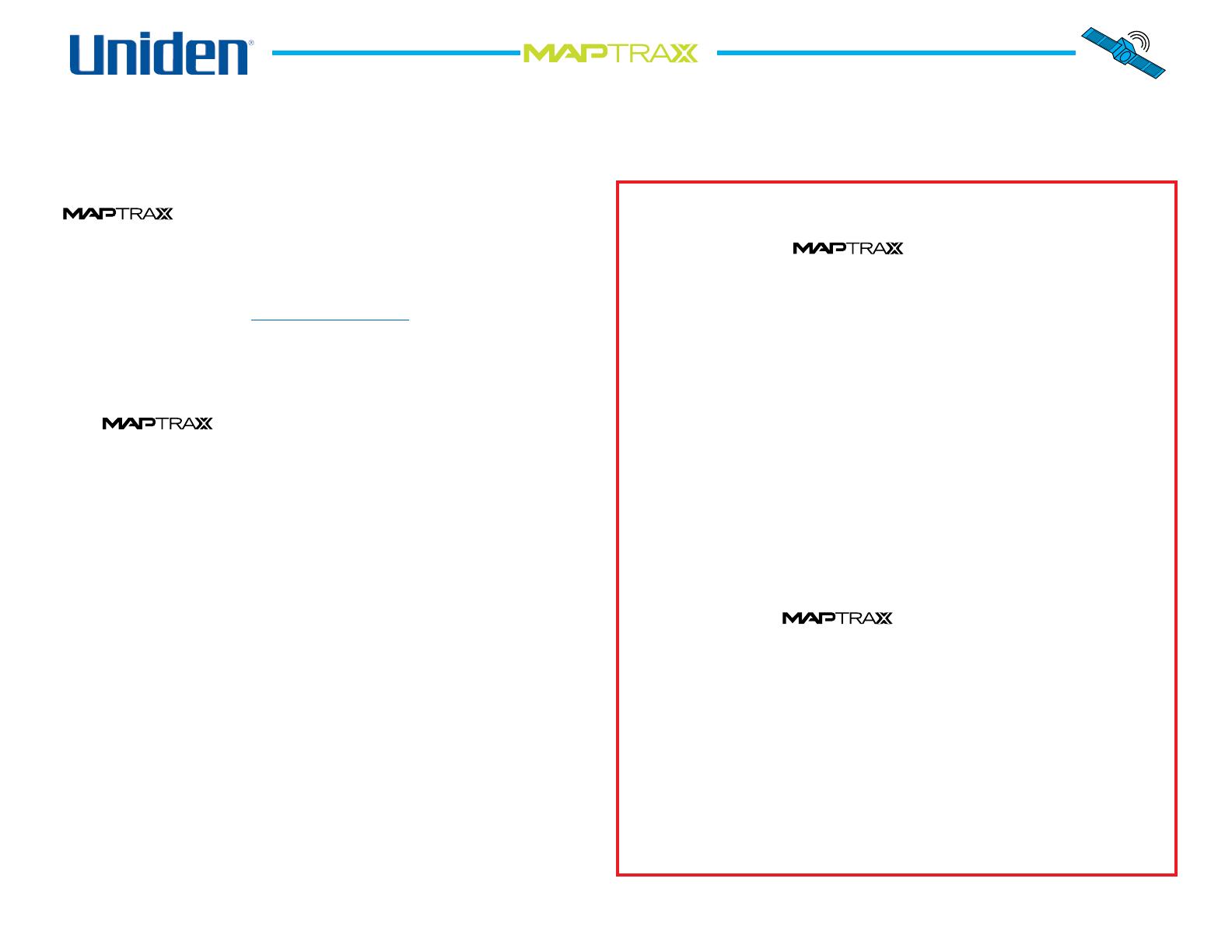
Congratulations on your purchase of Uniden’s
GPS352 navigation device. This manual
contains important information on how to safely use
your GPS device in your vehicle. Please read this manual
carefully and follow all safety instructions.
Visit our web site at www.uniden.com to download
updated maps, order accessories, or get answers to any
questions about your GPS device.
Features
The navigation device receives signals
from Global Positioning Satellites (GPS) and uses these
signals and the advanced navigation software from Space
Machine to plot a route from your current location to your
chosen destination.
The GPS352 offers
Fast signal acquisition
Accurate, detailed maps covering all of the US and
Canada
Turn-by-turn guidance with true human voice
technology
Fast recalculation of routes
2 million pre-programmed points of interest
Three different navigation views (2 map and 1 full arrow)
Memory for 25 custom routes, 10 waypoints per route,
50 recently-used locations, and 50 favorite locations
A breadcrumbs feature to track your current route
●
●
●
●
●
●
●
●
3
Introduction
Important Vehicle and
Product Safety Information
Before using your GPS device, be sure you
review and understand the following information.
This device is not a substitute for common sense and
careful driving. Always comply with all trafc laws of the
state and city in which you are driving.
Do not allow the GPS device to be a distraction to safe
driving. What you see through your windshield is more
important than what you see on the LCD screen.
Do not attempt to input locations, change routing
options, or recongure your GPS device while driving.
Park your car or ask a passenger to operate the GPS
device for you.
Some states, such as California and Minnesota, prohibit
mounting any mobile electronics device on the windshield
of your vehicle. Before mounting your GPS device, check
to see if your state (and any state you plan to travel to)
have regulations governing how devices can be installed
in vehicles.
Never leave the in plain sight in an
unattended vehicle.
Remove the device from your vehicle to avoid prolonged
exposure to extremes of temperature and moisture.
Dense overhead trees, tunnels, and certain types of
metallic window tinting may temproarily disrupt the
connection to the satellites.
●
●
●
●
●
●
●