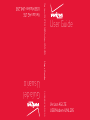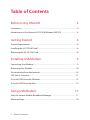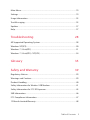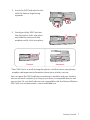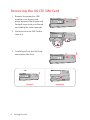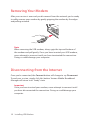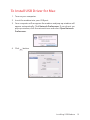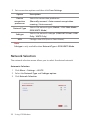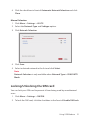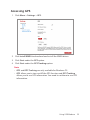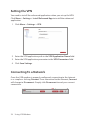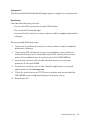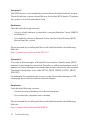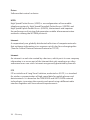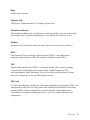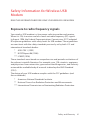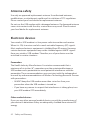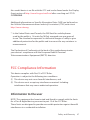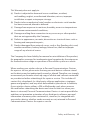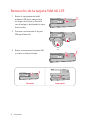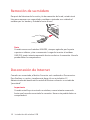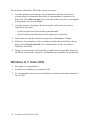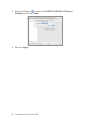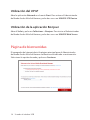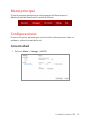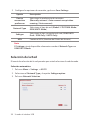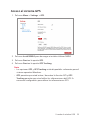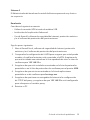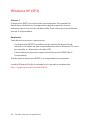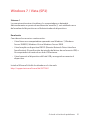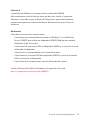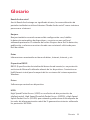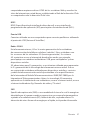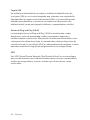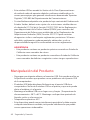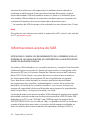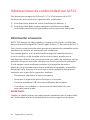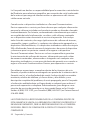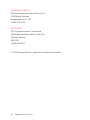Page is loading ...

User Manual
Thank you for purchasing the Verizon
4G LTE USB Modem UML295. The
UML295 is a Global Ready
TM
wireless
device that enables high-speed wireless
communication from your computer
and easily connects at high speeds to
the Internet, your corporate Intranet,
and your email while you’re away from
the office or out of the country.
The UML295 is simple to install and use.

2 Table of Contents
Table of Contents
Table of Contents
Before Using UML295 4
Instructions .............................................................................................................................4
Introduction to the Verizon 4G LTE USB Modem UML295 ....................................4
Getting Started 6
System Requirements .........................................................................................................6
Installing the 4G LTE SIM Card* .......................................................................................6
Removing the 4G LTE SIM Card .......................................................................................8
Installing USB Modem 9
Connecting Your Modem ..................................................................................................9
Removing Your Modem ..................................................................................................10
Disconnecting from the Internet .................................................................................10
LED Status Overview ........................................................................................................ 11
To Install USB Driver for Windows ..............................................................................12
To Install USB Driver for Mac .........................................................................................15
Using USB Modem 17
Start the Verizon Mobile Broadband Manager ...................................................... 17
Welcome Page .................................................................................................................... 18

Table of Contents 3
Main Menu ...........................................................................................................................19
Settings ................................................................................................................................. 19
Usage Information ............................................................................................................25
Text Messaging ..................................................................................................................25
Updates .................................................................................................................................27
Help ........................................................................................................................................ 27
Troubleshooting 28
All Supported Operating System ................................................................................28
Windows XP(SP3) ..............................................................................................................30
Windows 7 / Vista(SP2) .................................................................................................... 31
Windows 7 / Vista(SP2) / XP(SP3) ................................................................................34
Glossary 35
Safety and Warranty 39
Regulatory Notices ...........................................................................................................39
Warnings and Cautions ................................................................................................... 39
Product Handling .............................................................................................................. 40
Safety Information for Wireless USB Modem ..........................................................41
Safety Information for FCC RF Exposure ...................................................................45
SAR Information .................................................................................................................46
FCC Compliance Information ........................................................................................47
12-Month Limited Warranty .......................................................................................... 48

4 Before Using UML295
Before Using UML295
Instructions
• It is highly recommended that you read the safety precautions
described in this manual before using the USB modem.
Introduction to the Verizon 4G LTE USB
Modem UML295
The Verizon 4G LTE USB modem is designed for your computer’s USB port,
which is available in most models. The USB modem can be used to access
the Internet, your company’s intranet, or you can use it to send and receive
email. It is extremely useful when you are away from the office, on the road,
or wherever a wireline Internet access is not readily available.

Before Using UML295 5
4
1
Red Lighting Effect
2
Status Indicator LED
3
USB Connector
5
Cover
6
SIM Card Slot: Positioned
at the right of the USB
modem.
4
External Antenna
Adapter Ports
3
2
1
5
6

6 Getting Started
Getting Started
System Requirements
Item Required Specification
Operating system
Windows 8 (32-bit/64-bit), Windows 7 (32-bit/64-
bit), Windows Vista SP2 (32-bit/64-bit), Windows
XP SP3 32-bit, Mac OS 10.5 or higher
Internet Browser
Microsoft Internet Explorer 7 or higher, Mozilla
Firefox 3.6 or higher, Google Chrome 9 or higher,
Apple Safari 5 or higher, Opera 9 higher
Port One Type-A USB Port (USB 2.0 only)
Note
USB 3.0 is not supported.
Installing the 4G LTE SIM Card*
If not already done, please follow these instructions for the installation of
your new SIM (Subscriber Identity Module) Card.
1. Remove the protective USB
modem cover by pressing
down between the Verizon and
Pantech logos with your thumb
and sliding the cover upwards.

Getting Started 7
2. Insert the SIM Card into the slot
with the Verizon logo facing
upwards.
3. Gently push the SIM Card into
the slot until it clicks into place
and slide the cover onto the
modem until it clicks into place.
Correct Incorrect
* Your SIM Card is a small rectangular plastic card that stores your phone
number and important information about your wireless service.
You can move the SIM Card from one device to another and your wireless
service will work seamlessly as long as you have a compatible device and
service plan. To see which devices are compatible with the Verizon Wireless
SIM Card, visit verizonwireless.com/certifieddevice.

8 Getting Started
Removing the 4G LTE SIM Card
1. Remove the protective USB
modem cover by pressing
down between the Verizon and
Pantech logos with your thumb
and sliding the cover upwards.
2. Gently push in the SIM Card to
release it.
3. Carefully pull out the SIM Card
and replace the cover.
Correct Incorrect

Installing USB Modem 9
Installing USB Modem
Connecting Your Modem
Getting started is simple. Insert the USB modem into a USB port on your
computer.
1. Once your modem is properly inserted, open your computer’s web
browser and enter mbb.vzw.com in the browser’s address line then
press the Enter key. Upon first use, a welcome page will appear.
2. When the welcome page appears, please select one of the following:
• Install Enhanced App (recommended)
• Use Basic Web App (No installation required)
3. Select a connection type, click Continue, then click Close.
4. If you didn’t select auto-connect, click the Connect button when it
becomes available otherwise, Verizon Mobile Broadband Manager may
take a moment to establish a connection.

10 Installing USB Modem
Removing Your Modem
After your session is over and you disconnect from the network, you’re ready
to safely remove your modem by gently gripping the modem by the edges
and pulling outward.
Note
When removing the USB modem, always grip the top and bottom of
the modem and pull gently. Once you have inserted your USB modem,
never attempt to remove it until you have terminated the connection.
Doing so could damage your computer.
Disconnecting from the Internet
Once you’re connected, the Connect button will change to say Disconnect.
To end your session, simply click this button. Verizon Mobile Broadband
Manager will return to its “ready” state.
Important
Once you have inserted your modem, never attempt to remove it until
you have disconnected the connection. Doing so could damage your
computer.

Installing USB Modem 11
LED Status Overview
Your modem has an LED light. The LED light operates as follows:
LED Color Status
Solid Red
The modem is not connected to any wireless
service.
Solid Amber
The modem is currently attached and connected
to a roaming network with no data activity.
Blinking Amber
(Set Frequency)
The modem is currently attached to a roaming
network but not connected to that network.
Blinking Amber
(Random Frequency)
The modem is currently attached and connected
to a roaming network with data activity.
Solid Green
The modem is currently attached and connected
to a Verizon Wireless network with no data
activity.
Blinking Green
(Set Frequency)
The modem is currently attached to a Verizon
Wireless network but not connected to that
network.
Blinking Green
(Random Frequency)
The modem is currently attached and connected
to a Verizon Wireless network with data activity.
Solid White
The modem either does not have a SIM card
inserted, the SIM is not valid, or the SIM is PIN
locked.
Blink White
The modem firmware is currently being updated
and cannot be used.
(Set Frequency) - 30 seconds to Flash three times.

12 Installing USB Modem
To Install USB Driver for Windows
Windows XP(SP3)
1. Turn on your computer.
2. Insert the modem into your USB port.
3. PANTECH UML295 Install Wizard screen will appear automatically.
Click Next > Install to continue the installation. It might take a few
minutes.
4. If prompted during the installation to install the Windows XP Hotfix,
you can choose whether or not to install this fix.
5. To continue without installing the Hotfix, at the prompt, click OK. Then
click Finish to complete the installation.

Installing USB Modem 13
If your computer won’t recognize the modem, follow the steps below.
1. Open the My Computer folder and double-click Verizon Mobile.
2. Open the Windows folder and double-click the driver file.
3. PANTECH UML295 FOR CDFREE Install Wizard screen will appear
automatically. Click Next > Install to continue the installation. It might
take a few minutes.
4. If prompted during the installation to install the Windows XP Hotfix,
you can choose whether or not to install this fix.
5. To continue without installing the Hotfix, at the prompt, click OK. Then
click Finish to complete the installation.

14 Installing USB Modem
To install the Windows XP Hotfix, follow the steps below.
1. When the prompt appears, leave the installation manager open, then
open your computer’s web browser. Type the URL mbb.vzw.com in the
browser’s address line then press the Enter key.
2. When the welcome page appears, select one of the following:
• Install Enhanced App (recommended)
• Use Basic Web App (No intsallation required)
3. Select a connection type, click Continue > Close.
4. Minimize your web browser, and return to the installation manager.
Now click Download Link in the prompt and install the Windows XP
Hotfix.
5. Follow the onscreen instructions. When complete, click OK on the
prompt. Then click Finish to complete the installation.
Windows 8, 7, Vista(SP2)
1. Turn on your computer.
2. Insert the modem into your USB port.
3. Your computer will recognize the modem and install the USB Driver
automatically.

Installing USB Modem 15
To Install USB Driver for Mac
1. Turn on your computer.
2. Insert the modem into your USB port.
3. Your computer will recognize the modem and pop-up window will
appear automatically. Click Network Preferences. If you do not see
pop-up window, click the network icon and select Open Network
Preferences.
4. Click button.

16 Installing USB Modem
5. Click the button and select PANTECH UML295 or Ethernet Adaptor.
And, click Create.
6. Click Apply.

Using USB Modem 17
Using USB Modem
Start the Verizon Mobile Broadband
Manager
You can manage available network connections and see your current
connection state.
Using the Web Address
Open the web browser on your computer. To start the Verizon Mobile
Broadband Manager, enter mbb.vzw.com in the browser’s address line and
press Enter key. You can also find URL address under the FCC label on the
modem.

18 Using USB Modem
Using the UPnP
Open the Network on the Start menu. To start the Verizon Mobile
Broadband Manager, double-click the UML295 LTE Device.
Using the Bonjour
Open the Safari and click Collections > Bonjour. To start the Verizon Mobile
Broadband Manager, double-click the UML295 Web Server.
Welcome Page
The web browser will open the main page for the Verizon Mobile Broadband
Manager as shown below. Choose desired option then click Continue.

Using USB Modem 19
Main Menu
The main menu allows you to navigate the Verizon Mobile Broadband
Manager easily.
Settings
The settings menu allows you to view information about your modem and
network status.
Connectivity
1. Click Menu > Settings > 4G LTE.

20 Using USB Modem
2. Set connection options and then click Save Settings.
Option Description
Device
connection
preference
Select the connection preference
(Manually connect / Auto connect except when
roaming / Auto connect).
Network Type
Selects the network type (Global / LTE/CDMA Mode /
GSM/UMTS Mode).
Subtype
Selects the network subtype (GSM/UMTS Dual / GSM
Only / UMTS Only).
APN Changes the APN (Access Point Name).
Note
Subtype is only available when Network Type is GSM/UMTS Mode.
Network Selection
The network selection menu allows you to select the desired network.
Automatic Selection
1. Click Menu > Settings > 4G LTE.
2. Select the Network Type and Subtype option.
3. Click Network Selection.
Page is loading ...
Page is loading ...
Page is loading ...
Page is loading ...
Page is loading ...
Page is loading ...
Page is loading ...
Page is loading ...
Page is loading ...
Page is loading ...
Page is loading ...
Page is loading ...
Page is loading ...
Page is loading ...
Page is loading ...
Page is loading ...
Page is loading ...
Page is loading ...
Page is loading ...
Page is loading ...
Page is loading ...
Page is loading ...
Page is loading ...
Page is loading ...
Page is loading ...
Page is loading ...
Page is loading ...
Page is loading ...
Page is loading ...
Page is loading ...
Page is loading ...
Page is loading ...
Page is loading ...
Page is loading ...
Page is loading ...
Page is loading ...
Page is loading ...
Page is loading ...
Page is loading ...
Page is loading ...
Page is loading ...
Page is loading ...
Page is loading ...
Page is loading ...
Page is loading ...
Page is loading ...
Page is loading ...
Page is loading ...
Page is loading ...
Page is loading ...
Page is loading ...
Page is loading ...
Page is loading ...
Page is loading ...
Page is loading ...
Page is loading ...
Page is loading ...
Page is loading ...
Page is loading ...
Page is loading ...
Page is loading ...
Page is loading ...
Page is loading ...
Page is loading ...
Page is loading ...
Page is loading ...
Page is loading ...
Page is loading ...
Page is loading ...
Page is loading ...
Page is loading ...
Page is loading ...
Page is loading ...
Page is loading ...
Page is loading ...
Page is loading ...
Page is loading ...
Page is loading ...
Page is loading ...
Page is loading ...
Page is loading ...
Page is loading ...
Page is loading ...
-
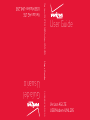 1
1
-
 2
2
-
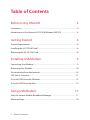 3
3
-
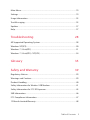 4
4
-
 5
5
-
 6
6
-
 7
7
-
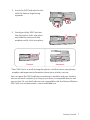 8
8
-
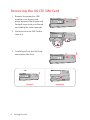 9
9
-
 10
10
-
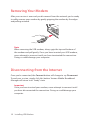 11
11
-
 12
12
-
 13
13
-
 14
14
-
 15
15
-
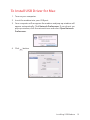 16
16
-
 17
17
-
 18
18
-
 19
19
-
 20
20
-
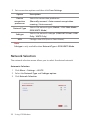 21
21
-
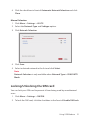 22
22
-
 23
23
-
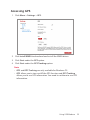 24
24
-
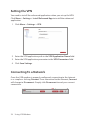 25
25
-
 26
26
-
 27
27
-
 28
28
-
 29
29
-
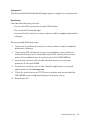 30
30
-
 31
31
-
 32
32
-
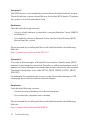 33
33
-
 34
34
-
 35
35
-
 36
36
-
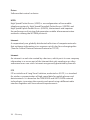 37
37
-
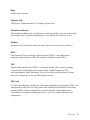 38
38
-
 39
39
-
 40
40
-
 41
41
-
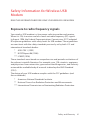 42
42
-
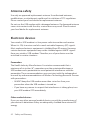 43
43
-
 44
44
-
 45
45
-
 46
46
-
 47
47
-
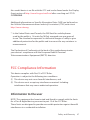 48
48
-
 49
49
-
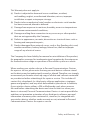 50
50
-
 51
51
-
 52
52
-
 53
53
-
 54
54
-
 55
55
-
 56
56
-
 57
57
-
 58
58
-
 59
59
-
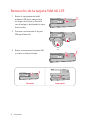 60
60
-
 61
61
-
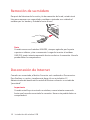 62
62
-
 63
63
-
 64
64
-
 65
65
-
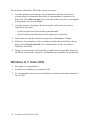 66
66
-
 67
67
-
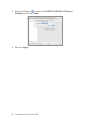 68
68
-
 69
69
-
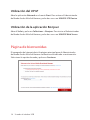 70
70
-
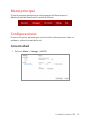 71
71
-
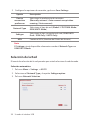 72
72
-
 73
73
-
 74
74
-
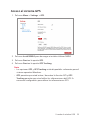 75
75
-
 76
76
-
 77
77
-
 78
78
-
 79
79
-
 80
80
-
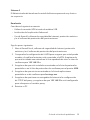 81
81
-
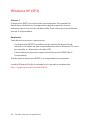 82
82
-
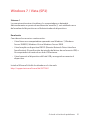 83
83
-
 84
84
-
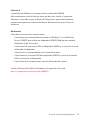 85
85
-
 86
86
-
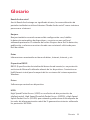 87
87
-
 88
88
-
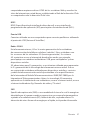 89
89
-
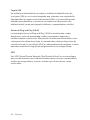 90
90
-
 91
91
-
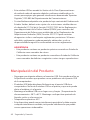 92
92
-
 93
93
-
 94
94
-
 95
95
-
 96
96
-
 97
97
-
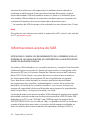 98
98
-
 99
99
-
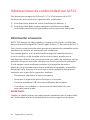 100
100
-
 101
101
-
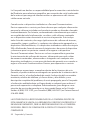 102
102
-
 103
103
-
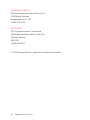 104
104
Ask a question and I''ll find the answer in the document
Finding information in a document is now easier with AI
in other languages
- español: Verizon UML295 Manual de usuario
Related papers
-
Verizon Global Modem USB730L User guide
-
Verizon MHS291L User manual
-
Verizon LTE Network Extender User guide
-
Verizon 5G Home Phone Base User guide
-
Verizon USB551L User manual
-
Verizon 5G Home Router 1A User manual
-
Verizon Jetpack MiFi 4510L User manual
-
Verizon VZAccess Manager User guide
-
Verizon VL600 User manual
-
Verizon MiFi-2200 Owner's manual
Other documents
-
UBRIDGE MG-G01 User manual
-
Pantech UML295 User manual
-
Samsung BD-P3600A User guide
-
Samsung BD-P3600A User guide
-
Samsung BD-P3600 User guide
-
Samsung BD-P3600A User guide
-
Prime PBPHU345 User manual
-
Inseego USB730L Modem Quick start guide
-
Alcatel OneTouch X602 Quick start guide
-
Pantech MHS291LVW User manual