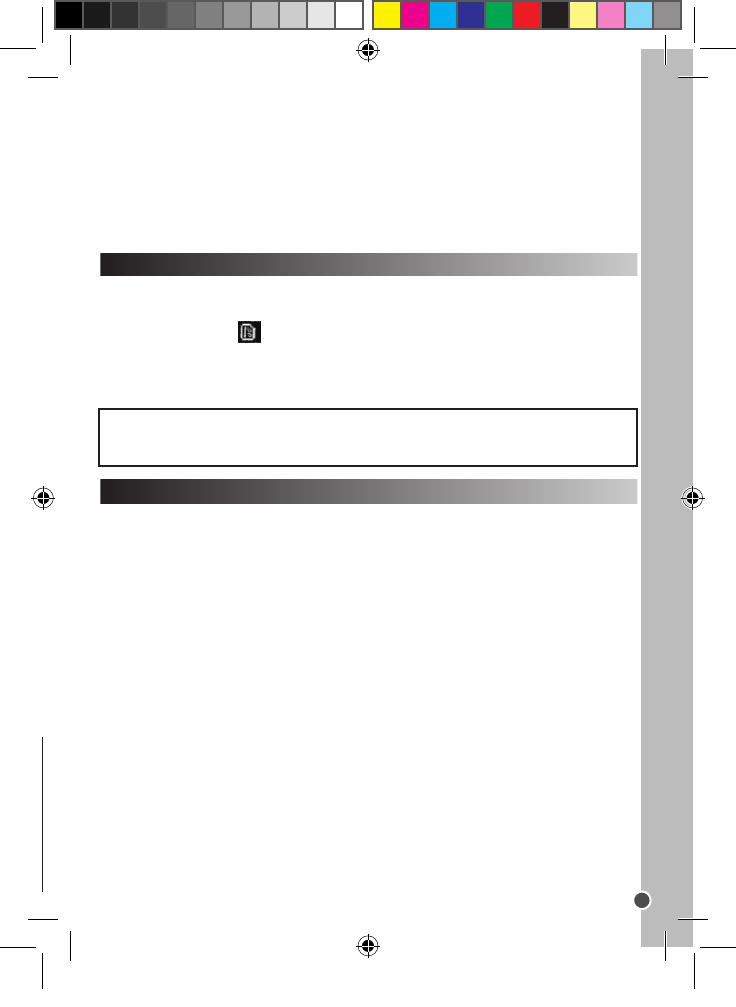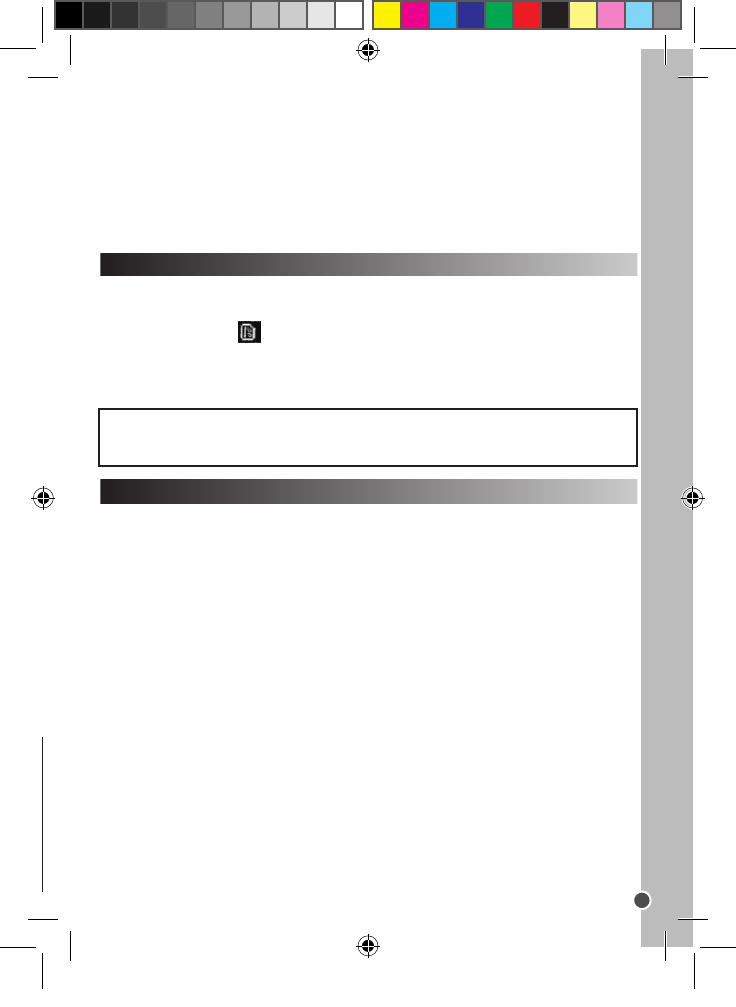
English
17
WARNING: Malfunction or loss of memory may be caused by strong
frequency interference or electrostatic discharge. Should any abnormal
function occur, remove the batteries and insert them again.
IMPORTANT NOTE: All the les stored into the unit’s internal memory will
be lost when switching off the camera or replacing the batteries. Make sure
you transfer the les to your computer before turning off the product or
changing the batteries.
INSTALLING AN OPTIONAL MEMORY CARD
You need to insert an SD card (8GB maximum, not included) so you can
store your les. To do so, push the SD card rmly into the slot until you hear
a ‘click’ sound. The icon will be displayed after inserting an SD card and
powering the unit on.
Note:
When an external memory card has been inserted in the camera, all
the images taken will be stored on the external memory card.
IMPORTANT NOTE:
It is highly recommended to add a SD card to increase
the storage capacity of the unit.
Follow these instructions to install the camera driver on your computer system.
1. Insert the CD Software (included) in your CD-ROM drive. The CD will
auto run, and the main menu will appear.
2. Click “Install Driver”, and then follow the instructions to install the camera
driver.
3. You will need to reboot your computer after the driver installation.
4. Click ‘ArcSoft MediaImpression’, and the ‘Choose Setup Language’
screen will appear. Select your language and click ‘OK’. Follow the
instructions to install ‘ArcSoft MediaImpression’ on your computer
system. The software offers many applications for photo editing and printing.
5. Once you have nished installing, please restart the computer.
Note:
• If the CD does not auto run, click ‘Start’, ‘Run’, then type in ‘D:\autorun.
exe’ in the Run dialog text box (where D:\ is your CD-ROM drive) and
press Enter.
• You must install the driver before downloading photos/videos from the
camera or using it as a webcam.
• Make sure the camera is not connected to your computer before installing
the driver and the software.
INSTALLING THE SOFTWARE AND THE CAMERA DRIVER
DJ033seriesIM1210.indb 17 25/05/2010 6:31