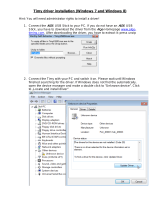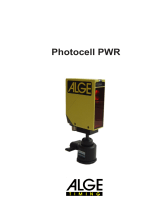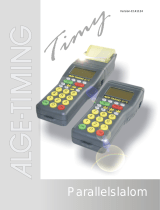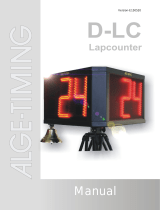Page is loading ...

Multimedia Management Console User’s Guide Release 15.07.2002
Multimedia Management Console (MMS)
USER’S Guide
Multimedia Management System v1.1.22
Release 15.07.2002
© ‘2002 ALGE-TIMING
MMS Document Version 15.07.2002
September 2002
Prepared by Roman Merhar
Functional Sheet 15.07.2002
C:\SOURCE\SYSTEM.DOCUMENT\USER MANUAL\v1.1.22.DOC Page 1

Multimedia Management Console User’s Guide Release 15.07.2002
Functional Specification
Of
Multimedia Management Console (MMS)
ENDORSEMENT OF ACCEPTANCE
(for and on behalf of ALGE-TIMING GmbH&Co)
1)
_______________________ __________
Name: Date
Designation:
2)
_______________________ __________
Name: Date
Designation:
3)
_______________________ __________
Name: Date
Designation:
4)
_______________________ __________
Name: Date
Designation:
C:\SOURCE\SYSTEM.DOCUMENT\USER MANUAL\v1.1.22.DOC Page 2

Multimedia Management Console User’s Guide Release 15.07.2002
Multimedia Management System Module
Current Release: Original Version 15.07.2002
Previous Releases:
New Releases:
Notice:
This functional specification is an early release of the final specification, which may be changed
substantially prior to final release.
This document is provided for informational purposes only.
C:\SOURCE\SYSTEM.DOCUMENT\USER MANUAL\v1.1.22.DOC Page 3

Multimedia Management Console User’s Guide Release 15.07.2002
ALGE-TIMING 2002. All rights reserved.
© Copyright in the whole and every part of this document belongs to ALGE-
TIMING, with the exception of proprietary material and the brand or
product names of other parties for which the rights in such material or
trademarks remain with their respective owners. Names and data used in
examples herein are fictitious unless otherwise noted.
This document and the ALGE-TIMING software it describes are furnished
by ALGE-TIMING under a Software Licensing Agreement or Confidentiality
Agreement, and may be used or copied only in accordance with the terms
of such Agreement. Neither this document nor the ALGE-TIMING Software
it describes may be used, sold, transferred, copied translated, reproduced
or transmitted in any form or by any means, electronic or mechanical, for
any purpose, in whole or in part, other than in accordance with the terms
of such Agreement, or otherwise without prior written consent of ALGE-
TIMING.
This document describes a generic product and should be read in
conjunction with other documents relevant to the configuration of any
specific system. The licensee of ALGE-TIMING software is responsible for
ensuring that the product described herein meets its own requirements.
The information contained in this document is subject to change without
notice and should not be taken as commitment by ALGE-TIMING. ALGE-
TIMING assumes no responsibility for any errors that may appear in this
document.
MMS Version 1.1.22.
Publication: P2002 – Release : 001 – Serial :
Additional copies of this document may be purchased separately:
For more information please contact ALGE-TIMING.
C:\SOURCE\SYSTEM.DOCUMENT\USER MANUAL\v1.1.22.DOC Page 4

Multimedia Management Console User’s Guide Release 15.07.2002
TABLE OF CONTENTS
MMS Console.................................................................................................................................. 6
Main Window................................................................................................................................ 6
File Menu Hierarchy..................................................................................................................... 7
Terminal Status Monitoring.......................................................................................................... 7
Workstation Maintenance ............................................................................................................ 8
Client Maintenance...................................................................................................................... 9
Location Designer...................................................................................................................... 10
Scheduler Maintenance............................................................................................................. 12
Scheduler Hierarchy and Relation.......................................................................................... 13
Scheduler Group .................................................................................................................... 15
Scheduler Details for each Scheduler Group......................................................................... 16
Image List Browse and Import................................................................................................ 19
PIXIO Graphic Designer ............................................................................................................ 20
Rich Text Format (RTF) ......................................................................................................... 21
GTX Designer......................................................................................................................... 22
Timer Clock Designer............................................................................................................. 24
Location Monitoring Status ........................................................................................................ 25
File Daemon Transferring.......................................................................................................... 26
MSMQ Communicator ...............................................................................................................27
Remote Terminal Monitoring Status .......................................................................................... 28
User Maintenance...................................................................................................................... 29
Controller Navigation ................................................................................................................. 30
Board Controller Tab.............................................................................................................. 30
Power Controller Tab ............................................................................................................. 31
Display Management Tab ...................................................................................................... 32
File Transfer Tab.................................................................................................................... 33
Reports Tab............................................................................................................................ 34
Example of Summary Reports............................................................................................ 35
Example of Itemized Reports.............................................................................................. 36
C:\SOURCE\SYSTEM.DOCUMENT\USER MANUAL\v1.1.22.DOC Page 5

Multimedia Management Console User’s Guide Release 15.07.2002
MMS Console
Main Window
Figure 1.0
Status that shows what kind of messages being sent Terminal online / offline indication
to the terminal
Figure 2.0
Launch MSMQ Communicator
Launch Parameter Setting Program
Launch File Transfer Program
Refresh Workstation Treeview
Location Monitoring
PIXIO Graphic Designer
Scheduler Maintenance
Location Designer
Client Maintenance
Workstation Maintenance
C:\SOURCE\SYSTEM.DOCUMENT\USER MANUAL\v1.1.22.DOC Page 6

Multimedia Management Console User’s Guide Release 15.07.2002
File Menu Hierarchy
File i) Controller
ii) User Maintenance
iii) Remote Terminal Monitoring
iv) Exit (Terminate program)
Windows
i) Tile Horizontally
ii) Tile Vertically
iii) Cascade
iv) Window List
About
Terminal Status Monitoring
Figure 3.0
In figure 3.0, the treeview is indicating the terminal status. If the terminal status is online, the
backcolor of the workstation name will be in yellow color whereas if the terminal is in offline
mode, the backcolor of the workstation will be in red color.
C:\SOURCE\SYSTEM.DOCUMENT\USER MANUAL\v1.1.22.DOC Page 7

Multimedia Management Console User’s Guide Release 15.07.2002
Workstation Maintenance
Figure 4.0
[NEW] – To insert a new record, firstly need to click on NEW button. After entering all the
workstation information, click on SAVE button to save the workstation information into database
[MODIFY] – Select an existing workstation by clicking on the grid, then click on MODIFY button to
modify the existing selected item. Click on SAVE button to save the modified workstation.
[DELETE] – Select an existing workstation by clicking on the grid, click on DELETE button and
the system will prompt for confirmation YES or NO. Click on YES will delete the selected item
and NO will not be deleted.
[SAVE] – When NEW or MODIFY button is clicked, clicking on SAVE button will store new or
modified data into the database.
[CANCEL] – Before clicking on SAVE button while any modified data or new data have been
applied, clicking on CANCEL button can undo the changes
[REFRESH] – Refresh the grid
Select the SORT combo to sort by using the given fields.
Click on either DESC (Descending) or ASC (Ascending) to view the grid with different orders
C:\SOURCE\SYSTEM.DOCUMENT\USER MANUAL\v1.1.22.DOC Page 8

Multimedia Management Console User’s Guide Release 15.07.2002
Client Maintenance
Figure 5.0
[NEW] – To insert a new record, firstly need to click on NEW button. After entering all the
workstation information, click on SAVE button to save the workstation information into database
[MODIFY] – Select an existing workstation by clicking on the grid, then click on MODIFY button to
modify the existing selected item. Click on SAVE button to save the modified workstation.
[DELETE] – Select an existing workstation by clicking on the grid, click on DELETE button and
the system will prompt for confirmation YES or NO. Click on YES will delete the selected item
and NO will not be deleted.
[SAVE] – When NEW or MODIFY button is clicked, clicking on SAVE button will store new or
modified data into the database.
[CANCEL] – Before clicking on SAVE button while any modified data or new data have been
applied, clicking on CANCEL button can undo the changes
[REFRESH] – Refresh the grid
Select the SORT combo to sort by using the given fields.
Click on either DESC (Descending) or ASC (Ascending) to view the grid with different orders
C:\SOURCE\SYSTEM.DOCUMENT\USER MANUAL\v1.1.22.DOC Page 9

Multimedia Management Console User’s Guide Release 15.07.2002
Location Designer
Figure 6.0
Refresh the Workstation Treeview. (When there is any new workstation being introduce in MMS Console, this button
need to be click in order to refresh and receive the new entered workstation details.
The steps to add a new location so that it could be called from MMS Console for monitoring are as followed :-
STEP 1
i) Click on NEW for a new location
ii) If modify an existing location, click on the Listview at the right corner of the window,
then an existing map will be shown on the screen
STEP 2
i) Click on the Browse Map File to select an existing scanned map images. A dialogue
box will popup for you to select a map. You can choose other directories, which
stored the maps. By default, the map directory will be in the MAPS directory of the
application path
STEP 3
i) Click on SAVE to save the existing modified or new location map
C:\SOURCE\SYSTEM.DOCUMENT\USER MANUAL\v1.1.22.DOC Page 10

Multimedia Management Console User’s Guide Release 15.07.2002
Figure 7.0
In figure 7.0, show steps on applying a new location map and also modifying an existing map.
To add new workstation on the map, just double click on the desire workstation and the
workstation will appear on the map as followed :-
Figure 8.0
C:\SOURCE\SYSTEM.DOCUMENT\USER MANUAL\v1.1.22.DOC Page 11

Multimedia Management Console User’s Guide Release 15.07.2002
To delete an existing workstation in the map, just select the workstation and press keyboard
button DELETE. To delete a location map, click on the location map item checkbox on the right
side of the listview and then click on button DELETE. A message box of YES or NO will popup
for confirmation. Click on YES to delete the selected location map or NO to indicate not to delete.
Scheduler Maintenance
Figure 9.0
Preview Image / Animation Scheduler Information Static Image Effect
Screen
Figure 10.0
Refresh Schedule
Browse Image and import into MEDIA directory
Create and modify Scheduler information
Client Maintenance, which is same as MMS Console
Create Scheduler Group. Groups need to create first in order to
create and modify scheduler information
C:\SOURCE\SYSTEM.DOCUMENT\USER MANUAL\v1.1.22.DOC Page 12

Multimedia Management Console User’s Guide Release 15.07.2002
Scheduler Hierarchy and Relation
RPTID
WKID
CLIENTID
RPTSCHID
RPTDATEPLAY
RPTTIMEPLAY
RPTFILENAME
RPTFILETYPE
RPTDURATION
RPTREPEAT
CLIENTID = CLIENTID
WKID = WKID
CLIENTID = CLIENTID
WKID = WKID
SCHGRPID = SCHGRPID
SEQID = SEQID
SCHGRPID = SCHGRPID
TBWORKSTATION
WKID int
WKGRPNAME varchar(20)
WKPORT varchar(10)
WKIP varchar(30)
WKNAME varchar(50)
WKCONFIG text
WKPOSLEFT varchar(5)
WKPOSTOP varchar(5)
WKPOSWIDTH varchar(5)
WKPOSHEIGHT varchar(5)
WKSETTING varchar(200)
WKLUPDATE datetime
TBCLIENT
CLIENTID int
CLIENTTITLE varchar(15)
CLIENTLASTNAME varchar(30)
CLIENTFIRSTNAME varchar(30)
CLIENTADDRESS text
CLIENTCITY varchar(20)
CLIENTSTATE varchar(20)
CLIENTCOUNTRY varchar(30)
CLIENTZIPCODE varchar(15)
CLIENTTEL1 varchar(30)
CLIENTTEL2 varchar(30)
CLIENTFAX varchar(30)
CLIENTMOBILE varchar(30)
CLIENTEMAIL varchar(50)
CLIENTTEXT text
CLIENTLUPDATE datetime
TBSCHEDULEGRP
SCHGRPID int
SCHGRPNAME varchar(50)
SCHGRPTEXT text
SCHGRPSTARTDATE datetime
SCHGRPENDDATE datetime
SCHGRPGENERATE int
SCHGRPTYPE varchar(10)
SCHGRPLUPDATE datetime
TBSEQSCH
SEQID int
SCHGRPID int
TBSCHEDULER
SCHID int
SEQID int
CLIENTID int
SCHFILENAME varchar(100)
SCHEFFECT varchar(10)
SCHEFFECTDURA varchar(10)
SCHSTARTDATE datetime
SCHENDDATE datetime
SCHSOURCE varchar(50)
SCHREPEAT int
SCHFILETYPE varchar(10)
SCHDURATION varchar(10)
SCHDAY varchar(20)
SCHPATH varchar(200)
SCHLUPDATE datetime
TBCLIENTSCHEDULE
CSCHID int
SCHGRPID int
WKID int
TBREPORT
int
int
int
int
datetime
varchar(20)
varchar(100)
varchar(5)
varchar(10)
varchar(10)
Figure 11.0
C:\SOURCE\SYSTEM.DOCUMENT\USER MANUAL\v1.1.22.DOC Page 13

Multimedia Management Console User’s Guide Release 15.07.2002
Workstation A
Scheduler Group A
(Sequence)
Workstation B
Scheduler Group B
(Slot) Scheduler Group A
(Sequence) Scheduler Group C
(Sequence)
Scheduler Information with
Graphic animation or static
files
xxxxx.swf
xxxxx.bmp
xxxxx.jpg
xxxxx.avi
xxxxxxx.mpg
Scheduler Information with
Graphic animation or static
files
xxxxx.swf
xxxxx.bmp
xxxxx.jpg
xxxxx.avi
xxxxxxx.mpg
Scheduler Information with
Graphic animation or static
files
xxxxx.swf
xxxxx.bmp
xxxxx.jpg
xxxxx.avi
xxxxxxx.mpg
Scheduler Information with
Graphic animation or static
files
xxxxx.swf
xxxxx.bmp
xxxxx.jpg
xxxxx.avi
xxxxxxx.mpg
Figure 12.0
Each Workstation will have many different schedule groups. Each workstation can only have 1
Slot Type Scheduler Group but can have many Sequence Type Scheduler Group. As you see on
Figure 12.0, Workstation A and Workstation B has a same Scheduler Group A (Sequence
Type) respectively. A Scheduler group can be applied to different workstation respectively. But
each Workstation can only have one Scheduler Group with Type Slot. Each scheduler group can
contain many different animation or static files, which will be scheduled to be aired or run at the
display board.
C:\SOURCE\SYSTEM.DOCUMENT\USER MANUAL\v1.1.22.DOC Page 14

Multimedia Management Console User’s Guide Release 15.07.2002
Scheduler Group
Figure 13.0
[SAVE] – If the scheduler group combo has been chosen as <NEW>, clicking on the SAVE button
will add a new scheduler group into the database. If chosen an existing scheduler group from the
combo and click on SAVE button, this will overwrite or modify the existing scheduler group. To
save a new group, Group Name need is mandatory. The start and end date will determine
whether the group will be run in a specific date range condition.
[DELETE] – Click on the checkbox at the grid of the scheduler, click on the DELETE button will
delete scheduler group with those selected checked item only.
[REFRESH CLIENT] – There is a possibility that a new client is introduce without the notice
scheduler group. To get the latest client group, click on REFRESH CLIENT button will refresh the
client grid so that new or existing scheduler group can be applied to those clients.
C:\SOURCE\SYSTEM.DOCUMENT\USER MANUAL\v1.1.22.DOC Page 15

Multimedia Management Console User’s Guide Release 15.07.2002
Scheduler Details for each Scheduler Group
After applying scheduler group to individual workstation respectively, you will see the following
treeview in figure 14.0 indicating each workstation with different scheduler group child :-
Figure 14.0
BALCONY – is one of the workstation group name. Workstations are grouped with a given name
for easier maintenance. Below are an example of the workstation hierarchy:-
Figure 15.0
Workstation A
Workstation Group A
Workstation B
Workstation B
Workstation C
Workstation Group B
Workstation D
C:\SOURCE\SYSTEM.DOCUMENT\USER MANUAL\v1.1.22.DOC Page 16

Multimedia Management Console User’s Guide Release 15.07.2002
To start entering scheduler details for a specific group, click on the icon
The following dialog box will appear as shown in figure 16.0
Figure 16.0
To enter a scheduler file, a client need to be selected from the combo box indicating which files is
being engaged to which client. After that select any file type. There are various type of file type,
as for GTX, TIM and RTF can be created using MMS PIXIO Graphic Designer which will be
discussed later in this document. Every time when a file type is selected, the filename combo box
will browse through the MEDIA directory to display the files with the specific type selected in the
filename combo box. If the file type is DAT, the filename combo box needs to enter a full path of
the MPEGAV file reside, normally in a CD-ROM. The path needs to be the terminal path instead
of the console because the system will run directly from the terminal if it encounter a file type with
DAT. If the type is VID, which means direct video, the source will be enabled for selecting the
video source, currently available source is SOURCE COMPOSITE 1, SOURCE COMPOSITE 2,
S-VIDEO 1 and S-VIDEO 2. Duration is the determined how long will the file run and file effect
will only apply to static images and not animation files. Individual schedule files can also set the
day and date range condition, if condition is met in the date range and day, then the file will only
display on the board, otherwise it will skip to another schedule file.
C:\SOURCE\SYSTEM.DOCUMENT\USER MANUAL\v1.1.22.DOC Page 17

Multimedia Management Console User’s Guide Release 15.07.2002
[SAVE as NEW] – If all entry is entered, clicking on this button will add a new schedule file into
the database, and immediately the images of the file will be added into the grid.
[SAVE as MODIFY] – Select an existing schedule file from the grid, the info will be retrieve into
the necessary entries box, once modified and click on this button, the system will overwrite the
existing selected item from the grid to the modified entries.
[DELETE] – Click on the checkbox at the grid of the scheduler, click on the DELETE button will
delete scheduler file with those selected checked item only.
Move schedule item up one level
\ Move schedule item down one level
After moving the item up or down, this button will enable in order to save changes.
This button will be eliminate in future to simply work process.
** Note : The slot schedule will not be available in this system. Currently on sequence schedule
can be applied.
C:\SOURCE\SYSTEM.DOCUMENT\USER MANUAL\v1.1.22.DOC Page 18

Multimedia Management Console User’s Guide Release 15.07.2002
Image List Browse and Import
Figure 17.0
The image list browse and import is just to ease user to be easily search from any media source
where they want to look for any animation or static images. Images will display and list on the
right grid for user to see.
[COPY to MEDIA PATH] – Clicking on this button will allow user to copy the selected item in
checked to the MEDIA directory of the application. All files that have been copied can then be
selected from the Schedule File Details. User can checked all item by selecting the [SELECT
ALL] button or de-select all by selecting [DESELECT] button.
[MEDIA PATH] / [GTX PATH] / [RTF PATH] (radio button) – When the following radio button is
click, the directory browser on the left side will navigate directory to the system MEDIA, GTX or
RTF directory respectively.
This icon is to refresh the workstation and scheduler group on the left treeview manually.
C:\SOURCE\SYSTEM.DOCUMENT\USER MANUAL\v1.1.22.DOC Page 19

Multimedia Management Console User’s Guide Release 15.07.2002
PIXIO Graphic Designer
Figure 18.0
Click on file and then choose Editor menu. A dialogue box will popup as followed :-
Figure 19.0
[OPEN] – Click on OPEN will open a file dialogue box to select an existing graphic files with the
specific type respectively.
[NEW] – Create a new graphic files base on the type selected.
The width and height is to determine the size of the graphic file to be created. The graphic name
is mandatory and need to be keyed in.
There are 3 type of graphic designer :-
RTF – Only text (rich text format)
GTX – Multiple images and text as layer to be created (graphic text )
TIM – Timer or clock designer
C:\SOURCE\SYSTEM.DOCUMENT\USER MANUAL\v1.1.22.DOC Page 20
/