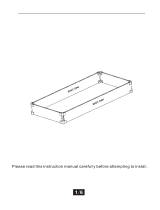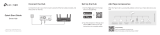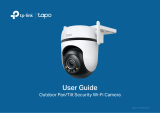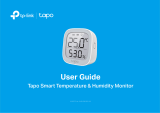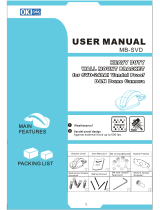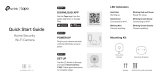Smart Wire-Free Security Camera
Quick Start Guide
©2023 TP-Link 7106510442 REV1.2.0
*Images may dier from actual products.
Note:
1. Peel o lm from the camera before use.
2. Warning: Do not tear o the silicone part by force as it
may aect the waterproof performance.
3. When you plug in the USB charger, the LED should blink
amber quickly for 3 seconds. If not, make sure the
power is running and check your connection.
4. Charge the battery using the USB cable and charger
included in the package. Inappropriate cables may
result in slow charging or failure to charge.
5. Keep the ports rmly covered when not in use to ensure
waterproof performance.
6. Check the battery status in the Tapo app after setup.
Charge the Battery
2. Press and hold on your camera for about
3 seconds to turn it on. Then follow the
instructions in the Tapo app to set up your
camera.
1. Get the Tapo app from the App Store or
Google Play.
OR
02 / Set Up the Camera
1. Avoid placing behind glass. Glass will obstruct
the motion sensor of your camera.
2. Choose a proper location to mount your
camera, or it will be triggered too often by false
alarms.
03 / Mounting Tips
Option 1: Mount to metallic surfaces
The camera has a magnet in its base, allowing
magnetic attachment to metallic surfaces.
Option 2: Stick to a clean wall
04 / Mount the Camera
Metallic Surface
Strong Magnet. Crushing Hazard.
CAUTION
Strong Magnet. Crushing Hazard.
CAUTION
1. Attach the included adhesive to the back of the metal plate properly.
2. Wipe o the dust from the surface, stick the metal plate with the adhesive to the clean wall, and press it
down for 15 seconds to ensure the plate is rmly attached. Then attach the camera to the plate.
Note: This is applicable with tile, glass, marble, metal, stainless steel, and hard wall surfaces. Sticking to other surfaces
may result in damage from falling o.
Note: The adhesive is for one-time use. Avoid re-using the adhesive to ensure its adhesion.
3M
3M
3M Adhesive
• Avoid pointing the camera directly at swaying trees.
• Avoid pointing the camera directly at vehicles and
pedestrians on the road.
• Avoid pointing the camera directly at street lamps
and sunlight.
1. Stick the mounting template to a desired mounting
place. Drill two holes according to the template.
Option 3. Mount to a wall
2. Insert two anchors into the holes and use the
screws to ax the metal plate over the anchors.
Then attach the camera to the plate.
Note:
At 2 meters (6.5 feet) or higher,* we recommend
using the Wall Mount Bracket (not included).
Strong Magnet. Crushing Hazard.
CAUTION
Φ=6 mm (15/64 in.) *Recommended Installation Height:
2 ~ 3 m (7 ~ 10 ft) above the ground
Wall Mount Bracket
(Bracket Stud: 1/4"-20UNC Threads)
(Get detailed mounting instructions in the Tapo app.)
4. Tilt the camera downwards at an angle of
about 20°.
5. Do not place the camera upside down.
6. Keep the motion sensor level for best
results.
3. Mount your camera to the side so that
movement goes across the len’s eld of view
to better trigger motion detection.
20°
01 /
The battery comes partially charged. We
recommend that you fully charge the battery
before use. This will take about ve and a half
hours with the included charger.
5V 2A USB Charger
*Do not mount facing the
direction of movement.

Have a Tapo Solar Panel?
The Tapo Solar Panel charges your Smart Wire-Free Security Camera continuously.
If you don’t yet have a Tapo Solar Panel, charge the rechargeable battery with a standard and
high-quality DC 5V/2A battery charger. Keep the charging port rmly covered when fully charged.
Note: If you use a third-party solar panel to charge this camera, we cannot guarantee the waterproof
performance.
Blinking red and green
Blinking red slowly
Solid amber
Blinking red quickly
Solid red
Blinking amber quickly for 3 seconds
Solid green
Blinking green quickly
Starting up
Plugging in USB charger
Connected to the cloud
Ready for setup
Connecting to Wi-Fi
Connected to Wi-Fi
Camera resetting
Camera updating
Status LED Indication Safety Information
• Do not use damaged charger or USB cable to charge the device.
• Do not use any other chargers than those recommended.
• Do not use the device where wireless devices are not allowed.
• Adapter shall be easily accessible.
• Use only power supplies which are provided by manufacturer and
in the original packing of this product. If you have any questions,
please don't hesitate to contact us.
• Keep the device away from re or hot environments. DO NOT
immerse in water or any other liquid.
• Do not disassemble, repair or modify the product.
• Do not place near automatically controlled devices such as re
alarms. Radio waves emitted from this product may cause such
devices to malfunction resulting in an accident.
• Observe restrictions on using wireless products in fuel depots,
chemical plants or when blasting operations are in progress.
• Do not use liquid to clean the product. Only use a dry cloth.
• Never put metal objects inside the product. If a metal object
enters the product turn o the circuit breaker and contact an
authorised electrician.
• This product is not intended to be used when providing medical
care. Consult the manufacturer of any personal medical devices,
such as pacemakers or hearing aids to determine if they are
adequality shielded from external RF (radio frequency) energy.
• Do not use this product in health care facilities. Hospitals or
health care facilities may be using equipment that could be
sensitive to external RF energy.
• Do not place heavy objects on top of the product.
• When you leave the product unused for a long time unplug the
product from the power outlet.
• This product may interfere with other electronic products such
as TV, radios, personal computers, phones or other wireless
devices.
Please read and follow the above safety information when
operating the device. We cannot guarantee that no accidents or
damage will occur due to improper use of the device. Please use
this product with care and operate at your own risk.
TP-Link hereby declares that the device is in compliance with the
essential requirements and other relevant provisions of directives
2014/53/EU, 2009/125/EC, 2011/65/EU and (EU)2015/863.
The original EU declaration of conformity may be found at
https://www.tapo.com/support/ce
TP-Link hereby declares that the device is in compliance with the
essential requirements and other relevant provisions of the Radio
Equipment Regulations 2017.
The original UK declaration of conformity may be found at
https://www.tapo.com/support/ukca/
CAUTION!
Avoid replacement of a battery with an incorrect type that can
defeat a safeguard.
Avoid disposal of a battery into re or a hot oven, or mechanically
crushing or cutting of a battery, that can result in an explosion.
Do not leave a battery in an extremely high temperature surrounding
environment that can result in an explosion or the leakage of
ammable liquid or gas; Do not leave a battery subjected to
extremely low air pressure that may result in an explosion or the
leakage of ammable liquid or gas.
• Operating Temperature: -20°C ~ 45°C (-4°F ~ 113°F)
• When mounting the camera with the magnetic base, we
recommend installing it no higher than 2 meters.
Visit www.tapo.com/support
for technical support, user guides,
and more information
?
Appearance
Front
5
6
9
10
11
1 2 3 4 1
Motion Sensor
Spotlights
Light Sensor
6Status LED
5Lens
4Microphone
8
7
Side
microSD
10
11 USB Micro B Charging Port
9microSD Card Slot
8Speaker
7Power Button
Open the cover. Insert a microSD card*
and initialize it on the Tapo app for local
recording.
Reset Button
Open the cover. Use a pin to press and
hold for at least 5 seconds to reset the
camera to factory default settings.
Open the cover for USB charging.
*microSD card not included.
Press and hold for about 3 seconds to
turn on/o the camera.
3
1
2
-
 1
1
-
 2
2
TP-LINK TC85 Quick Installation Guide
- Type
- Quick Installation Guide
- This manual is also suitable for
Ask a question and I''ll find the answer in the document
Finding information in a document is now easier with AI
Related papers
-
TP-LINK Tapo C425 User guide
-
TP-LINK Tapo C210 Quick Installation Guide
-
TP-LINK tp-link Tapo C220 Pan-Tilt AI Home Security Wifi Camera User guide
-
TP-LINK tp-link C420 Smart Wire-Free Security Camera Operating instructions
-
TP-LINK Tapo C220 Pan or Tilt AI Home Security WiFi Camera User guide
-
TP-LINK Tapo C210 Pan Tilt Home Security Wi-Fi Camera User guide
-
TP-LINK TC73 Quick Installation Guide
-
TP-LINK Tapo C100 Home Security WiFi Camera User guide
-
TP-LINK Tapo C500 Outdoor Pan-Tilt Security Wi-Fi Camera User guide
-
TP-LINK Tapo C120 User guide
Other documents
-
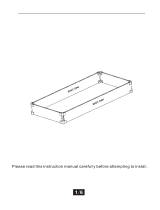 EAST OAK SX-NX015 User manual
EAST OAK SX-NX015 User manual
-
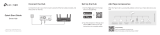 Tapo H200 Smart Hub User guide
Tapo H200 Smart Hub User guide
-
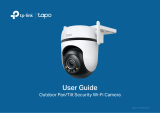 Tapo C520WS User guide
Tapo C520WS User guide
-
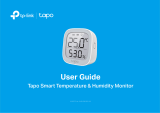 Tapo T315 Smart Temperature and Humidity Monitor User guide
Tapo T315 Smart Temperature and Humidity Monitor User guide
-
Tapo C310 User guide
-
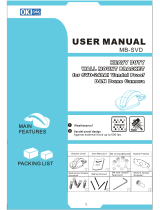 Okina USA MB SVD Operation Owner's manual
Okina USA MB SVD Operation Owner's manual
-
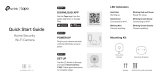 TP Link Tapo C100 Owner's manual
TP Link Tapo C100 Owner's manual
-
Tapo T300 Operating instructions
-
Philips CTW6610NY User manual
-
Philips S308 User manual