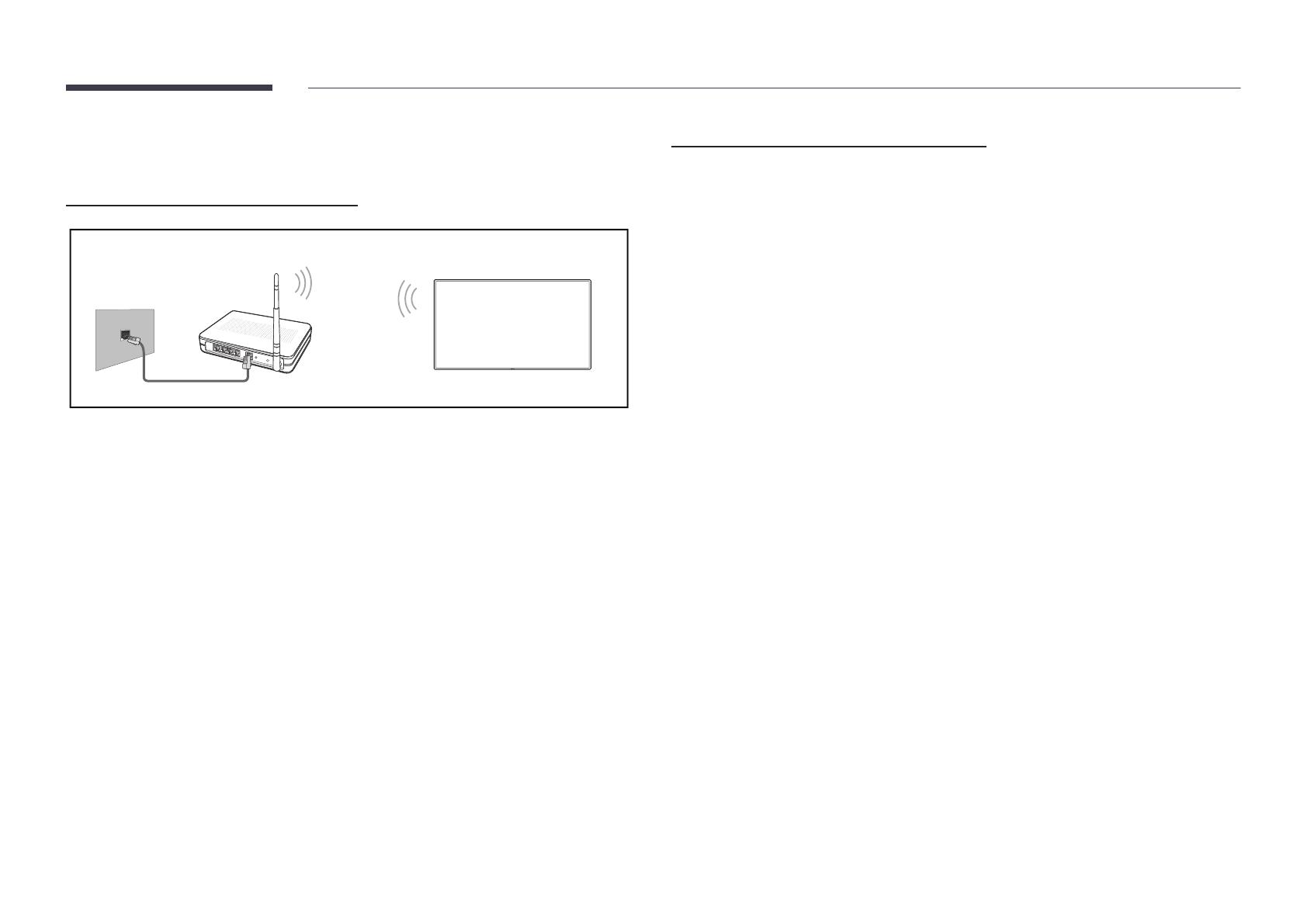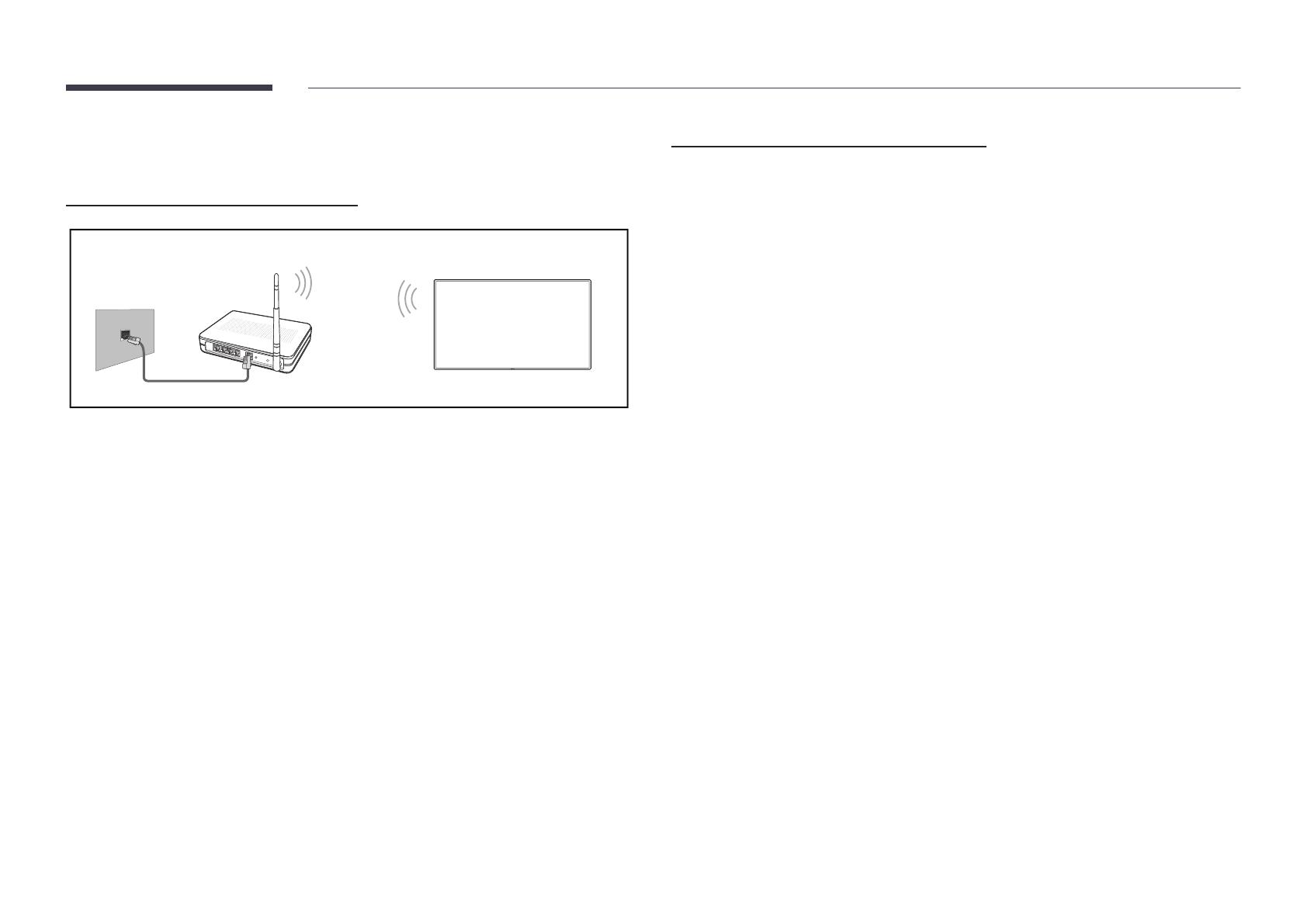
17
Network Settings (Wireless)
Connecting to a Wireless Network
The LAN Port on the Wall
LAN Cable
Wireless IP sharer
(router having DHCP server)
Samsung recommends using IEEE 802.11n. When you play video over a network connection, the
video may not play smoothly.
"
Select a channel for the wireless IP sharer that is not currently being used. If the channel set
for the wireless IP sharer is currently being used by another device nearby, this will result in
interference and communication failure.
"
Your product supports only the following wireless network security protocols.
If you select the Pure High-throughput (Greenfield) 802.11n mode and the Encryption type is
set to WEP, TKIP or TKIP AES (WPS2Mixed) on your AP or wireless router, Samsung products
will not support a connection in compliance with new Wi-Fi certification specifications.
"
If your wireless router supports WPS (Wi-Fi Protected Setup), you can connect to the
network via PBC (Push Button Configuration) or PIN (Personal Identification Number). WPS
will automatically configure the SSID and WPA key in either mode.
"
Connection Methods: You can setup the wireless network connection in three ways.
Auto Setup (Using the Auto Network Search function), Manual Setup, Use WPS
"
This product supports Enterprise WPA2 (TLS/TTLS/PEAP).
Automatic Network Setup (Wireless)
Most wireless networks have an optional security system that requires devices that access the
network to transmit an encrypted security code called an Access or Security Key. The Security
Key is based on a Pass Phrase, typically a word or a series of letters and numbers of a specified
length you were asked to enter when you set up security for your wireless network. If you use
this method of setting up the network connection, and have a Security Key for your wireless
network, you will have to enter the Pass Phrase during the the automatic or manual setup
process.
How to set up automatically
1
Set Network Type to Wireless from the Open Network Settings page.
2
The Network function searches for available wireless networks. When done, it displays a list
of the available networks.
3
In the list of networks, press the ▲ or ▼ button to select a network, and then press the E
button twice.
"
If the desired wireless router does not appear, select Refresh to search again.
"
If the router cannot be found after retrying, select the Stop button.
The Add Network button appears.
4
If the Enter the password for (AP Name). screen appears, go to step 5. If you select a
wireless router that does not have security, go to step 7.
5
If the router has security, enter the Enter the password for (AP Name). (Security key or PIN).
6
When done, use the right arrow button to move the cursor to Done, and then press E. The
network connection screen appears and the verification process starts.
"
A connection with the router is established, but the Internet cannot be accessed.
7
When the connection has been verified, the “Success! Your device is connected to the
Internet. If you have any problems using online services, please contact your Internet
service provider.” message appears.