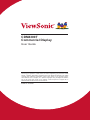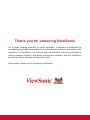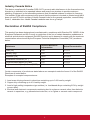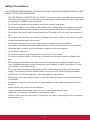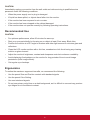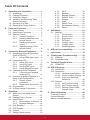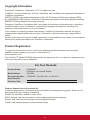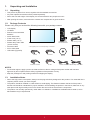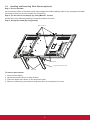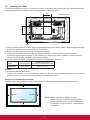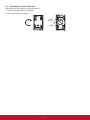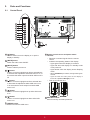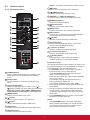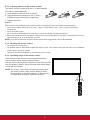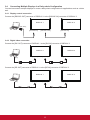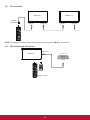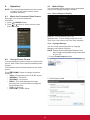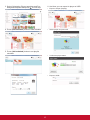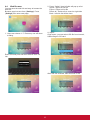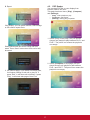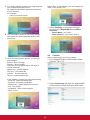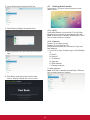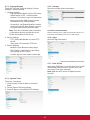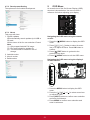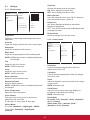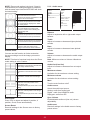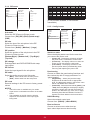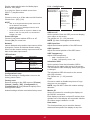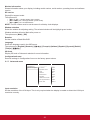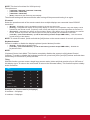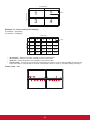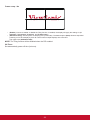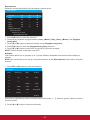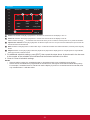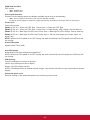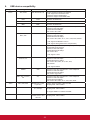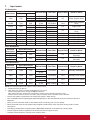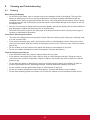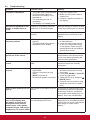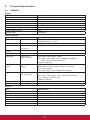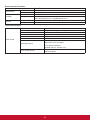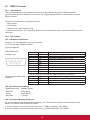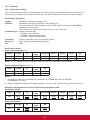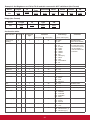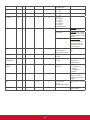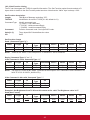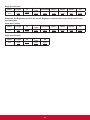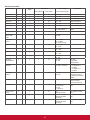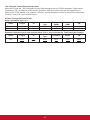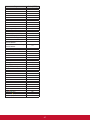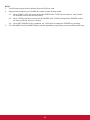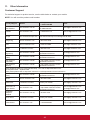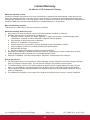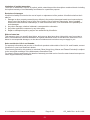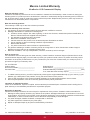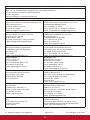ViewSonic CDM4300T-S User guide
- Category
- Public displays
- Type
- User guide
This manual is also suitable for

CDM4300T
Commercial Display
User Guide
Model No. VS16466
IMPORTANT: Please read this User Guide to obtain important information on installing
and using your product in a safe manner, as well as registering your product for future
service. Warranty information contained in this User Guide will describe your limited
coverage from ViewSonic Corporation, which is also found on our web site at http://
www.viewsonic.com in English, or in specific languages using the Regional selection
box in the upper right corner of our website. “Antes de operar su equipo lea cu
idadosamente las instrucciones en este manual”

Thank you for choosing ViewSonic
As a world leading provider of visual solutions, ViewSonic is dedicated to
exceeding the world’s expectations for technological evolution, innovation, and
simplicity. At ViewSonic, we believe that our products have the potential to
make a positive impact in the world, and we are condent that the ViewSonic
product you have chosen will serve you well.
Once again, thank you for choosing ViewSonic !

i
Compliance Information
NOTE: This section addresses all connected requirements and statements regarding regulations.
Confirmed corresponding applications shall refer to nameplate labels and relevant markings on
unit.
Federal Communication Commission Interference Statement
This device complies with Part 15 of the FCC Rules. Operation is subject to the following two
conditions: (1) This device may not cause harmful interference, and (2) this device must accept any
interference received, including interference that may cause undesired operation.
NOTE: This equipment has been tested and found to comply with the limits for a Class A digital
device, pursuant to Part 15 of the FCC Rules. These limits are designed to provide reasonable
protection against harmful interference in a residential installation. This equipment generates,
uses and can radiate radio frequency energy and, if not installed and used in accordance with
the instructions, may cause harmful interference to radio communications. However, there is
no guarantee that interference will not occur in a particular installation. If this equipment does
cause harmful interference to radio or television reception, which can be determined by turning
the equipment off and on, the user is encouraged to try to correct the interference by one of the
following measures:
• Reorient or relocate the receiving antenna.
• Increase the separation between the equipment and receiver.
• Connect the equipment into an outlet on a circuit different from that to which the receiver is
connected.
• Consult the dealer or an experienced radio/TV technician for help.
FCC Caution: Any changes or modifications not expressly approved by the party responsible for
compliance could void the user’s authority to operate this equipment.
This transmitter must not be co-located or operating in conjunction with any other antenna or
transmitter.
For Canada
CAN ICES-3 (A)/NMB-3(A)
Contains FCC ID: ARS-WL211
IC ID: 9190A-WL211
CE Conformity for European Countries
The device complies with the EMC Directive 2014/30/EU and Low Voltage Directive
2014/35/EU, RED 2014/53/EU.
Following information is only for EU-member states:
The mark shown to the right is in compliance with the Waste Electrical and Electronic
Equipment Directive 2012/19/EU (WEEE).The mark indicates the requirement NOT to
dispose the equipment as unsorted municipal waste, but use the return and collection
systems according to local law.
Warning:
This is a class A product. In a domestic environment this product may cause radio interference in
which case the user may be required to take adbquate measures.

ii
Industry Canada Notice
This device complies with Canadian RSS-210.To prevent radio interference to the licensed service,
this device is intended to be operated indoors and away from windows to provide maximum
shielding. Equipment (or its transmitting antenna) that is installed outdoors is subject to licensing.
The installer of this radio equipment must ensure that the antenna is located or pointed such that it
does not emit RF field in excess of Health Canada limits for the general population; consult Safety
Code 6, obtainable from Health Canada’s website www.hc-sc.gc.ca/rpb.
Declaration of RoHS2 Compliance
This product has been designed and manufactured in compliance with Directive 2011/65/EU of the
European Parliament and the Council on restriction of the use of certain hazardous substances in
electrical and electronic equipment (RoHS2 Directive) and is deemed to comply with the maximum
concentration values issued by the European Technical Adaptation Committee (TAC) as shown
below:
Substance
Proposed Maximum
Concentration
Actual Concentration
Lead (Pb) 0,1% < 0,1%
Mercury (Hg) 0,1% < 0,1%
Cadmium (Cd) 0,01% < 0,01%
Hexavalent Chromium (Cr
6+
) 0,1% < 0,1%
Polybrominated biphenyls (PBB) 0,1% < 0,1%
Polybrominated diphenyl ethers (PBDE) 0,1% < 0,1%
Certain components of products as stated above are exempted under the Annex III of the RoHS2
Directives as noted below:
Examples of exempted components are:
1. Lead as an alloying element in aluminium containing up to 0.4% lead by weight.
2. Copper alloy containing up to 4% lead by weight.
3. Lead in high melting temperature type solders (i.e. lead-based alloys containing 85% by weight
or more lead).
4. Electrical and electronic components containing lead in a glass or ceramic other than dielectric
ceramic in capacitors, e.g. piezoelectronic devices, or in a glass or ceramic matrix compound.

iii
Safety Precautions
FOR OPTIMUM PERFORMANCE, PLEASE NOTE THE FOLLOWING WHEN SETTING UP AND
USING THE LCD COLOR MONITOR:
• DO NOT REMOVE MONITOR BACK COVER. There are no user serviceable parts inside and
opening or removing covers may expose you to dangerous shock hazards or other risks. Refer
all servicing to qualied service personnel.
• Do not spill any liquids into the cabinet or use your monitor near water.
• Do not insert objects of any kind into the cabinet slots, as they may touch dangerous voltage
points, which can be harmful or fatal or may cause electric shock, re or equipment failure.
• Do not place any heavy objects on the power cord. Damage to the cord may cause shock or
re.
• Do not place this product on a sloping or unstable cart, stand or table, as the monitor may fall,
causing serious damage to the monitor.
• Do not place any objects onto the monitor and do not use the monitor outdoors.
• The inside of the uorescent tube located within the LCD monitor contains mercury. Please
follow the laws or rules of your municipality to dispose of the tube properly.
• Do not bend power cord.
• Do not use monitor in high temperature, humid, dusty, or oily areas.
• If monitor or glass is broken, do not come in contact with the liquid crystal and handle with
care.
• Allow adequate ventilation around the monitor, so that heat can properly dissipate. Do not
block ventilated openings or place the monitor near a radiator or other heat sources. Do not
put anything on top of the monitor.
• The power cable connector is the primary means of detaching the system from the power
supply. The monitor should be installed close to a power outlet, which is easily accessible.
• Handle with care when transporting. Save packaging for transporting.
• Please clean the holes of back cabinet to reject dirt and dust at least once a year because of
set reliability.
• If using the cooling fan continuously, it’s recommended to wipe holes a minimum of once a
month.
• When installing the remote control batteries;
- Align the batteries according to the (+) and (-) indications inside the case.
- Align the (-) indication of the battery rst inside the case.
• Usage of other than specied head- or earphones can result in hearing loss due to excessive
sound pressures.

iv
CAUTION:
Immediately unplug your monitor from the wall outlet and refer servicing to qualified service
personnel under the following conditions:
• When the power supply cord or plug is damaged.
• If liquid has been spilled, or objects have fallen into the monitor.
• If the monitor has been exposed to rain or water.
• If the monitor has been dropped or the cabinet damaged.
• If the monitor does not operate normally by following operating instructions.
Recommended Use
CAUTION:
• For optimum performance, allow 20 minutes for warm-up.
• Rest your eyes periodically by focusing on an object at least 5 feet away. Blink often.
• Position the monitor at a 90° angle to windows and other light sources to minimize glare and
reections.
• Clean the LCD monitor surface with a lint-free, nonabrasive cloth. Avoid using any cleaning
solution or glass cleaner!
• Adjust the monitor’s brightness, contrast and sharpness controls to enhance readability.
• Avoid displaying xed patterns on the monitor for long periods of time to avoid image
persistence (after image effects).
• Get regular eye checkups.
Ergonomics
To realize the maximum ergonomic benefits, we recommend the following:
• Use the preset Size and Position controls with standard signals.
• Use the preset Color Setting.
• Use non-interlaced signals.
• Do not use primary color blue on a dark background, as it is difcult to see and may produce
eye fatigue due to insufcient contrast.

v
Table Of Contents
4.7.1. Wi-Fi ............................... 19
4.7.2. Ethernet .......................... 19
4.7.3. Signage Display .............. 20
4.7.4. System Tools .................. 20
4.7.5. Storage ........................... 20
4.7.6. Apps ................................ 20
4.7.7. Date & Time .................... 20
4.7.8. Development Setting ...... 21
4.7.9. About .............................. 21
5. OSD Menu ............................................ 21
5.1. Settings ........................................ 22
5.1.1. Picture menu................... 22
5.1.2. Screen menu .................. 22
5.1.3. Audio menu..................... 23
5.1.4. PIP menu ........................ 24
5.1.5. Cong1 menu ................. 24
5.1.6. Cong2 menu ................. 25
5.1.7. Advanced menu .............. 26
6. USB device compatibility ................... 33
7. Input mode .......................................... 34
8. Cleaning and Troubleshooting .......... 35
8.1. Cleaning ....................................... 35
8.2. Troubleshooting ............................ 36
9. TechnicalSpecications .................... 37
9.1. CDM4300T ................................... 37
10. RS232 Protocol ................................... 39
10.1. Introduction .................................. 39
10.2. Description ................................... 39
10.2.1. Hardware specication ... 39
10.2.2. Communication Setting... 39
10.2.3. Command Message
Reference ....................... 39
10.3. Protocol ........................................ 40
10.3.1. Set-Function Listing ........ 40
10.3.2. Get-Function Listing........ 43
10.3.3. Remote Control Pass-
through mode.................. 46
11. Other Information ............................... 49
Customer Support................................. 49
Limited Warranty .................................. 50
Mexico Limited Warranty ...................... 52
1. Unpacking and Installation .................. 1
1.1. Unpacking ...................................... 1
1.2. Package Contents .......................... 1
1.3. Installation Notes ............................ 1
1.4. Installing and Removing Table
Stands (optional) ............................ 2
1.5. Mounting on a Wall ......................... 3
1.6. Mounting in Portrait Position .......... 4
2. Parts and Functions ............................. 5
2.1. Control Panel ................................. 5
2.2. Input/Output Terminals ................... 6
2.3. Remote Control .............................. 7
2.3.1. General functions.............. 7
2.3.2. Inserting batteries in the
remote control ................... 8
2.3.3. Handling the remote
control ............................... 8
2.3.4. Operating range of the
remote control ................... 8
3. Connecting External Equipment ......... 9
3.1. Connecting External Equipment
(DVD/VCR/VCD) ............................ 9
3.1.1. Using HDMI video input .... 9
3.2. Connecting a PC ............................ 9
3.2.1. Using VGA input ............... 9
3.2.2. Using DVI input ............... 10
3.2.3. Using HDMI input ............ 10
3.2.4. Using DisplayPort input ...11
3.3. Connecting Audio Equipment ........11
3.3.1. Connecting an external
audio device.....................11
3.4. Connecting Multiple Displays in a
Daisy-chain Conguration ............ 12
3.4.1. Display control
connection ...................... 12
3.4.2. Digital video connection .. 12
3.5. IR connection .............................. 13
3.6. IR Pass-through Connection ....... 13
4. Operation ............................................. 14
4.1. Watch the Connected Video
Source .......................................... 14
4.2. Change Picture Format ................ 14
4.3. Media Player ................................ 14
4.3.1. Base settings in Display.. 14
4.3.2. Signage Manager ........... 14
4.4. Web Browser ................................ 16
4.5. PDF Reader ................................. 17
4.6. Custom ......................................... 18
4.7. Setting (Admin mode) .................. 19

vi
Copyright Information
Copyright © ViewSonic
®
Corporation, 2017. All rights reserved.
ViewSonic
©
, the three birds logo, OnView, ViewMatch, and ViewMeter are registered trademarks of
ViewSonic Corporation.
ENERGY STAR
®
is a registered trademark of the U.S. Environmental Protection Agency (EPA).
As an ENERGY STAR
®
partner, ViewSonic Corporation has determined that this product meetsthe
ENERGY STAR
®
guidelines for energy efficiency.
Disclaimer: ViewSonic Corporation shall not be liable for technical or editorial errors or omissions
contained herein; nor for incidental or consequential damages resulting from furnishing this
material, or the performance or use of this product.
In the interest of continuing product improvement, ViewSonic Corporation reserves the right to
change product specifications without notice. Information in this document may change without
notice.
No part of this document may be copied, reproduced, or transmitted by any means, for any purpose
without prior written permission from ViewSonic Corporation.
Product Registration
To meet your future needs, and to receive any additional product information as it becomes
available, please register your product on the Internet at:
www.viewsonic.com.
The ViewSonic
®
Wizard CD-ROM also provides an opportunity for you to print the registration form,
which you may mail or fax to ViewSonic.
For Your Records
Product Name:
Model Number:
Document Number:
Serial Number:
Purchase Date:
CDM4300T
ViewSonic Commercial Display
VS16466
CDM4300T_UG_ENG Rev. 1A 06-30-17
Product disposal at end of product life
ViewSonic respects the environment and is committed to working and living green. Thank you for
being part of Smarter, Greener Computing.
Please visit ViewSonic website to learn more.
USA & Canada: http://www.viewsonic.com/company/green/recycle-program/
Europe: http://www.viewsoniceurope.com/eu/support/call-desk/
Taiwan: http://recycle.epa.gov.tw/recycle/index2.aspx

1
1. Unpacking and Installation
1.1. Unpacking
• This product is packed in a carton, together with the standard accessories.
• Any other optional accessories will be packed separately.
• Due to the size and weight of this display it is recommended for two people to move it.
• After opening the carton, ensure that the contents are complete and in good condition.
1.2. Package Contents
Please verify that you received the following items with your package content:
• LCD display
• CD ROM
• Remote control with AAA
batteries
• Quick Start Guide
• Power cord (1.8 m)
• RS232 cable (1.8 m)
• RS232 daisy chain cable
(2.4mm-2.4mm)
• IR sensor cable
• DVI to VGA cable
• USB cable (Type A-B)
* The supplied power cord varies depending on destination.
For EU For China
For North America For UK
Remote Control
and AAA Batteries
RS232 Cable RS232 daisy chain cable
CD ROM
DVI to VGA cable
USB cable (Type A-B)
Quick Start Guide
NOTES:
• For all other regions, apply a power cord that conforms to the AC voltage of the power socket and has been
approved by and complies with the safety regulations of the particular country.
• Keep the package box and packing material for shipping the display.
1.3. Installation Notes
• Due to the high power consumption, always use the plug exclusively designed for this product. If an extended line is
required, please consult your service agent.
• The product should be installed on a at surface to avoid tipping. The distance between the back of the product
and the wall should be maintained for proper ventilation. Avoid installing the product in the kitchen, bathroom or any
other places with high humidity so as not to shorten the service life of the electronic components.
• The product can normally operate only under 2000 m in altitude. In installations at altitudes above 2000 m, some
abnormalities may be experienced.

2
1.4. Installing and Removing Table Stands (optional)
Step 1- Put on the table
Lay a protective sheet on the table, whick was wrapped arround the display when it was packaged, beneach
the screen surface so as not to scratch the screen face.
Step 2- Fix the tube to the display (by using M6xL41 screws)
Please refer to the following drawing to know the position of screws.
Step 3- Set up the stand (by using thumb)
M6xL41 screws
Thumbscrews
Table stand
Longer portions face the front
To remove table stands:
1. Power off the display.
2. Spread a protective sheet on a at surface.
3. Place the display face-down on the protective sheet.
4. Remove screws using a screwdriver and place them in a safe place for reuse.

3
1.5. Mounting on a Wall
To mount this display to a wall, you will have to obtain a standard wall-mounting kit. We recommend using a
mounting interface that complies with UL1678 standard in North America.
400
400
Protective Sheet
Table
1. Lay a protective sheet on a table, which was wrapped around the display when it was packaged, beneath
the screen surface so as not to scratch the screen face.
2. Ensure you have all accessories for mounting this display.
3. Follow the instructions that come with the base mounting kit. Failure to follow correct mounting
procedures could result in damage to the equipment or injury to the user or installer. Product warranty
does not cover damage caused by improper installation.
4. For the wall-mounting kit, use mounting screws and tighten them securely:
Model VESA Size (mm)
Mounting Screws
(X=Thickness of wall-mount plate)
CDM4300T 400 × 400 M6 × (10 + X)
Caution:
To prevent the display from falling:
• To lessen the probability of injury and damage resulting from fall of the display in case of earthquake or other natural
disaster, be sure to consult the bracket manufacturer for installation location.
Enclosure Ventilation Requirements
To allow heat to disperse, leave space between surrounding objects as shown in the diagram below.
100 mm 100 mm
100 mm
100 mm
NOTE: When installing the display on a wall,
please consult a professional technician for
proper installation. We accept no liability for
installations not performed by a professional
technician.

4
1.6. Mounting in Portrait Position
This display can be installed in portrait position.
1. Remove the table stand, if attached.
2. Rotate 90 degrees clockwise.
90
90

5
2. Parts and Functions
2.1. Control Panel
MUTE INPUT
MENU
3
2
5
4
1
7
8
6
9
10
1
[ ] button
Use this button to turn the display on or put the
display to standby.
2
[MUTE] button
Switch the audio mute ON/OFF.
3
[INPUT] button
Press to select input source.
4
[ ] button
Press to move the highlight bar right to selected item
or increase the adjustment while OSD menu is on, or
to increase the audio output level while OSD menu is
off.
5
[ ] button
Press to move the highlight bar left to selected item
or decrease the adjustment while OSD menu is on,
or to decrease the audio output level while OSD
menu is off.
6
[ ] button
Press to move the highlight bar up while OSd menu
is on.
7
[ ] button
Press to move the highlight bar down while OSD
menu is on.
8
[[MENU] button
Press to access the OSD menu.
9
Remote control sensor and power status
indicator
• Receives command signals from the remote
control.
• Indicates the operating status of the display:
- Lights green when this display is turned on
- Lights red when this display is in standby mode
or DC power off.
- Lights amber when the display enters Sleeping
mode.
- When {SCHEDULE} is enabled, the light blinks green
and red.
- Lights off when the main power of the display is
turned off or {Power LED light} turn off.
• Push up to hide the lens:
10
SECURITY LOCK
Used for security and theft prevention.

6
2.2. Input/Output Terminals
3 4
6 7 8 10
5
9
11
12
13
14
15
16
18
17
19
2 1
1
AC IN
AC power input.
2
MAIN POWER SWITCH
Main power on/off switch.
3
HDMI 1 IN /
4
HDMI 2 IN
HDMI video/audio input.
5
IR IN /
6
IR OUT (3.5 mm)
IR signal output/input for the loop-through function.
NOTES:
• This display’s remote
control sensor will stop
working if the jack [IR IN] is connected.
• To remotely control your A/V device via this
display, refer to page 13 for IR Pass Through
connection.
7
RJ-45
LAN control function for the use of remote control
signal from control center.
8
RS232C IN /
9
RS232C OUT (2.5 mm)
RS232C network output/input for the loop-through
function.
10
AUDIO OUT (3.5mm)
Audio signal output to connect your external AV
device.
11
USB-B
Touch out.
12
USB PORT/USB power supply (5V2A)
Connect your USB storage device.
13
LINE IN (3.5mm)
Audio input from your PC.
14
DVI IN /
15
DVI OUT
DVI-D video input.
16
DisplayPort IN /
17
DisplayPort OUT
DisplayPor t video input / output.
18
MICRO USB
Micro USB support OTG and Firmware update.
19
MICRO SD
Micro SD card support 32GB (Max.)

7
NOTE: This button is functional for VGA input only.
9
[ ] button
Press to move the se
lec
tion down in OSD menu.
10
[ ] MUTE button
Press to turn the mute function on/off.
11
COLOR buttons
Choose tasks or options.(for Media Input only).
12
[NUMERIC] buttons
Enter text for network setting.
13
Format button
Press to switch screen aspect ratio.
14
[EXIT] button
Press to turn back to the previous OSD menu.
15
[INFO] button
Press to turn on/off the information OSD displayed
on the upper right corner of the screen.
16
[ ] button
Press to increase the value in OSD menu.
17
[OPTION] button
Access currently available options, picture and
sound menus (for Media Input only).
18
[+] Volume up button
Press to increase the audio output level.
19
[-] Volume down button
Press to decrease the audio output level.
20
21
[ID SET] button
If a single large- screen matrix (video wall) is
created, set ID key to control each dispaly.
ID Remote Control:
You can set the remote control ID when you want to use
this remote control on one of several different displays.
Press [ID] button. The red LED blinks twice.
1. Press [ID SET] button for more than 1 second to
enter the ID ode. The red LED lights up.
Press the [ID SET] button again will exit the ID
Mode. The red LED lights off.
Press the digit number [0] ~ [9] to select the display
you want to control.
For example: press [0] and [1] for display No.1,
press [1] and [1] for display No. 11.
The numbers available are from [01] ~[255].
2. Not pressing any button within 10 seconds will exit
the ID Mode.
3. If an error pressing of buttons other than the digits
occurred, wait 1 second after the red LED lights
off and then lights up again, then press the correct
digits again.
4. Press [ID ENTER] button to conrm. The red LED
blinks twice and then lights off.
NOTE:
• Press [NORMAL] button. The green LED blinks
twice, indicating the display is in normal operation.
It is ncecssary to set up the ID number for each
display before selecting its ID number.
2.3. Remote Control
2.3.1. General functions
1
13
20
14
15
16
17
18
19
2
3
4
5
6
7
8
9
11
10
12
21
1
[POWER] button
Press to switch on the display from standby mode.
Press again to turn it off and back into standby
mode.
2
[PLAY] button
Control playback of media les (for Media Input
only).
3
[ SOURCE] button
Press to toggle Video Source Menu. Press [
] or
[ ] button to select one of the video sources among
Displayport, DVI-D, VGA, HDMI1, HDMI2, Media
Player, Browser or PDF Player. Press [OK] button.
4
[MENU] button
Press to turn the OSD menu on/off.
5
[ ] button
Press to mo
ve
the selection up in OSD menu.
6
[ ] button
Press to decrease the value in OSD menu.
7
[OK] button
Press to activate the setting inside the OSD menu.
8
[ADJUST] button
Press to run the Auto Adjust function.

8
2.3.2. Inserting batteries in the remote control
The remote control is powered by two 1.5V AAA batteries.
To install or replace batteries:
1. Press and then slide the cover to open it.
2. Align the batteries according to the (+) and (–)
indications inside the battery compartment.
3. Replace the cover.
Caution:
The incorrect use of batteries can result in leaks or bursting. Be sure to follow these instructions:
• Place “AAA” batteries matching the (+) and (–) signs on each battery to the (+) and (–) signs of the battery
compartment.
• Do not mix battery types.
• Do not combine new batteries with used ones. It causes shorter life or leakage of batteries.
• Remove the dead batteries immediately to prevent them from liquid leaking in the battery compartment. Don’t touch
exposed battery acid, as it can damage your skin.
NOTE: If you do not intend to use the remote control for a long period, remove the batteries.
2.3.3. Handling the remote control
• Do not subject to strong shock.
• Do not allow water or other liquid to splash the remote control. If the remote control gets wet, wipe it dry immediately.
• Avoid exposure to heat and steam.
• Other than to install the batteries, do not open the remote control.
2.3.4. Operating range of the remote control
Point the front of the remote control toward this display’s
remote control sensor when pressing a button.
Use the remote control within a distance of less than 10m/33ft
from this display’s sensor, and a horizontal and vertical angle
of less than 30 degrees.
NOTE: The remote control may not function properly when
the remote control sensor on this display is under
direct sunlight or strong illumination, or when there is
an obstacle in the path of signal transmission.
30 30

9
3. Connecting External Equipment
3.1. Connecting External Equipment (DVD/VCR/VCD)
3.1.1. Using HDMI video input
DVD / VCR / VCD
HDMI OUT
[HDMI IN]
3.2. Connecting a PC
3.2.1. Using VGA input
PC
VGA OUT
D-Sub 15 pin
[DVI IN]
[VGA AUDIO IN]
AUDIO OUT

10
3.2.2. Using DVI input
PC
DVI OUT
[DVI IN]
[VGA AUDIO IN]
AUDIO OUT
3.2.3. Using HDMI input
HDMI OUT
[HDMI IN]
PC

11
3.2.4. Using DisplayPort input
DisplayPort OUT
[DisplayPort IN]
PC
3.3. Connecting Audio Equipment
3.3.1. Connecting an external audio device
AUDIO IN
AUDIO OUT
STEREO AMPLIFIER

12
3.4. Connecting Multiple Displays in a Daisy-chain Configuration
You can interconnect multiple displays to create a daisy-chain conguration for applications such as a video
wall.
3.4.1. Display control connection
Connect the [RS232C OUT] connector of DISPLAY 1 to the [RS232C IN] connector of DISPLAY 2.
PC
[RS-232C]
DISPLAY 1
[RS-232C IN] [RS-232C OUT] [RS-232C IN]
DISPLAY 2
3.4.2. Digital video connection
Connect the [DVI OUT] connector of DISPLAY 1 to the [DVI IN] connector of DISPLAY 2.
PC
[DVI]
[DVI IN] [DVI IN][DVI OUT]
DISPLAY 1 DISPLAY 2
Connect the [DP OUT] connector of DISPLAY 1 to the [DP IN] connector of DISPLAY 2.
PC
[DP]
[DP IN] [DP IN][DP OUT]
DISPLAY 1 DISPLAY 2
Page is loading ...
Page is loading ...
Page is loading ...
Page is loading ...
Page is loading ...
Page is loading ...
Page is loading ...
Page is loading ...
Page is loading ...
Page is loading ...
Page is loading ...
Page is loading ...
Page is loading ...
Page is loading ...
Page is loading ...
Page is loading ...
Page is loading ...
Page is loading ...
Page is loading ...
Page is loading ...
Page is loading ...
Page is loading ...
Page is loading ...
Page is loading ...
Page is loading ...
Page is loading ...
Page is loading ...
Page is loading ...
Page is loading ...
Page is loading ...
Page is loading ...
Page is loading ...
Page is loading ...
Page is loading ...
Page is loading ...
Page is loading ...
Page is loading ...
Page is loading ...
Page is loading ...
Page is loading ...
Page is loading ...
Page is loading ...
-
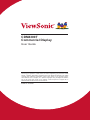 1
1
-
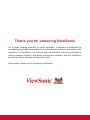 2
2
-
 3
3
-
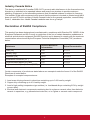 4
4
-
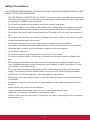 5
5
-
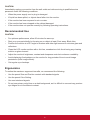 6
6
-
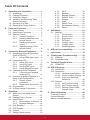 7
7
-
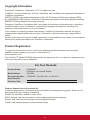 8
8
-
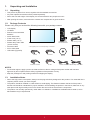 9
9
-
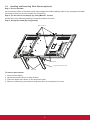 10
10
-
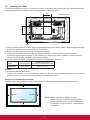 11
11
-
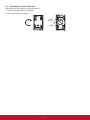 12
12
-
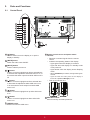 13
13
-
 14
14
-
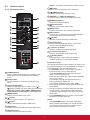 15
15
-
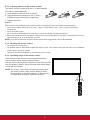 16
16
-
 17
17
-
 18
18
-
 19
19
-
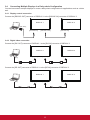 20
20
-
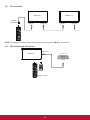 21
21
-
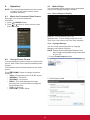 22
22
-
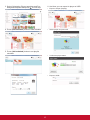 23
23
-
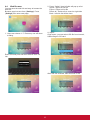 24
24
-
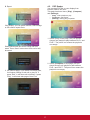 25
25
-
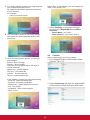 26
26
-
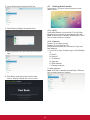 27
27
-
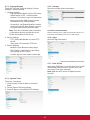 28
28
-
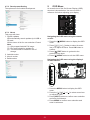 29
29
-
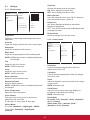 30
30
-
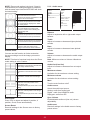 31
31
-
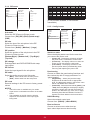 32
32
-
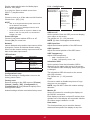 33
33
-
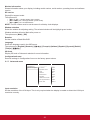 34
34
-
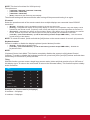 35
35
-
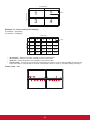 36
36
-
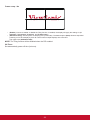 37
37
-
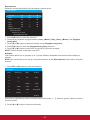 38
38
-
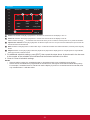 39
39
-
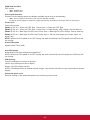 40
40
-
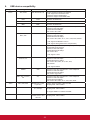 41
41
-
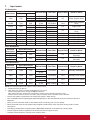 42
42
-
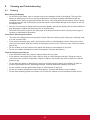 43
43
-
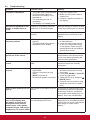 44
44
-
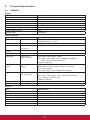 45
45
-
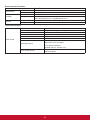 46
46
-
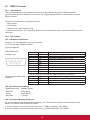 47
47
-
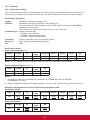 48
48
-
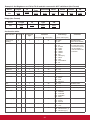 49
49
-
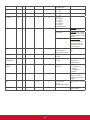 50
50
-
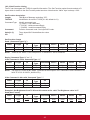 51
51
-
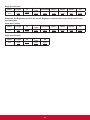 52
52
-
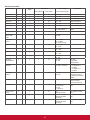 53
53
-
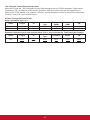 54
54
-
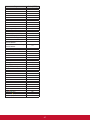 55
55
-
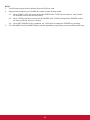 56
56
-
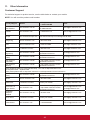 57
57
-
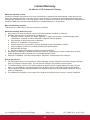 58
58
-
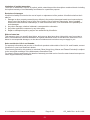 59
59
-
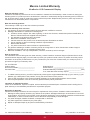 60
60
-
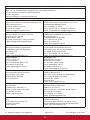 61
61
-
 62
62
ViewSonic CDM4300T-S User guide
- Category
- Public displays
- Type
- User guide
- This manual is also suitable for
Ask a question and I''ll find the answer in the document
Finding information in a document is now easier with AI
Related papers
-
ViewSonic EP5500D-1 User guide
-
ViewSonic CDM5500T User guide
-
ViewSonic EP5500D-4 User guide
-
ViewSonic CDM5500R-S User guide
-
ViewSonic CDE6510-S User guide
-
ViewSonic CDP4260-TL User guide
-
ViewSonic CDX5552-S User guide
-
ViewSonic CDP9800-S User guide
-
ViewSonic CDP5560-L User guide
-
ViewSonic CDM5500T User guide
Other documents
-
Lorex 4KHDIP1610M User manual
-
Hitachi DS55MU01 User manual
-
VESTEL ED24V78/D User manual
-
LG BEJE2722PYB User manual
-
Akai ARC200 Owner's manual
-
 UCView View Media 50 Installation guide
UCView View Media 50 Installation guide
-
BenQ SL461A User manual
-
 Life is good W2363V User manual
Life is good W2363V User manual
-
Tatung TME32 User manual
-
 Blackbox-av Mediascreen 32|43|50|55|65″ Owner's manual
Blackbox-av Mediascreen 32|43|50|55|65″ Owner's manual