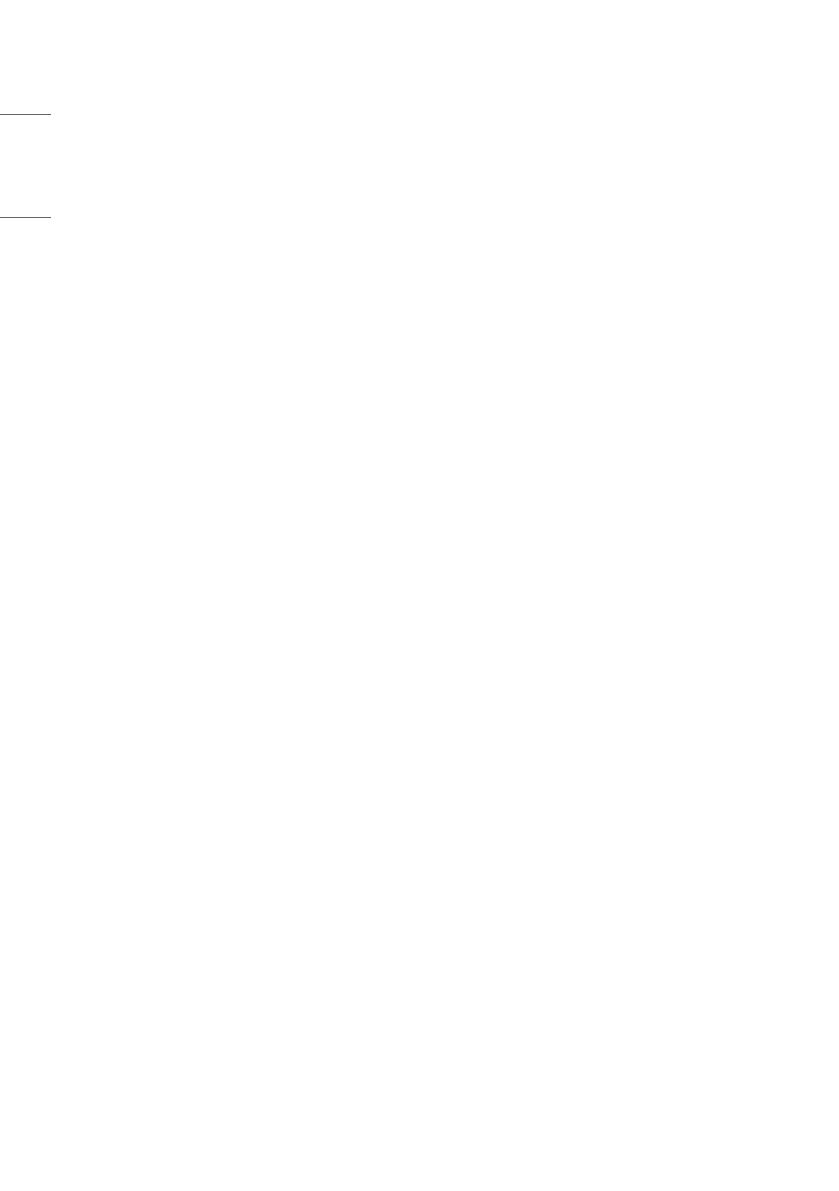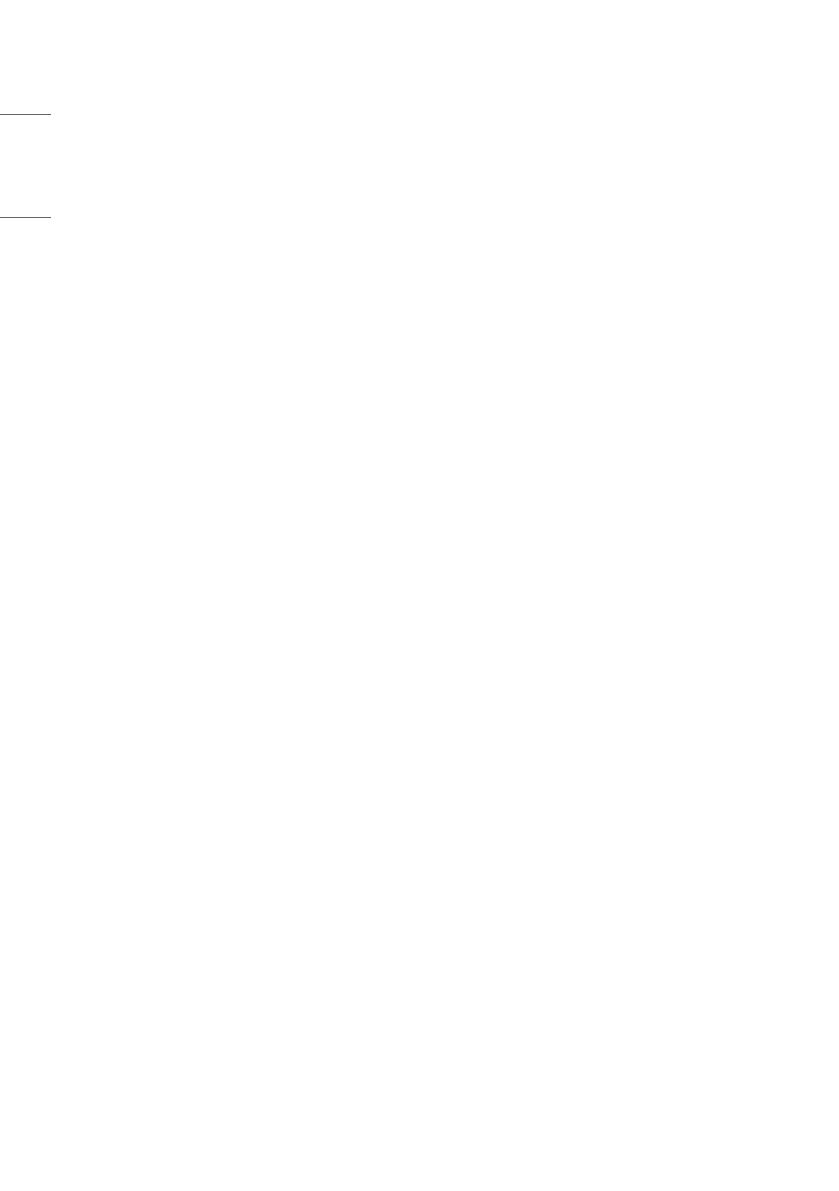
2
ENGLISH
CONTENTS
INTRODUCTION ............................4
SIDEBAR ........................................5
- Back Key ................................................................................5
- Home Key .............................................................................. 5
- Recent Tasks ........................................................................ 5
- Quick Note............................................................................6
- Annotation Tools ...............................................................6
- Partial Screen Capture ................................................... 7
- Screen Freezing .................................................................7
SMALL TOOLS ................................8
- Spotlight ................................................................................8
- [CountDown] ......................................................................9
- Stop Watch .......................................................................... 9
- Air Class .............................................................................. 10
- Voter&Judge .....................................................................11
- Responder ..........................................................................14
- Selector ...............................................................................14
- Message ..............................................................................15
- [Manager] ..........................................................................15
- Touch Menu .......................................................................16
NOTE (ONLY FOR TR3BF/G
MODEL) ...................................... 17
NOTE (ONLY FOR TR3DJ MODEL) ..
24
- [Palette] .............................................................................. 34
FINDER ....................................... 42
- Browsing according to Category ........................... 43
- Resource operation .......................................................43
- Ordering menu.................................................................45
- Cloud Drive ........................................................................47
- Exit .........................................................................................47
SETTINGS ................................... 47
- [Wireless & networks] ................................................47
- [Share] .................................................................................47
- [Device] ...............................................................................48
- [Personal] ...........................................................................48
- [System] .............................................................................48
CHROMIUM ................................ 48
EMAIL .......................................... 48
LG CONNECTEDCARE (TR3BF/G
MODEL) ...................................... 48
[LG CONNECTEDCARE DMS]
(TR3DJ MODEL) ......................... 49
[LG CREATEBOARD LAB] .......... 50
[KEEPER] .................................... 51