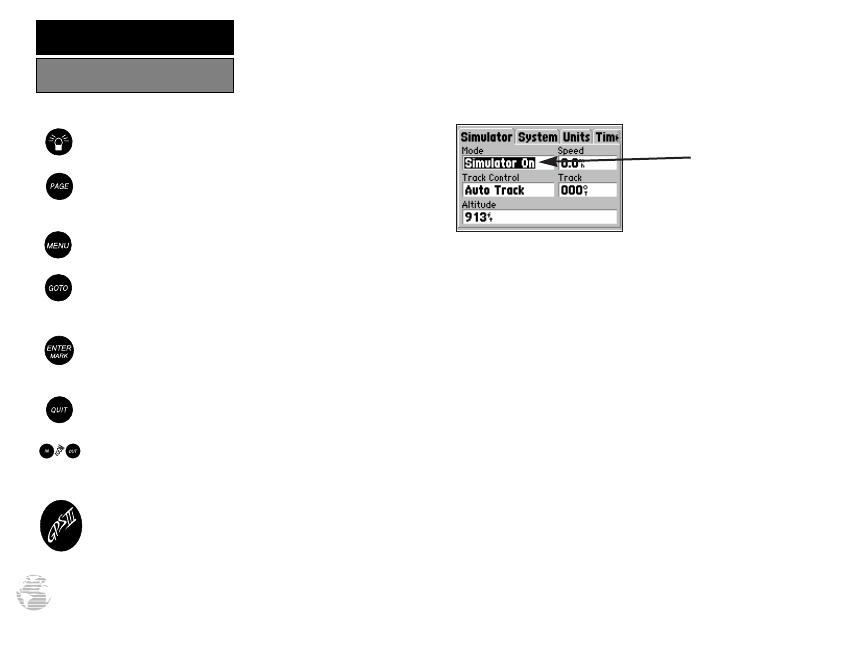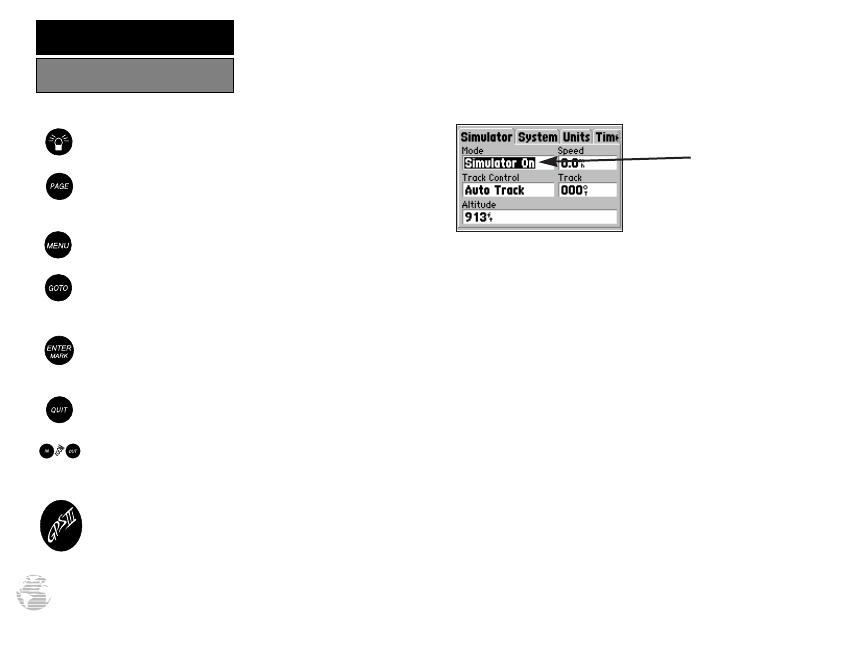
2
GETTING STARTED
Keypad Usage / Display
(POWER)— Red key turns the unit on and off, and
controls three levels of screen backlighting intensity.
(PAGE)— Scrolls main pages in sequence and returns
display from a menu/options page to a main page.
Press and hold this key to change screen orientation.
(MENU)— Displays a menu of available options for
the current page. Press twice to display the Main Menu.
(GOTO)— Displays the GOTO waypoint window,
allowing you to select the destination waypoint. Press
and hold this key to activate MOB feature.
(ENTER/
MARK
)— Activates highlighted fields and
confirms menu options and data entry. Press and hold
this key to mark present position as a waypoint.
(QUIT)— Returns the display to a previous page or
restores a data field’s previous value.
(IN and OUT)— Allows you to zoom in/out through
24 scales on the Map Page. Also adjusts scale on the
Highway Page.
(ROCKER KEYPAD)— Controls the movement of
the cursor, is used to select options and positions, and
to enter data.
CURSOR— A solid black bar which can be moved
up, down, left, and right with the keypad to select indi-
vidual fields on the display (see above).
DEFAULT— A system-selected format, built into the
operating software or the unit’s memory, that will be
followed unless the user chooses a different setting.
FIELD— The location on a page (see above) where a
group of characters or option is entered and displayed.
HIGHLIGHT— The act of using the cursor to select a
field for the purpose of entering data.
SCROLL— The act of moving through characters or
options from a selected field.
DATA ENTRY— Entering data, such as waypoint
names, typically begins and ends with the ENTER/
MARK key. Use the rocker keypad to enter the actual
data: UP/DOWN to change the highlighted character,
RIGHT to move on to the next character..
Example of
Cursor on the
‘Mode’ Field
GPS III A 7/21/98 8:51 AM Page 2