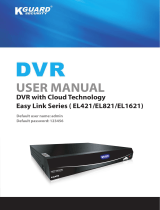Video ................................................................................................................................................................................................................................................................................................................. 50
Audio ................................................................................................................................................................................................................................................................................................................. 51
Wireless ............................................................................................................................................................................................................................................................................................................ 52
Network ............................................................................................................................................................................................................................................................................................................ 53
Active Users ..................................................................................................................................................................................................................................................................................................... 54
CONFIGURING CAMERA SETTINGS ........................................................................................................................................................................................................................................................................ 55
System ............................................................................................................................................................................................................................................................................................................... 56
Video ................................................................................................................................................................................................................................................................................................................. 57
Audio ................................................................................................................................................................................................................................................................................................................. 58
Wireless ............................................................................................................................................................................................................................................................................................................ 59
Network ............................................................................................................................................................................................................................................................................................................ 60
User .................................................................................................................................................................................................................................................................................................................... 61
Date/Time ....................................................................................................................................................................................................................................................................................................... 62
Motion Detection .......................................................................................................................................................................................................................................................................................... 63
Upload .............................................................................................................................................................................................................................................................................................................. 64
E-mail ................................................................................................................................................................................................................................................................................................................ 66
Day/Night Mode (IPC1000WI only) ....................................................................................................................................................................................................................................................... 67
TOOLS ......................................................................................................................................................................................................................................................... 68
FTP SERVER TEST ................................................................................................................................................................................................................................................................................................... 68
E-MAIL TEST ............................................................................................................................................................................................................................................................................................................ 69
RESTART ................................................................................................................................................................................................................................................................................................................... 70
FACTORY RESET ...................................................................................................................................................................................................................................................................................................... 71
FIRMWARE UPGRADE ............................................................................................................................................................................................................................................................................................. 72
BACKUP AND RESTORE .......................................................................................................................................................................................................................................................................................... 73
KVIEW SOFTWARE ..................................................................................................................................................................................................................................... 74
LAUNCHING KVIEW FOR THE FIRST TIME ............................................................................................................................................................................................................................................................. 74
ADD A CAMERA FOR MONITORING ....................................................................................................................................................................................................................................................................... 75
KVIEW USER INTERFACE ........................................................................................................................................................................................................................................................................................ 77
Display Controls ............................................................................................................................................................................................................................................................................................ 78
Snapshot, recording and audio controls ............................................................................................................................................................................................................................................... 78
Switch Active Camera Controls ............................................................................................................................................................................................................................................................... 79
Live Video Display Controls ...................................................................................................................................................................................................................................................................... 79
Camera Configuration with KView ........................................................................................................................................................................................................................................................ 80