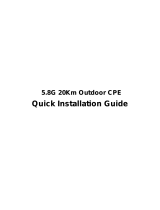1.2 Product Overview
Thank you for choosing EnStation5. The EnStation5 is a long
range, high performance IEEE 802.11a/n network solution that
provides Access Point, Client Bridge, WDS, and Client Router
functions in a single device.
In addition to providing the latest wireless technology, the
EnStation5 supports Power over Ethernet and Power by
Adapter capabilities, which allow the device to be installed
easily in nearly any indoor or outdoor location. Advanced
features include power level control, traffic shaping, and Real
time RSSI indication.
A variety of security features help to protect your data and
privacy while you are online. Security features include Wi-Fi
Protected Access (WPA PSK/WPA2 PSK), 64/128/156 bit WEP
Encryption, and IEEE 802.1x with RADIUS.
Key Features
High-speed data rates up to 300 Mbps make the
EnStation5 ideally suited for handling heavy data payloads
such as MPEG video streaming.
High output power up to 26 dBm delivers superior range
and coverage.
Fully interoperability with IEEE 802.11a/IEEE 802.11n-com-
pliant devices.
Multi-operation modes enable users to utilize the EnStation5
in flexible application for various environments.
Point-to-point and point-to-multipoint wireless
connectivity enables data transfers between two or more
buildings.
Channel bandwidth selection allows the appropriate band-
width to be used to reach various distances
RSSI indicator makes it easy to select the best signal for
Access Point connections.
Power-over-Ethernet capabilities allow for flexible deployment
and great savings.
Four(4) SSIDs enables clients to access different networks
through a single Access Point while utilizing different policies
and functions per SSID based on network needs.
WPA2/WPA/ WEP/ IEEE 802.1x support and MAC
address filtering ensures more secure network connections.
PPPoE/PPTP support makes it easy to access the
Internet via ISP (Internet Service Provider) authentication.
SNMP Remote Configuration Management helps
administrators remotely configure or manage the Access
Point.
QoS (WMM) support enhances performance and user
experiences.