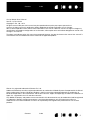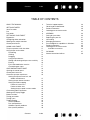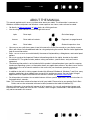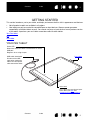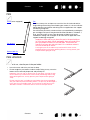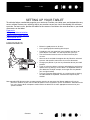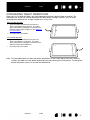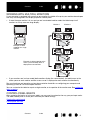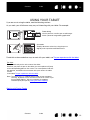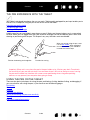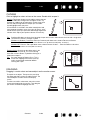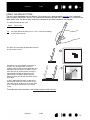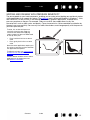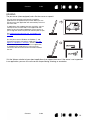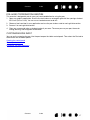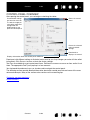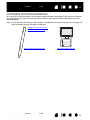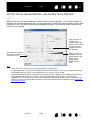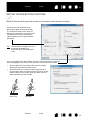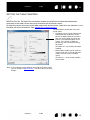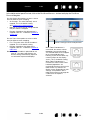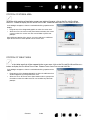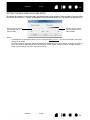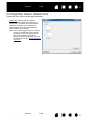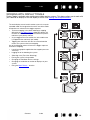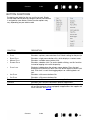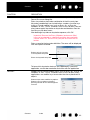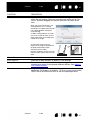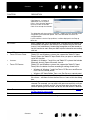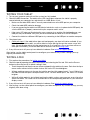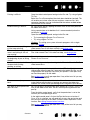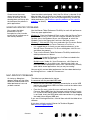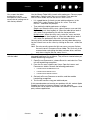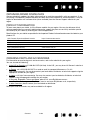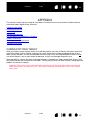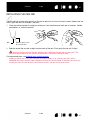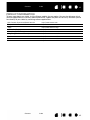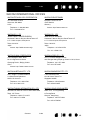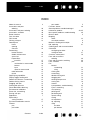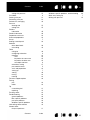Wacom CTL-471 User manual
- Category
- Graphic tablets
- Type
- User manual
This manual is also suitable for

Contents Index
Contents
2
Index
2
One by Wacom User’s Manual
Version 1.2, Rev H3013
Copyright © Co., Ltd., 2013
All rights reserved. No part of this manual may be reproduced except for your express personal use.
reserves the right to revise this publication without obligation to provide notification of such changes.
does its best to provide current and accurate information in this manual. However, reserves the right to change any
specifications and product configurations at its discretion, without prior notice and without obligation to include such
changes in this manual.
The above year indicates when this manual was prepared. However, the date of release to the users of the “manual” is
simultaneous with the introduction into the market of the applicable product.
Wacom is a registered trademark of Wacom Co., Ltd.
Adobe and Photoshop are either registered trademarks or trademarks of Adobe Systems Incorporated in the United
States and/or other countries. Microsoft, Windows, and Vista are either registered trademarks or trademarks of
Microsoft Corporation in the United States and/or other countries. Apple, the Apple logo, and Mac are trademarks of
Apple, Inc., registered in the U.S. and other countries.
Any additional company and product names mentioned in this documentation may be trademarked and/or registered
as trademarks. Mention of third-party products is for information purposes only and constitutes neither an
endorsement nor a recommendation. assumes no responsibility with regard to the performance or use of these
products.

Contents Index
Contents
3
Index
3
TABLE OF CONTENTS
ABOUT THE MANUAL 4
GETTING STARTED 5
Your Pen tablet 5
Pen 6
Pen holder 6
SETTING UP YOUR TABLET 7
Ergonomics 7
Configuring tablet orientation 8
Working with multiple monitors 9
Control panel basics 9
USING YOUR TABLET 10
The pen experience with the tablet 11
Using the pen on the tablet 11
Positioning 12
Clicking 13
Dragging 13
Using the pen buttons 14
Writing and drawing with pressure sensitivity 15
Erasing 16
Eye-hand coordination exercise 17
Customizing pen input 17
CUSTOMIZING YOUR TABLET 18
Opening the control panel 18
Control panel overview 19
Customize your pen experience 20
Setting the tip and eraser feel, and
double-click distance 21
Setting the pen button functions 22
Setting the tablet mapping 23
Portion of screen area 25
Portion of tablet area 25
Setting the pen speed in mouse mode 26
Customizing tablet Orientation 27
Working with Display Toggle 28
Button functions 29
Testing your tablet 33
Testing a pen 33
Troubleshooting 34
General problems 34
Pen input problems 34
Windows-specific problems 36
Mac-specific problems 36
Technical support options 38
Obtaining driver downloads 39
Product information 39
Ordering parts and accessories 39
APPENDIX 40
Caring for your tablet 40
Replacing the pen nib 41
Uninstalling 42
Managing preferences 43
Pen and digital ink capabilities in Windows 44
Product information 45
Ordering parts and accessories 46
Available accessories 46
GLOSSARY 47
Wacom international offices 49

Contents Index
Contents
4
Index
4
ABOUT THE MANUAL
This manual provides quick access to information about your tablet. The information is common to
Windows and Mac computers and Windows screen captures are shown, unless otherwise noted.
• Go directly to table of contents
or index topics by clicking on them.
• Use the navigation controls to move through the manual.
• You can use your .pdf viewer zoom-in tool to increase the size of the manual on your display screen.
Most .pdf viewers include additional tools for using and printing the manual. See the viewer application
help for more information.
•S
MALL CAPITAL LETTERS are used to identify the names of keyboard keys, dialog boxes, and control panel
options.
• Be sure to see also the Important Product Information guide for the tablet, located on the tablet
Installation CD. The guide includes product safety precautions, specifications, and your license
agreement.
• The following information is not included with this product: information about your specific computer
hardware or operating system, or information about your application software. Your best source for this
information is the set of manuals and discs that came with your hardware, operating system, or
application.
• In addition to the built-in inking support found within Microsoft Windows 8, Windows 7 and Vista, many
graphics applications also support pressure sensitivity and the pen eraser. You can find a listing of
applications that support these features on Wacom’s website (see product information
).
• For information on how best to use tablet features within a specific application, see the instructions in
that application’s manuals.
Note: This manual does not describe how to install your tablet. Please refer to your product Quick Start
Guide, and use the automated software installer (located on the tablet Installation CD).
Wacom’s philosophy is to continually improve all of its products. As a result, engineering changes and
improvements are made from time to time. Therefore, some changes, modifications, and improvements
may not be covered in this manual.
Go to topic Go to front page.
Go to table of contents. Page back, or page forward.
Go to index. Go back to previous view.
topic
Contents
Index

Contents Index
Contents
5
Index
5
GETTING STARTED
This section introduces you to your tablet, and helps you become familiar with its appearance and features.
• Not all product models are available in all regions.
• Your tablet can only be used with compatible pens or input devices. Wacom cannot guarantee
compatibility with older tablets or pens. You cannot use pens or input devices from a previous version
of the tablet. A pen from your new tablet cannot be used with other tablets.
Your Pen tablet
Pen
Pen holder
YOUR PEN TABLET
USB cable, detachable
Disconnect the USB
cable when storing the
tablet. Do not wrap the
cable around the tablet.
Status LED
Glows blue when the tablet is connected to an active
USB port.
Brightens when using the pen.
Pen holder
Active area
This is the active area for pen input.
Learn about your pen
and
Customize your pen experience
.

Contents Index
Contents
6
Index
6
PEN
PEN HOLDER
When not in use, store the pen in the pen holder.
Eraser (when equipped)
Pen buttons
Replaceable nib
(pen tip)
Pen
Cordless, battery-free, and pressure sensitive. Use this freehand tool for
image editing and creating natural-looking pen strokes. It is also an efficient
tool for document annotation and taking notes in applications that support
handwriting recognition.
You will find the pen ideally suited to enhance your workflow by enabling the
pen and digital ink features found within Microsoft Windows 8, Windows 7,
Vista, and Office 2007 or later. Take advantage of digital mark-up for
collaborative editing and use digital ink to take notes in applications that
support handwriting recognition.
Important: When not in use, place the pen in the pen holder or
lay it flat on your desk. When equipped, the eraser end of the
pen should be inserted first into the loop. To maintain the
sensitivity of your pen, do not store it in a container where it
will rest on the tip or eraser.
Leaving the pen on the tablet may interfere with screen cursor
positioning when using other pointing devices, or may prevent your
computer from going to sleep.
• Insert the eraser end of the pen into the loop.
• Do not wedge the pen buttons inside the loop. Doing so may cause the
buttons to be continually depressed and possibly fail.
Important: You can also lay the pen flat on your desk. Leaving the pen
on the tablet may interfere with screen cursor positioning when using
other pointing devices, or may prevent your computer from going to
sleep.
Do not store the pen in a holder or stand other than the one provided
with your tablet or purchased from Wacom. The pen may be damaged if
it falls out of an unsuitable stand. The sensitivity of your pen may be
affected if stored in a container where it rests on the tip or eraser.

Contents Index
Contents
7
Index
7
SETTING UP YOUR TABLET
To minimize fatigue, comfortably organize your work area. Position your tablet, pen, and keyboard for easy
access without unnecessary reaching. Adjust your monitor so you can view it comfortably with minimum
eyestrain. For best results, position the tablet so the screen cursor follows the same direction as your hand
movements on the tablet.
Ergonomics
Configuring tablet orientation
Working with multiple monitors
Control panel basics
ERGONOMICS
Note regarding RSI: Wacom makes no representation, promise or guarantee that Wacom products will cure or
prevent, in whole or in part, mouse-induced repetitive stress symptoms, injuries or conditions. Individual results
may vary. Always obtain competent medical advice to determine the most appropriate treatment for your
specific situation.
• Maintain a good posture at all times.
• Use a gentle grip when working with the pen.
• Periodically shift your gaze from your computer and focus on
other objects in the room. This will help to relax your eyes.
• Take short breaks between tasks to stretch and relax your
muscles.
• Alternate tasks and tools throughout the day. Minimize awkward
postures and repetitive movements that cause discomfort.
• Change your position if you feel any discomfort due to your work
position.
• If you are using the tablet as a primary pointing device and mouse
replacement, try placing it to the side of the keyboard nearest to
your dominant hand (for example, to the right of the keyboard if
you are right-handed).
• If you are using the tablet primarily as a creative tool, try placing
the tablet below the keyboard, centered with respect to your
monitor.

Contents Index
Contents
8
Index
8
CONFIGURING TABLET ORIENTATION
When you first installed the tablet, you were prompted to choose a default tablet orientation. The
orientation you chose was used to determine the tablet default settings. However, you can easily
reconfigure the tablet for left- or right-handed users at any time.
Note: This procedure does not affect the default orientation. At the system log on and user switching
screens, the tablet uses the default orientation you chose during the install process. To change the
default orientation, you must re-install the tablet driver.
Right-handed operation:
• Open the tablet control panel and select the
T
ABLET tab. Choose RIGHT HANDED. The tablet
driver automatically configures all aspects of the
tablet for correct right-handed use. See Opening
the control panel
• Physically rotate your tablet.
Left-handed operation
:
• Open the tablet control panel and select the
T
ABLET tab. Choose LEFT HANDED. The tablet
driver automatically configures all aspects of the
tablet for correct left-handed use.
• Physically rotate your tablet.

Contents Index
Contents
9
Index
9
WORKING WITH MULTIPLE MONITORS
If your computer is equipped with more than one monitor, the tablet will map to your monitors based upon
how they are configured in the display properties control panel.
• If more than one monitor is in use and you are in extended monitor mode, the tablet maps to all
monitors as if they were one large display.
• If your monitors are in mirror mode (both monitors display the same content), the tablet maps to the
entire space on each monitor and the screen cursor is displayed on each monitor simultaneously.
See your hardware and operating system documentation for details on configuring your computer and
operating system for use with multiple monitors.
You can customize the tablet to map to a single monitor, or to a portion of the monitor area. See setting the
tablet mapping.
CONTROL PANEL BASICS
After mastering the basics of using your tablet, you may want to customize the way your pen input works.
The tablet control panel is where you customize your tablet settings.
Opening the control panel
Control panel overview
Monitor 1
Monitor 2
Example of tablet mapping to the
entire system desktop, which is
displayed on two monitors.
Example of tablet
mapping to a single
monitor.

Contents Index
Contents
10
Index
10
USING YOUR TABLET
If you are new to using the tablet, read the following sections.
As you work, you will discover many ways of interacting with your tablet. For example:
For details on these and other ways to work with your tablet, see The pen experience with the tablet.
.
Working with Display Toggle
Annotation
Simplify document reviews by using the pen to
digitally mark-up and annotate documents.
Photo editing
Use the pressure-sensitive pen to edit images
within a photo or image editing application.
Pen input
The pen works only on the active area of the tablet.
Wherever you place the pen on the tablet, the screen pointer will jump
to the corresponding point on the screen. The screen pointer indicates
pen position, and follows the movement of the pen across the tablet
surface.
Learn about The pen experience with the tablet
.
Note: The active area is a mapped representation of your computer
screen(s). By default it uses the entire screen or all screens if you
have multiple displays. You can customize the mapping
relationship for pen input by setting the tablet mapping
.

Contents Index
Contents
11
Index
11
THE PEN EXPERIENCE WITH THE TABLET
Your tablet is designed to enhance the way you work. Tablet models equipped for pen input enable you to
interact with a computer using the pen on the active area of the tablet.
Using the pen on the tablet
Customizing pen input
Working with Display Toggle
Hold the pen like you would hold a normal pen or pencil. Make sure the pen buttons are in a convenient
location where you can toggle them with your thumb or forefinger, but not accidentally press them while
drawing or positioning with the pen. Tilt the pen in any way that feels most comfortable.
Important: When not in use, place the pen in the pen holder or lay it flat on your desk. To maintain
the sensitivity of your pen, do not store it in a container where it will rest on the tip or eraser. Leaving
the pen on the tablet may interfere with screen cursor positioning when using other pointing
devices, or may prevent your computer from going to sleep.
USING THE PEN ON THE TABLET
There are four basic techniques for using the pen: positioning, clicking, double-clicking, and dragging. If
you are unfamiliar with using the pen, try the exercises on the following pages.
Positioning
Clicking
Dragging
Using the pen buttons
Writing and drawing with pressure sensitivity
Erasing
Eye-hand coordination exercise
Position for drawing and navigation
Position for erasing
When you are not using the pen, store
it in the pen holder
. When equipped,
the eraser end of the pen should be
inserted first into the loop.

Contents Index
Contents
12
Index
12
POSITIONING
Use the pen to position the pointer (or cursor) on your screen.
You can set the pen to position the screen cursor two different ways (see setting the tablet mapping
).
• In pen mode
, wherever you place the pen on the tablet, the screen cursor will jump to a corresponding
point on the display screen. The screen pointer indicates pen position, and follows the movement of the
pen across the tablet surface. This is the default setting for the pen.
• In mouse mode, move the cursor with a “pick up and slide” motion similar to using a mouse.
Lift the pen and place the pen tip on the tablet
active area. The cursor jumps to the new location.
Move the screen cursor by hovering the pen over
the tablet surface. Do this without
touching the
tablet surface, but while still keeping the pen tip
within proximity of the tablet.
To select an icon or folder, use your pen to position
the screen cursor over the object. Press down to
select.
Tips
:
If you find using a pen to be somewhat
difficult, try the eye-hand coordination
exercise.
Pointing is easier when you orient the tablet
square to the computer monitor so the
screen cursor follows the same direction as
your hand movements on the tablet.
7 mm (0.28 inch) proximity
16 mm (0.63 inch) proximity range
When positioning the screen cursor and operating a pen
button, the pen tip needs to be within 7 mm (0.28 inch)
of the tablet surface. The pen tip does not need to touch
the tablet in order to move the screen cursor or use a
pen button.

Contents Index
Contents
13
Index
13
CLICKING
Click to highlight or select an item on the screen. Double-click to open it.
DRAGGING
Dragging is used to select and move objects on the monitor screen.
Tip: Configure Windows to select when hovering the pen over an icon and to launch the icon with a single click.
To turn on this feature, first open a folder.
Windows 8, Windows 7 and Vista
: From the ORGANIZE pull-down menu choose FOLDER AND SEARCH
O
PTIONS.... From the GENERAL tab select SINGLE-CLICK TO OPEN AN ITEM (POINT TO SELECT).
Windows XP
: From the TOOLS pull-down menu choose FOLDER OPTIONS.... From the GENERAL tab select
S
INGLE-CLICK TO OPEN AN ITEM (POINT TO SELECT).
Clicking
. Tap the pen tip once on the tablet, or press the pen
tip on the tablet with enough force to register a click. Try
clicking on a folder icon by moving the screen cursor over
the icon and pressing down on the pen tip. The folder
should highlight when you press.
If C
LICK SOUND is selected in the tablet control panel and
your computer speakers are on, then you will hear a “click”
sound when the pen tip is pressed hard enough to generate
a button click. Adjust your speaker volume as necessary.
Double-clicking
. Quickly tap the tablet twice in the
same place with the pen tip. This is like clicking
twice with a mouse button. Try double-clicking on a
folder icon to open it.
Tip:
Set a pen button to DOUBLE CLICK. This is
easier than tapping twice with the pen tip,
and is the preferred method of double-
clicking with a pen.
First point to an object. Then press the pen tip to
the tablet and slide it across the tablet surface. The
selected object will move across the display
screen.
To select text within a document, move the screen
cursor to the beginning of a text line. Then drag the
pen across the tablet to highlight the text.

Contents Index
Contents
14
Index
14
USING THE PEN BUTTONS
The pen comes equipped with two buttons. Each button has a programmable function that is selected
when you press the button. You can use a pen button whenever the pen tip is within 7 mm (0.28 inch) of the
tablet active area. You do not have to touch the pen tip to the tablet in order to use a button.
To assign new button functions, see setting the pen button functions
.
The default button positions are:
Tip
: Set a pen button to DOUBLE CLICK. This is easier than tapping
twice with the pen tip.
Upper: R
IGHT CLICK
Lower: PAN/SCROLL
PAN/SCROLL lets you position a document or
image in any direction within the active
window simply by pressing the pen button and
moving the pen tip across the tablet. As you
move the pen tip, the document or image is
repositioned to follow the direction of pen
movement on the tablet. Release the pen
button or lift the pen tip from the tablet surface
when done.
In some application windows the document
will precisely follow the screen cursor as you
move the pen tip. In others it will simply move
in the same general direction as the screen
cursor.
Use R
IGHT CLICK to bring up application-specific
or icon-specific menus.

Contents Index
Contents
15
Index
15
WRITING AND DRAWING WITH PRESSURE SENSITIVITY
The pen responds to your hand movements, enabling you to create natural-looking pen and brush strokes
within applications that support this feature. The digital ink
tools in Microsoft Windows 8, Windows 7, Vista,
and Office 2007 or later, as well as the drawing tools in many graphics applications, respond to the
pressure you place on the pen. For example, sliders are used in some applications to vary line
characteristics such as width, color, and opacity. These characteristics can be controlled much better by
the pen’s pressure sensitivity. You can vary line width, blend colors, and change opacity with the pressure
you exert upon the pen.
To write, ink, or draw with pressure
sensitivity, move the pen along the
surface of the tablet while applying
various amounts of pressure downward
on the tip of the pen.
• Press hard for thick lines or dense
color.
• Press gently for thin lines or softer
color.
Note that some applications require you
first select a pressure-sensitive tool from
the application tool palette.
To adjust the tip feel, see setting the tip
and eraser feel, and double-click
distance.
Visit the Wacom website to learn about
applications that support pressure.
See product information
.

Contents Index
Contents
16
Index
16
ERASING
The pen eraser (when equipped) works like the eraser on a pencil.
Visit the Wacom website to learn about applications that support the eraser. If the eraser is not supported
in an application, you can still use the eraser for positioning, drawing, or annotation.
Use the pen eraser in Windows 8, Windows 7, and
Vista to erase notes or sketches made with Pen and
digital ink capabilities in Windows, and to select and
delete text or spreadsheet cells within an application.
In supporting text applications use the eraser to
select text, then lift the eraser from the tablet to delete
the text.
You can erase intuitively and naturally in graphics
applications that support the pen eraser. When you use
the pen eraser, the application will automatically switch to
the eraser tool.
In applications that support pressure sensitivity, you can
select pressure-sensitive tools in the application tool
palette to vary the width and depth of your erasures as
you change the amount of pressure exerted upon the pen.
See setting the tip and eraser feel, and double-click
distance.

Contents Index
Contents
17
Index
17
EYE-HAND COORDINATION EXERCISE
This exercise is designed to retrain your eye-hand coordination for using the pen:
1. Open any graphics application. Use the line tool to draw a rectangular grid with line spacings of about
20-25 mm (3/4 to 1 inch). You can use a standard mouse to do this.
2. Choose a free-hand tool in your application and use the pen to draw a dot at each grid intersection.
3. Draw an X at each grid intersection.
4. Clear your screen and make a simple drawing of your own. The more you use your pen, the easier
writing, drawing, and navigation will become.
CUSTOMIZING PEN INPUT
You can easily customize the pen. Use the pen to open the tablet control panel. Then select the PEN tab to
choose from the available options.
Opening the control panel
Control panel overview
Customize your pen experience

Contents Index
Contents
18
Index
18
CUSTOMIZING YOUR TABLET
Use the tablet control panel to customize your tablet for the way you like work.
Opening the control panel
Control panel overview
Customize your pen experience
Working with Display Toggle
Button functions
OPENING THE CONTROL PANEL
To open the control panel:
•Windows 8:
From the Windows 8 Start screen, click the WACOM PREFERENCES tile. If you are using the
Windows 8 Classic Desktop, press the Windows key on your keyboard, or select the Windows icon in
the Charms bar, to access the Start screen.
• Windows 7, Vista and XP
. Click on the Windows START button and choose ALL PROGRAMS. Then select
W
ACOM and the WACOM PREFERENCES option.
•Mac
. Open SYSTEM PREFERENCES from the Apple menu, or from the APPLICATIONS folder. Then click on
the W
ACOM TABLET icon.
You can begin customizing your tablet after opening the control panel. The control panel displays only
those tabs and options that apply to your tablet model and configuration. See control panel overview
.
Note: User-specific preferences are supported. After logging on, each user can customize their personal
settings in the tablet control panel. Switching to another user will automatically load the settings for
that user.

Contents Index
Contents
19
Index
19
CONTROL PANEL OVERVIEW
After opening the control panel, you can begin customizing the tablet.
Experiment with different settings to find what works best for you. Any changes you make will take effect
immediately. Click D
EFAULT to return a tab to the factory settings.
Tool Tips are available for most control panel items. Position the screen cursor over an item and let it rest
there. The appropriate Tool Tip will pop up in a few moments.
Your keyboard tab and arrow keys can also be used to navigate the control panel.
The following sections provide detailed information about each control panel tab and some of the more
advanced concepts. Many of the sections also contain useful customizing tips.
Customize your pen experience
Button functions
Customizable settings
are found on each tab.
The tabs that apply to
your tablet model and
configuration are
displayed when you
open the control panel.
Displays information about the control panel and driver.
Downloads or
displays the manual.
Resets the selected
tab to its default
settings.
Closes the control
panel.

Contents Index
Contents
20
Index
20
CUSTOMIZE YOUR PEN EXPERIENCE
You can easily customize the pen. Use the pen to open the tablet control panel. You can then customize
your tablet for the way you like to interact with your tablet and computer when using the pen or eraser
(when equipped).
Note: If you have more than one pen (for example, a standard pen and a premium pen), any changes you
make to the pen settings will apply to both pens.
Setting the pen button functions
Setting the tip and eraser feel,
and double-click distance
Setting the tablet mapping
Page is loading ...
Page is loading ...
Page is loading ...
Page is loading ...
Page is loading ...
Page is loading ...
Page is loading ...
Page is loading ...
Page is loading ...
Page is loading ...
Page is loading ...
Page is loading ...
Page is loading ...
Page is loading ...
Page is loading ...
Page is loading ...
Page is loading ...
Page is loading ...
Page is loading ...
Page is loading ...
Page is loading ...
Page is loading ...
Page is loading ...
Page is loading ...
Page is loading ...
Page is loading ...
Page is loading ...
Page is loading ...
Page is loading ...
Page is loading ...
Page is loading ...
-
 1
1
-
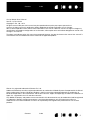 2
2
-
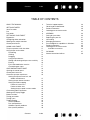 3
3
-
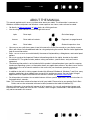 4
4
-
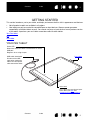 5
5
-
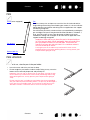 6
6
-
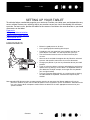 7
7
-
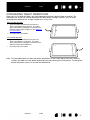 8
8
-
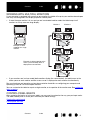 9
9
-
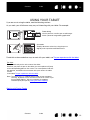 10
10
-
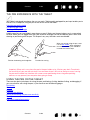 11
11
-
 12
12
-
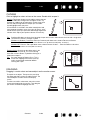 13
13
-
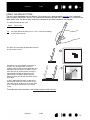 14
14
-
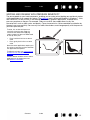 15
15
-
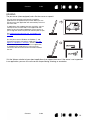 16
16
-
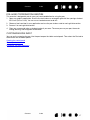 17
17
-
 18
18
-
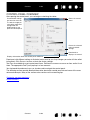 19
19
-
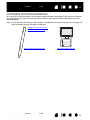 20
20
-
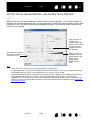 21
21
-
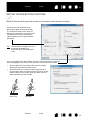 22
22
-
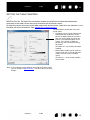 23
23
-
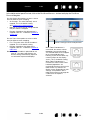 24
24
-
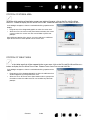 25
25
-
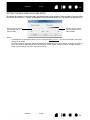 26
26
-
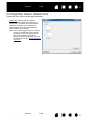 27
27
-
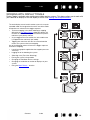 28
28
-
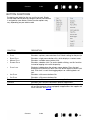 29
29
-
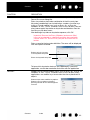 30
30
-
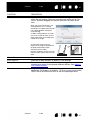 31
31
-
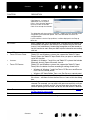 32
32
-
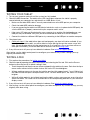 33
33
-
 34
34
-
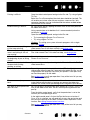 35
35
-
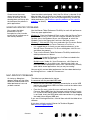 36
36
-
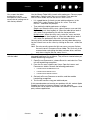 37
37
-
 38
38
-
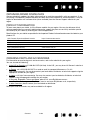 39
39
-
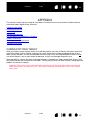 40
40
-
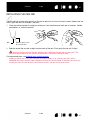 41
41
-
 42
42
-
 43
43
-
 44
44
-
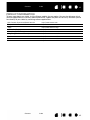 45
45
-
 46
46
-
 47
47
-
 48
48
-
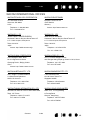 49
49
-
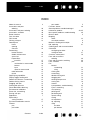 50
50
-
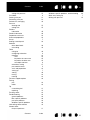 51
51
Wacom CTL-471 User manual
- Category
- Graphic tablets
- Type
- User manual
- This manual is also suitable for
Ask a question and I''ll find the answer in the document
Finding information in a document is now easier with AI
Related papers
-
Wacom INTUOS 4 User manual
-
Wacom PTH-850 User manual
-
Wacom CTL470 User manual
-
Wacom Bamboo Fun User manual
-
Wacom Intuos 4 Wireless User manual
-
Wacom INTUOS 3 User manual
-
Wacom INTUOS 3 User manual
-
Wacom PTZ-431W User manual
-
Wacom Intuos - 2 for Windows User manual
-
Wacom INTUOS M BK CTL-6100WLK-S User manual
Other documents
-
DP Audio Video NG10148 14.1 Inch Laptop User manual
-
 T'nB EFPCD Datasheet
T'nB EFPCD Datasheet
-
Genius Pen Tablet User manual
-
BenQ ZA11 User manual
-
Genius EasyPen M406 User manual
-
Genius EasyPen 340 User manual
-
fingers Artistic 806 User guide
-
GAOMON GAOMON M10K2018 10 x 6.25 inches Graphic Drawing Tablet 8192 Levels of Pressure Digital Pen Tablet User manual
-
Genius EasyPen M506 User manual
-
Sharp PN-70TW3A Owner's manual