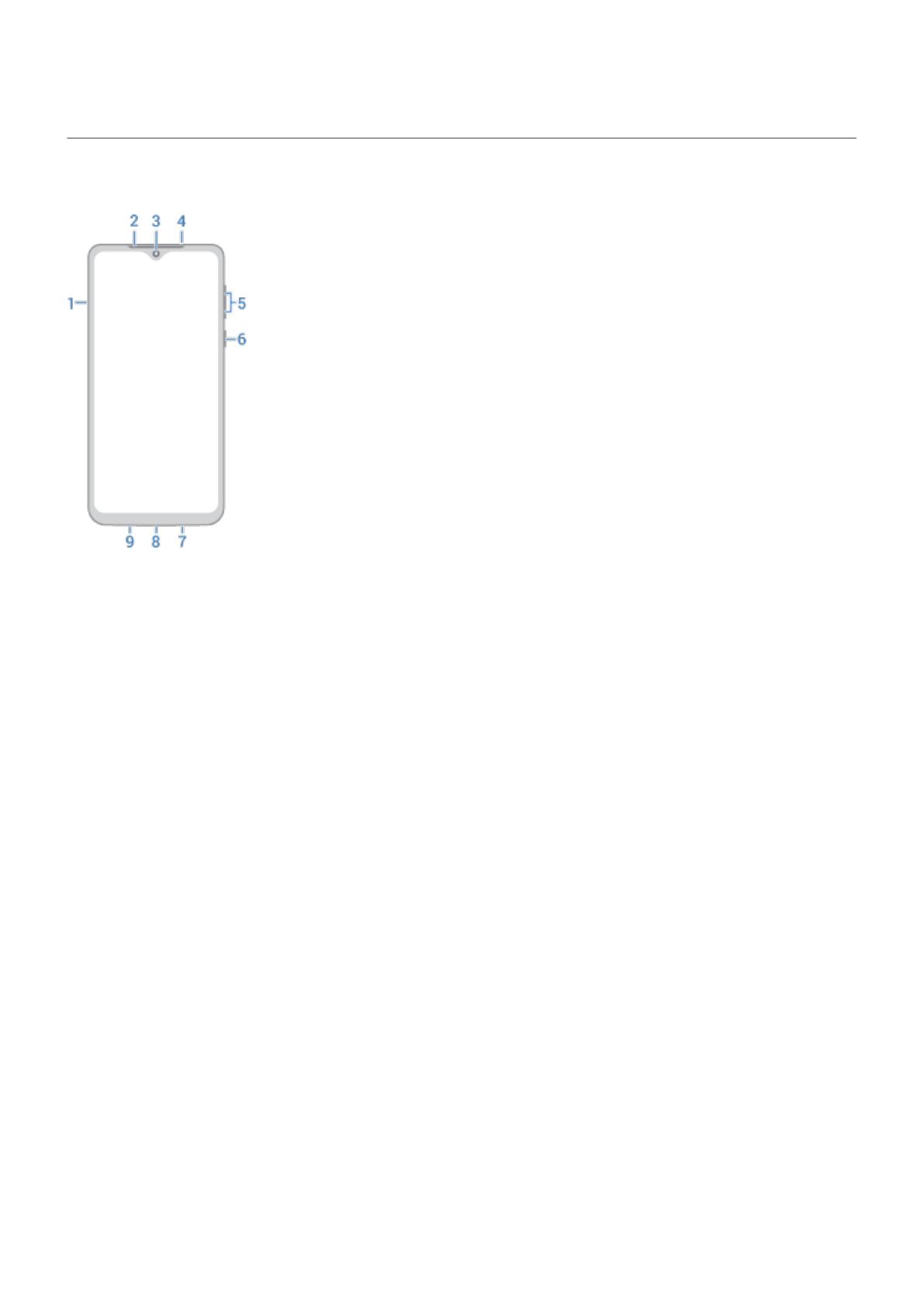Page is loading ...

User Guide
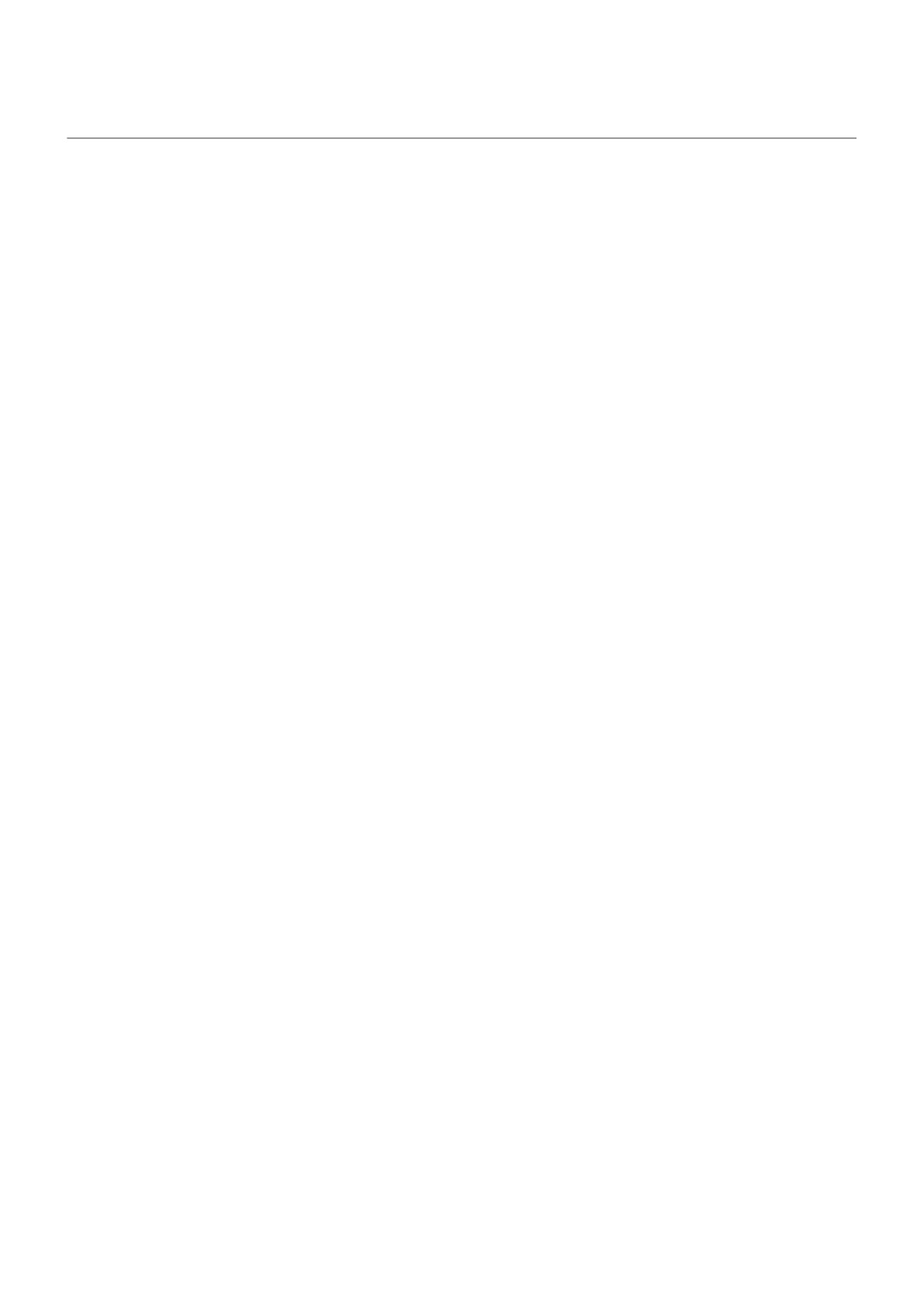
© 2020 Motorola Mobility LLC. All rights reserved.
MOTOROLA, the stylized M logo, MOTO, and the MOTO family of marks are trademarks or registered trademarks
of Motorola Trademark Holdings, LLC. LENOVO is a trademark of Lenovo. Google, Android, Google Play and
other marks are trademarks of Google LLC. microSD Logo is a trademark of SD-3C, LLC. All other product or
service names are the property of their respective owners.
Certain features, services and applications are network dependent and may not be available in all areas; additional
terms, conditions and/or charges may apply. Contact your service provider for details.
All features, functionality, and other product specifications, as well as the information contained in this help content,
are based upon the latest available information and believed to be accurate at the time of release. Motorola
reserves the right to change or modify any information or specifications without notice or obligation.
Some images in help content are examples only.
You can also read this help on your phone at Settings > Help.
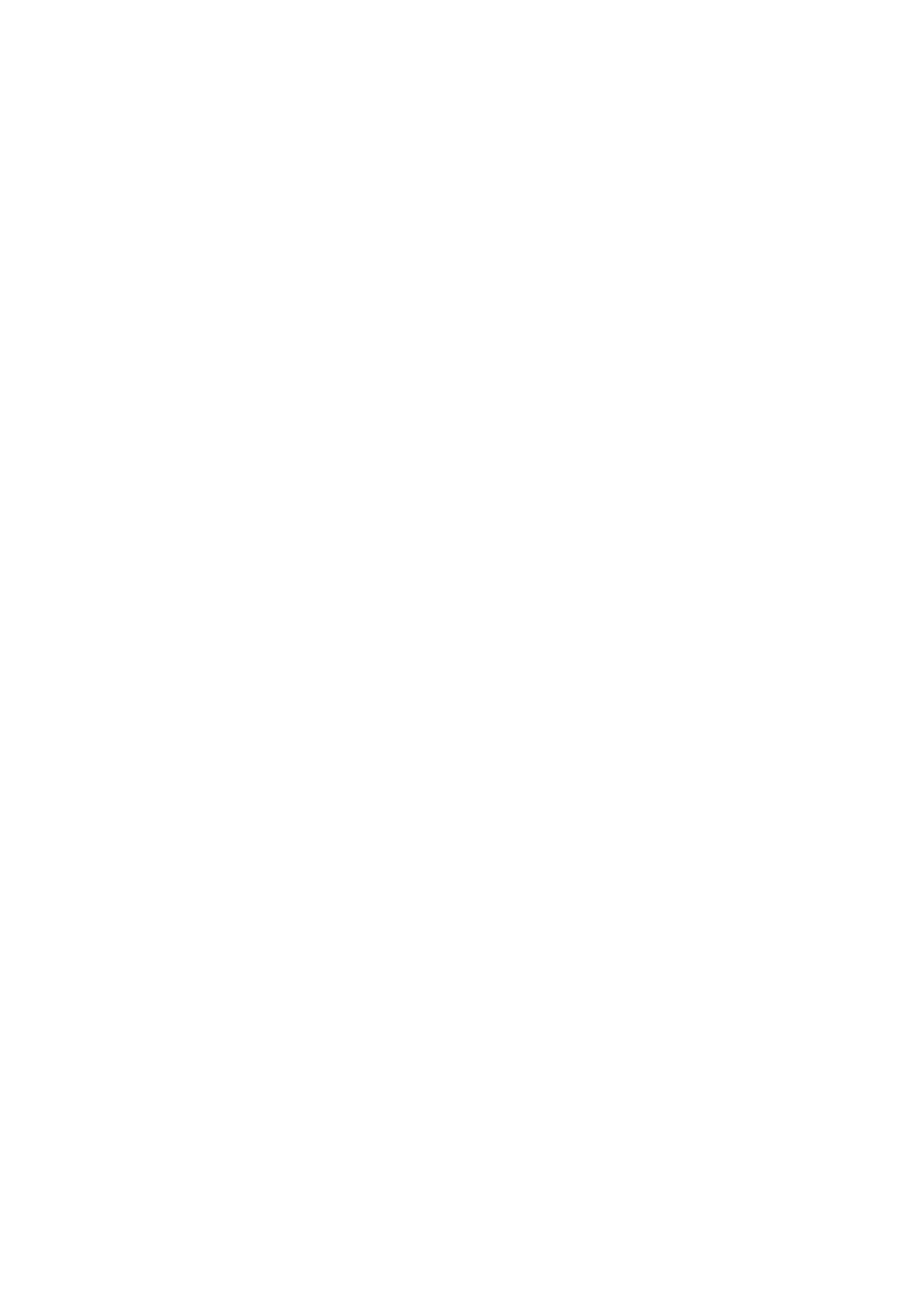
Contents
Set up phone 1
Hardware diagram 1
Insert and remove SIM and SD cards 2
Manage dual SIMs 4
Add or remove accounts 4
Set up voicemail 5
Set up email 6
Make it yours 7
Accessibility settings 9
Visual assistance 9
Hearing assistance 11
Dexterity assistance 12
Use accessibility shortcuts 13
Learn the basics 14
About your home screen 14
About your lock screen 15
New to Android? 17
If this is your first smartphone 17
If you had an iPhone 18
About your Google account 19
Status bar icons 20
Phone terms you should know 24
Get around 26
Learn gestures 26
Use navigation bar 27
Use quick settings 28
Wake or put screen to sleep 30
Adjust volume 30
Frequently used tools 32
Turn flashlight on and off 32
Take screenshots 32
Use voice commands 33
Get turn-by-turn directions 34
Use Time and Weather widget 35
Manage time spent on your phone 36
Work with text 38
Use onscreen keyboard 38
Cut, copy, paste text 39
Use voice typing 40
Fill in forms automatically 40
Moto G8 Plus iii
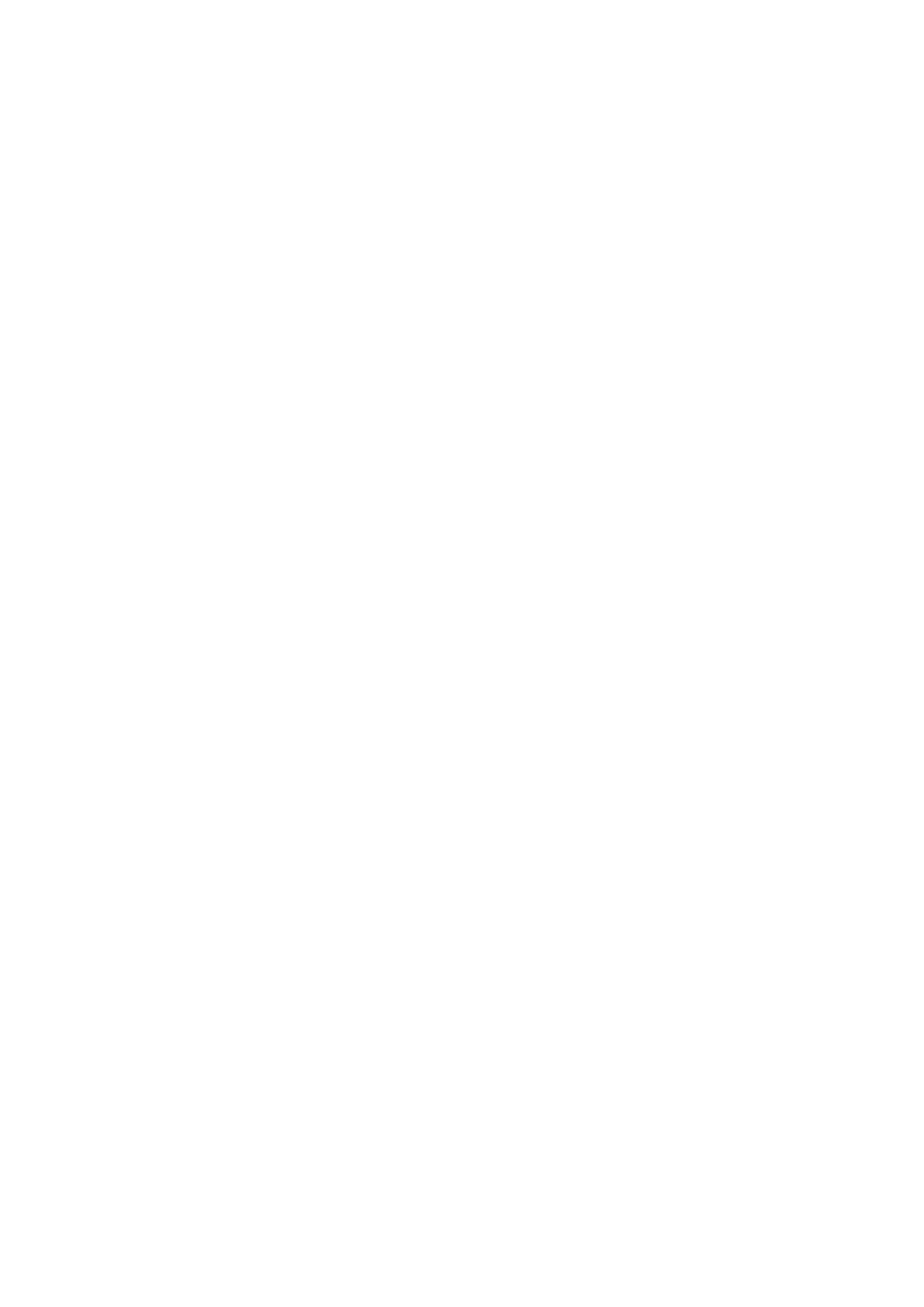
Personalize your phone 41
Home screen 41
Change wallpaper 41
Customize your Favorites tray 41
Add widgets, shortcuts, or folders 41
Remove widgets, shortcuts, or folders 44
Remake your home screen with launchers 44
Lock screen 46
Use a screen saver 46
Add message to lock screen 46
Sounds 48
Set ringtones 48
Avoid interruptions with Do Not Disturb 49
Stop phone from speaking 52
Silence power on sound 52
Turn off charging sounds 52
Apps 53
About your apps 53
Use two apps at once 57
View notifications 58
Manage your apps 60
Install or update apps 60
Manage or delete apps 62
Protect against harmful apps 64
Pin your screen 64
Search and web browser 66
Search the web 66
Search your phone 67
Browse websites 68
Text messaging 70
About text and multimedia messages 70
Read, send, manage text messages 70
Add attachments 72
Save attachments from text message 73
Turn group messaging on or off 73
Change default messaging app 74
Control notifications for text messages 74
Change text message reply to incoming calls 74
Get text messages on your computer 75
Email 76
Moto G8 Plus iv
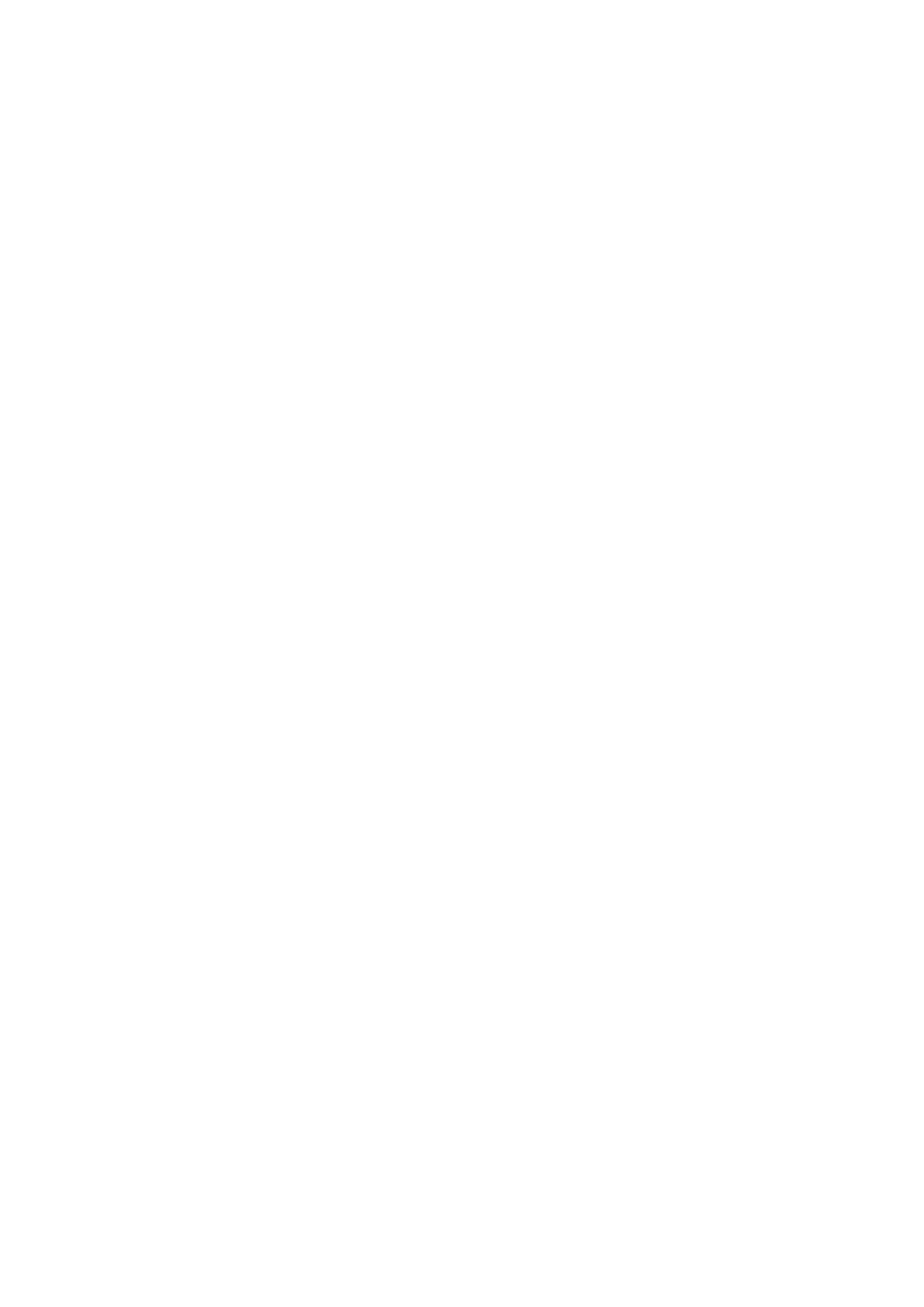
Read, send, manage emails 76
View email attachments 77
Preview inboxes from home screen 78
Add email signature 78
Control email notifications 78
Calendar app 80
About the calendar 80
Find calendar events 80
Create and manage events 81
Control notifications for calendar events 82
Clock app 83
Set alarms 83
Use timer or stopwatch 83
Set date and time 85
Moto app 86
About the Moto app 86
Shrink screen for one-handed use 86
Preview notifications when screen sleeps 86
Photos app 88
Share photos and videos 88
Upload photos and videos 88
Calls, contacts, voicemail 90
Phone calls 90
Answer calls 90
Make calls 91
During a call 92
Make video calls 93
Make conference calls 93
Block calls and texts 94
Turn on call waiting 95
View and delete call history 96
Contacts 98
Add contacts 98
Edit or delete contacts 99
Star your favorite contacts 100
Sort contacts 100
Share contacts 101
Voicemail 103
Use voicemail 103
Send all calls from contact to voicemail 104
Moto G8 Plus v

Music 105
Listen to music 105
Transfer music files 106
Connect a MIDI device 107
Battery 108
Charge phone 108
Extend battery life 108
Use Battery Saver mode 109
Storage 111
About storage options 111
Manage phone storage 111
Manage SD card 112
Find downloaded files 113
Recover recently deleted files 114
Upload music to cloud 114
Upload photos and videos 115
Scan documents and make copies 115
Network and internet 117
Connect to Wi‑Fi networks 117
Use Airplane mode 118
Control data usage 118
Share your internet connection 120
Connect to VPNs 122
Connected devices 123
Connect with Bluetooth™ 123
Connect with Wi-Fi Direct 124
Cast screen or media to TV 125
Transfer files between phone and computer (USB) 126
Print from your phone 127
About wireless sharing 128
Other settings 131
Apps & notifications 131
Change app settings 131
Choose how apps notify you 132
Turn emergency alerts off/on 134
Display 135
Stop automatic rotation 135
Choose color mode 135
Adjust screen colors at night 135
Adjust screen brightness 136
Change font and display size 136
Moto G8 Plus vi
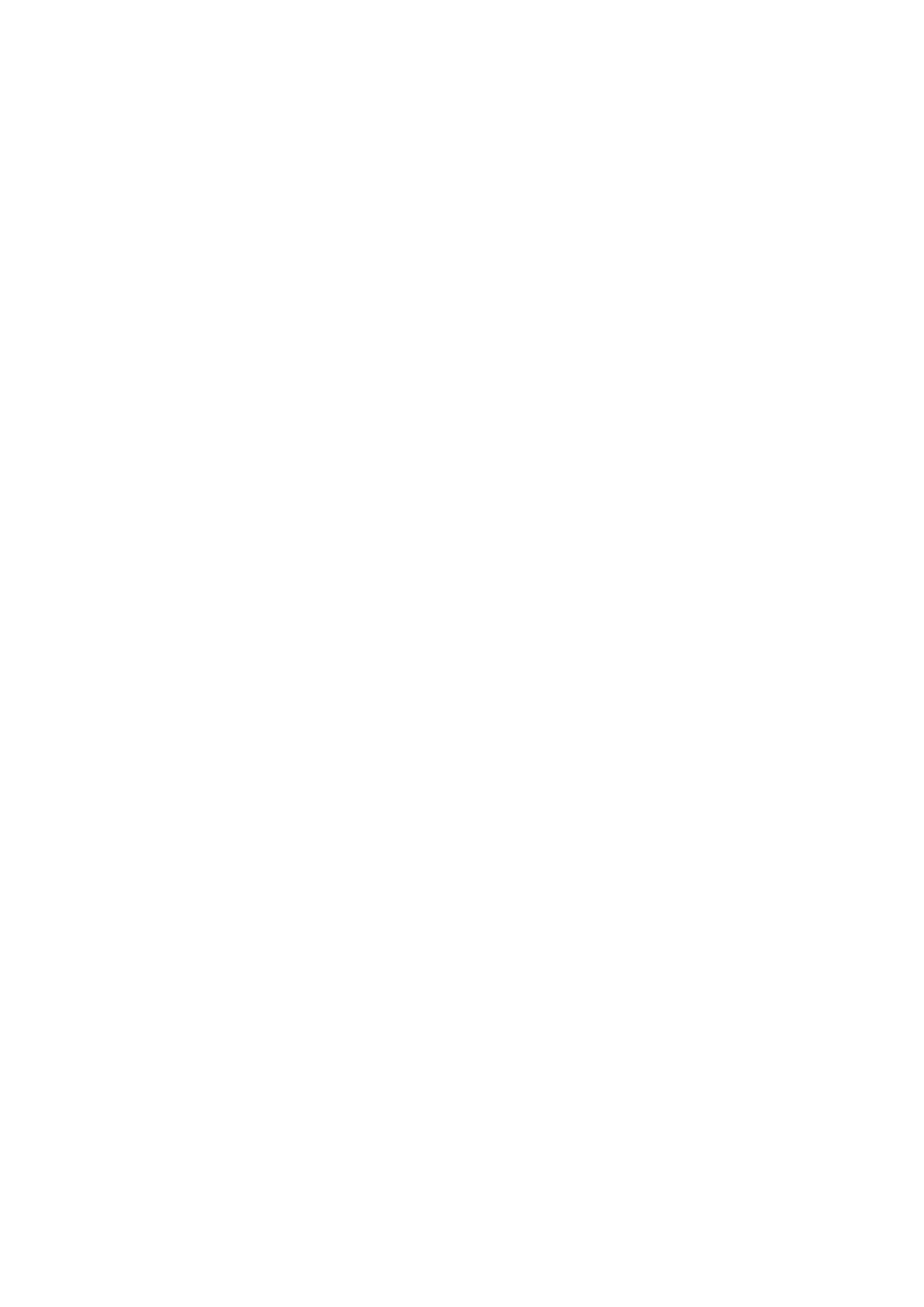
Change theme 137
Change screen timeout 137
Security & location 138
About security 138
Protect against harmful apps 139
Set up lost phone features 139
Lock and unlock phone 140
Set screen lock 140
Unlock with trusted devices 141
Unlock with your face 142
Unlock at trusted places 143
Keep phone unlocked while it's on you 144
Unlock with voice commands 145
Use fingerprint security 146
Use location services 148
Lock SIM card 148
Accounts 150
Add or remove accounts 150
Sync accounts and apps 151
Manage information in your Google account 152
System 153
Set up emergency information 153
Record your IMEI number 153
Find legal and product information 153
Languages & input 154
Customize the keyboard 154
Use multiple languages 155
Users and guests 157
Share your phone 157
Add, modify, remove users 158
Add or delete guest 159
Fix a problem 160
Hardware issues 160
Phone is slow or unstable 160
Phone feels warm or hot 160
Phone won't turn on 161
Phone restarts or crashes 161
Screen is frozen or won't respond 162
SD card problems 162
Call and SIM issues 165
Moto G8 Plus vii
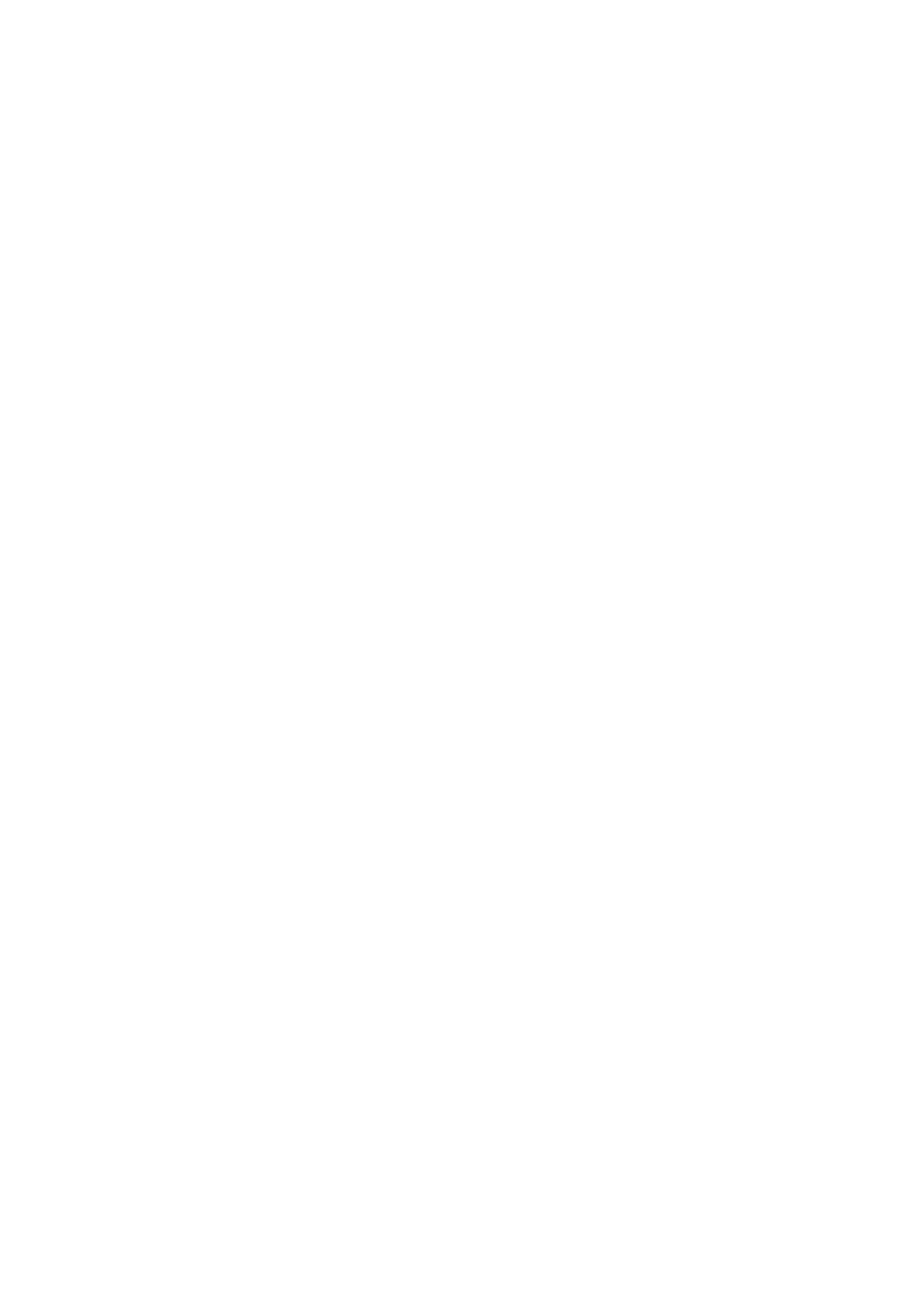
Problems making/receiving calls 165
Problems during calls 167
Battery issues 169
Charging problems 169
Battery drains too fast 169
Bluetooth, Wi-Fi, USB issues 170
Bluetooth problems 170
Wi-Fi problems 172
Can't transfer files or connect to computer 173
Account and sign-in issues 174
Forgot unlock code 174
Can't sign in to Google 174
Account sync issues 174
App issues 176
App or widget problems 176
Messaging problems 177
Camera problems 178
Maintenance procedures 181
Update Android software 181
Reset Wi-Fi, cellular data, and Bluetooth 181
Reset phone 182
Get more help 183
Moto G8 Plus viii
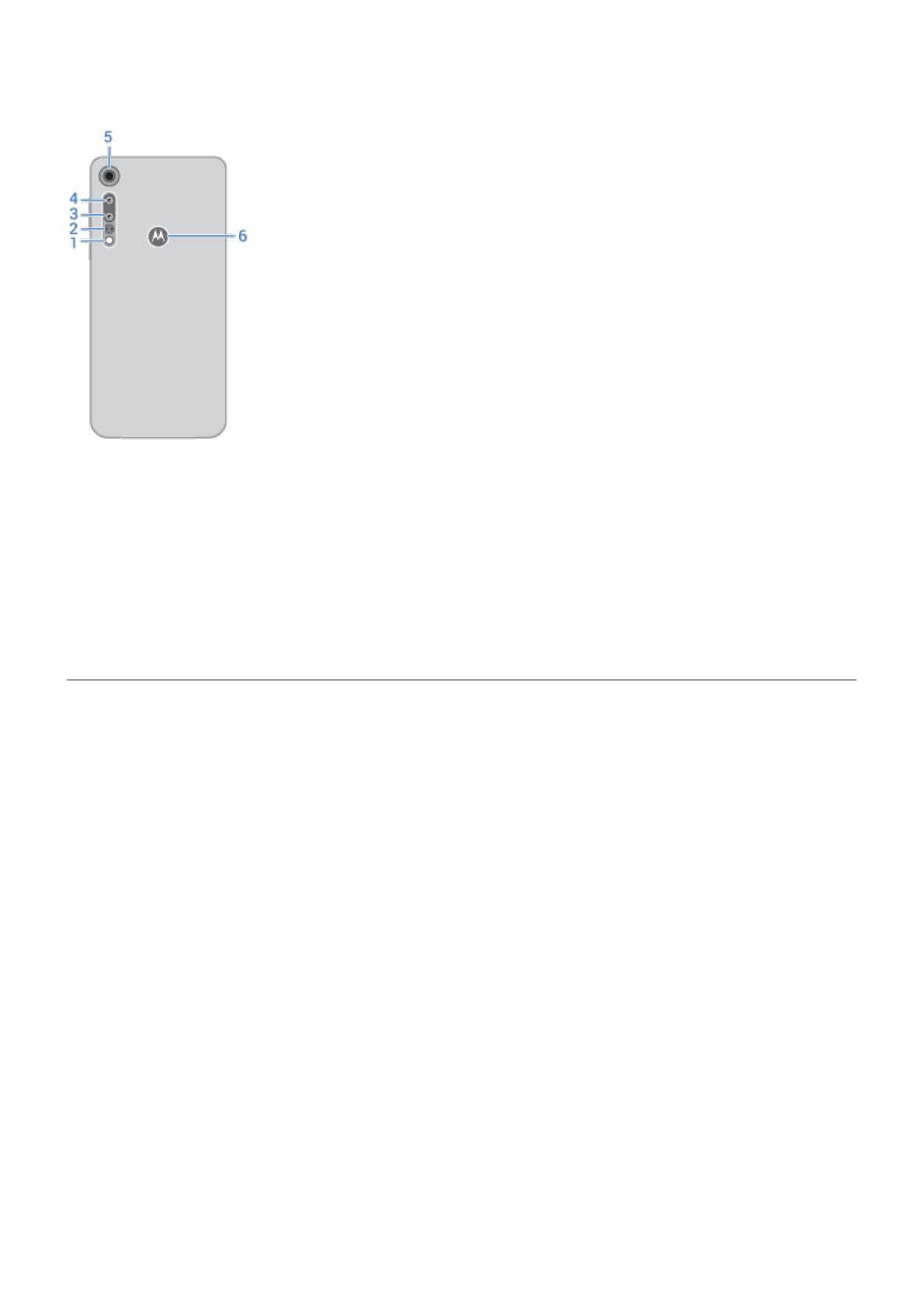
1. LED flash
2. Laser autofocus sensor
3. Depth camera (To learn more, read help in Camera app.)
4. Main camera
5. Action camera
6. Fingerprint sensor
Insert and remove SIM and SD cards
About the SD card
Your phone supports a microSD card up to 512 GB.
A Class 2, 4, or 6 card is sufficient.
Your phone uses the card as portable storage for media files: photos, videos, and music. Because it's portable, you
can easily swap the card and its content between devices. After you insert the card, be sure to update settings
within media apps (like camera, music, and podcast apps), so they use the card to store content you create or
download.
You can't store apps on the SD card because it is portable storage.
Replace SIM or SD card
1. If you are removing an SD card, unmount it first (Settings > Storage).
Set up phone
2
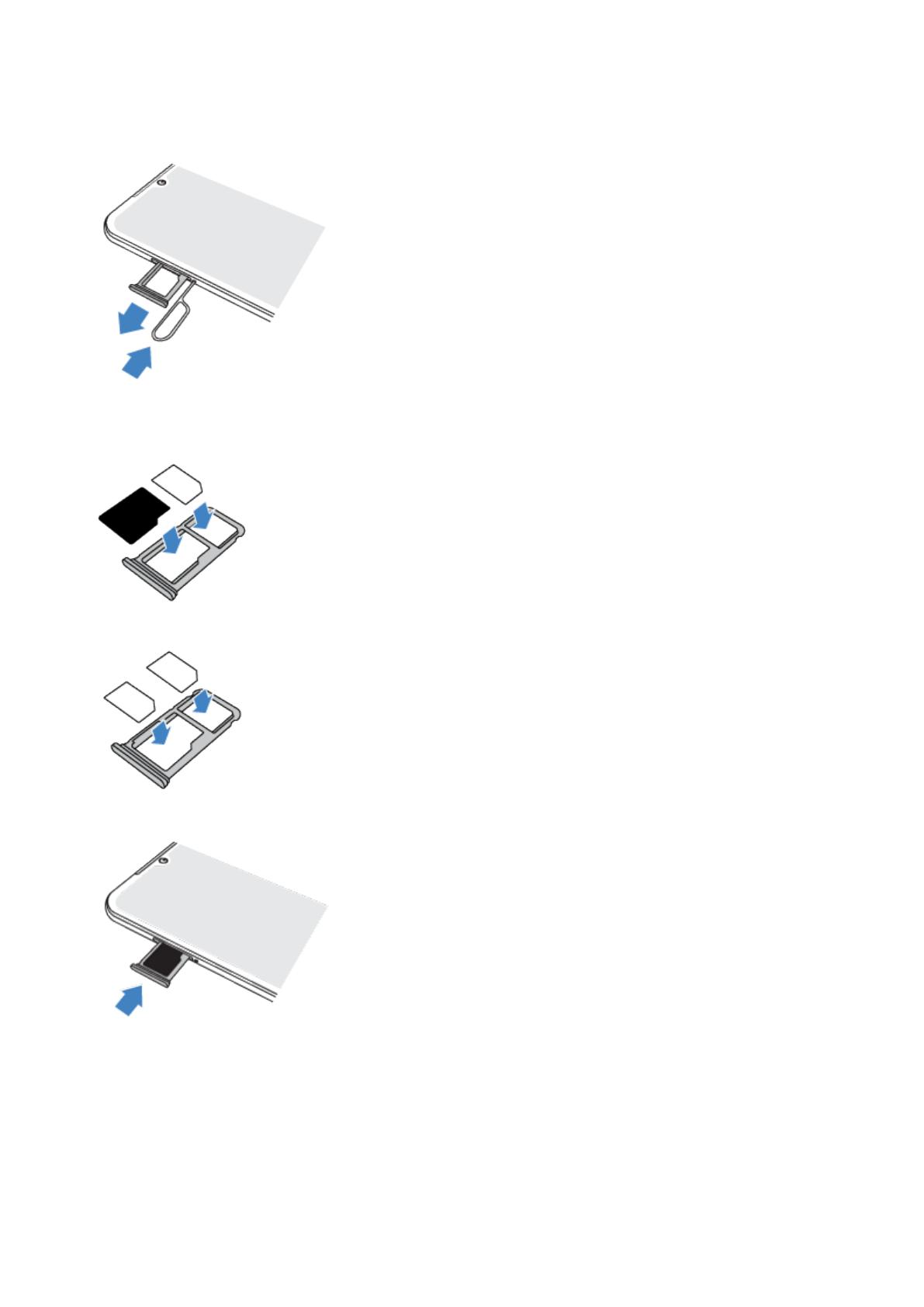
2. Insert the tool into the hole in the tray and gently push to pop it out.
3. Insert or remove the cards as needed.
To use an SD card:
To use two SIM cards (dual-SIM models only):
4. Push the tray back into the phone.
Fix a problem
If you’re having problems, try these troubleshooting steps:
•
SIM card
•
SD card
Set up phone
3
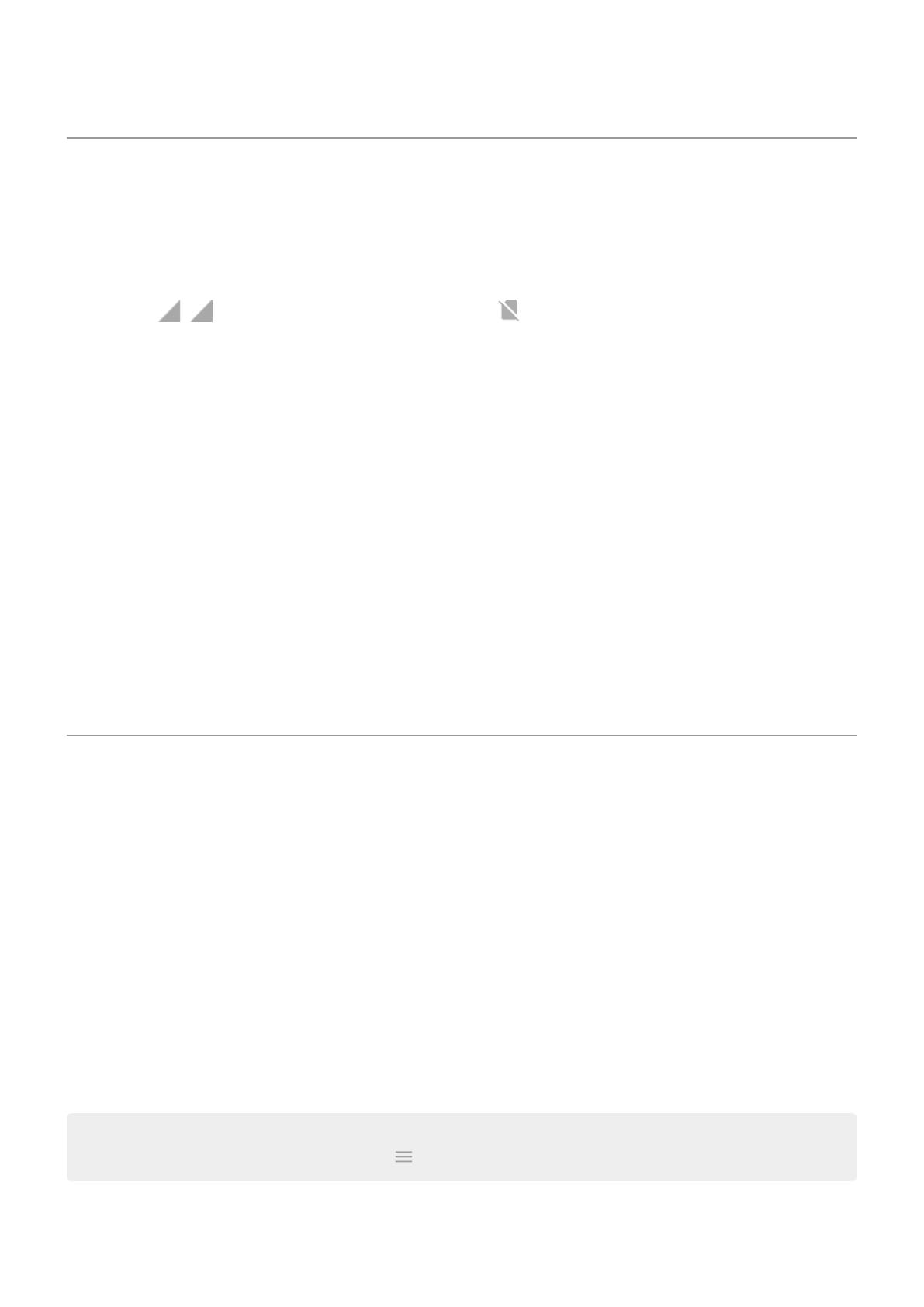
Manage dual SIMs
About dual SIMs
When two SIMs are inserted:
•
You see at the top of the home screen. If you see , troubleshoot the issue.
•
Both SIMs can make and receive calls and text messages.
•
Only the owner of the phone (not additional users or guests) can access dual SIM settings.
Change SIM name, color, ringtone
When two SIMs are inserted, you'll see them referenced in apps like Contacts, Messages, and Phone. The SIM
name shows your carrier and, if you're using the Personal and Work profile, shows which it’s assigned to, but you
can rename it. You can also change SIM icon color to make them easy to differentiate.
1. Go to Settings > Network & internet > SIM cards.
2. Touch the SIM to change.
3. Change settings as needed:
•
To rename a SIM, touch SIM name, then type a new name.
•
To change icon color, touch Color, then touch a color.
•
To change the SIM's ringtone, touch Phone ringtone, then select a ringtone.
Add or remove accounts
Add Google account
When you set up your phone, you were prompted to add a Google account. If you skipped this, be sure to set one
up now so you can download apps from Play Store, get a customized information feed, and take full advantage of
the Calendar, Gmail, and other apps included with your Google account.
To add a Google account:
1. Go to Settings.
2. Touch Accounts > Add account.
3. Touch Google and follow the onscreen instructions to add an existing account or to create a new one.
4. Once the account is added, Calendar, Contacts, and other account features and apps are updated with
information from that account. You can review and change what syncs with your phone for that account.
Tip: Keep your apps up-to-date. To see if newer versions of the apps associated with your Google account are
available, open the Play Store app and touch > My apps & games.
Set up phone
4
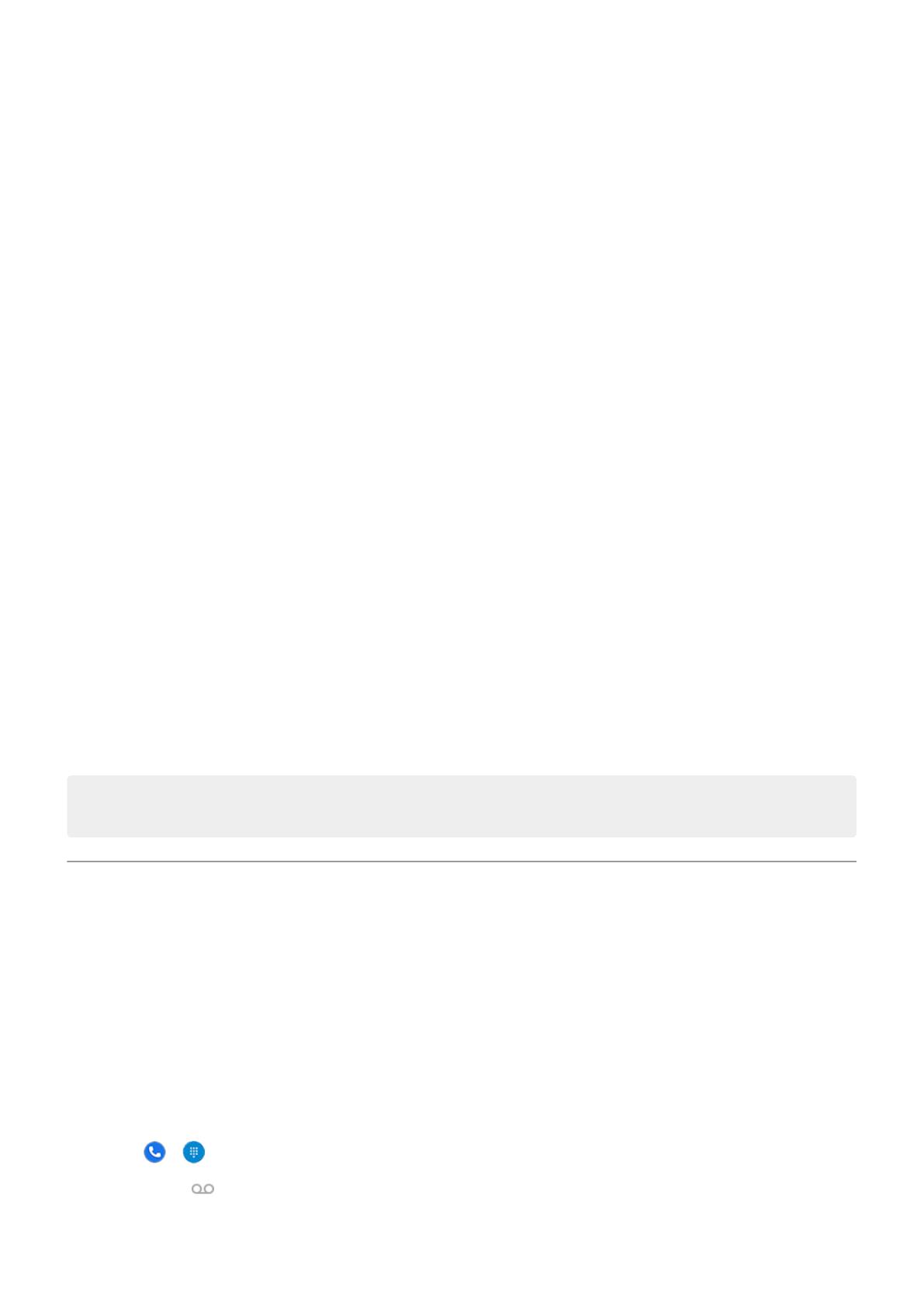
Add email or app account
Accounts are automatically added when you:
•
Set up corporate email
•
Set up personal email for non-Gmail addresses
•
Install apps that require a username/password to log in, such as messaging, shopping, or streaming content
To review these accounts or add another:
1. Go to Settings.
2. Touch Accounts > Add account.
3. Touch the type of account to add and follow the onscreen instructions.
If you don't see the type of account you want to add, install the related app from Play Store, then sign into your
account through the app.
4. Once the account is added, account-related features and apps are updated with information from that account.
To review and change what syncs with your phone, touch the account type, then account name.
Remove account
If you remove an account, information you synced will be removed from your phone, but it is not deleted from your
account.
To remove an account:
1. Go to Settings > Accounts.
2. Touch the account name.
3. Touch Remove account.
Tip: If you have trouble removing a corporate account, go to Settings > Security & location > Advanced >
Device admin apps and turn off the app for the account, then try to remove it again.
Set up voicemail
Set voicemail password
Contact your carrier for help setting or recovering your password/PIN for voicemail.
Set mailbox greeting
Your carrier provides and manages your voicemail.
To set your greeting:
1.
Touch > .
2.
Touch & hold to dial into your mailbox.
3. Follow your carrier’s system prompts. If your voicemail is not set up, contact your carrier for instructions.
Set up phone
5
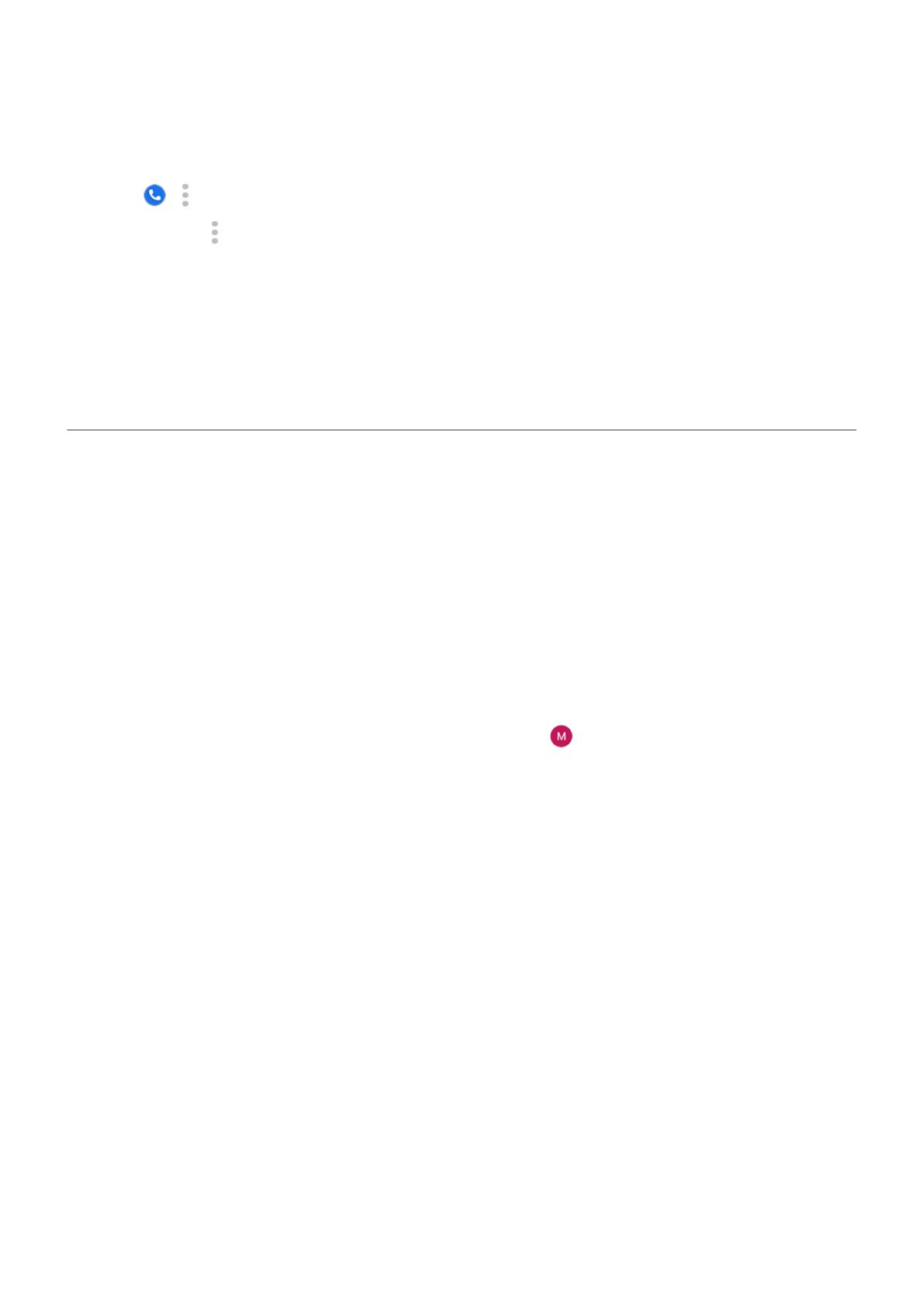
Change voicemail options
1.
Touch > > Settings.
(If you don't see , swipe down on the screen.)
2. Touch Voicemail.
3. Touch Advanced Settings.
4. Change any of the options:
•
To change voicemail service from your provider to another voicemail service or app, touch Service.
•
To change the number dialed to access voicemail, touch Setup.
Set up email
Set up personal email
You can add multiple email accounts of the following types:
•
Gmail
•
Personal email from other providers (IMAP/POP)
If you added a Google account on your phone:
•
When you open the Gmail app for the first time, you'll see your email for that account. You're already set up.
•
To set up additional accounts, open Gmail, touch your profile icon , then touch Add another account.
If you didn’t add a Google account to your phone and want to set up email for an IMAP/POP provider (an address
that's not Gmail):
1. Open the Gmail app.
2. Follow the onscreen instructions to enter your email address, password, and account options.
If you have problems setting up the account, read Google's help for Gmail.
Set up corporate email
If you use Microsoft Office Outlook on your work computer, your phone can synchronize emails, calendar events,
and contacts with the Microsoft Exchange server. Before you start, you'll need the following information from your
company's IT department:
•
Email address
•
Email password
•
Domain name
•
Username
•
Server name
•
Security type/SSL settings
Set up phone
6
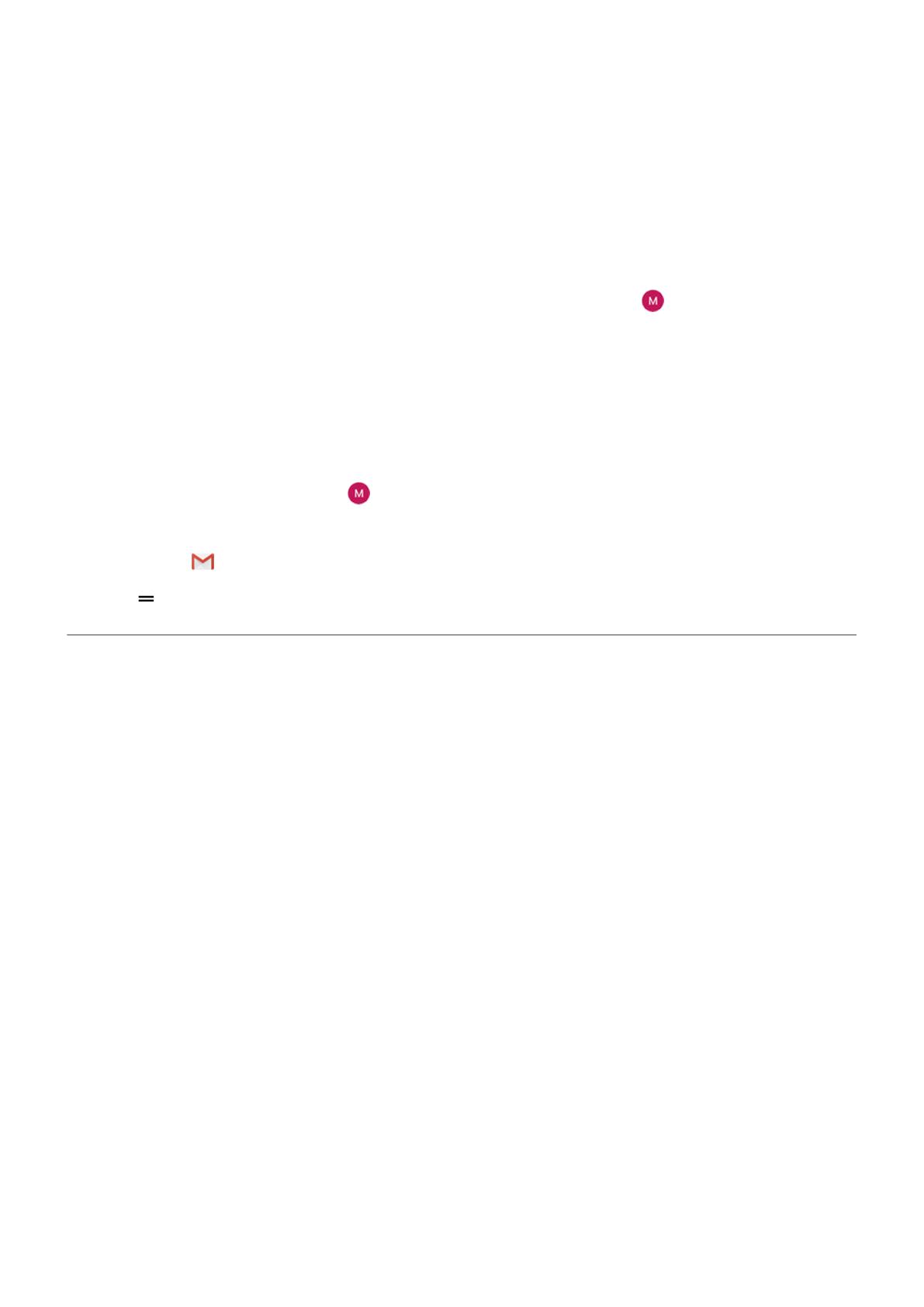
•
Client certificate requirement
To set up corporate email:
1. Open the Gmail app.
2. Do one of the following:
•
If this is your first time opening the Gmail app, touch Add another email address.
•
If you have been using Gmail with another account, touch your profile icon , then touch Add another
account.
3. Touch Exchange and Office 365.
4. Follow the onscreen instructions to enter your email address, password, and other information from your
company's IT department.
Switch account views
In the Gmail app, touch your profile icon , then select an account.
To open each inbox with one touch from your home screen, add task shortcuts:
1.
Touch & hold .
2.
Drag for each account to a blank space on your home screen.
Make it yours
Now that you're up and running (battery charged, contacts imported, accounts added), it's time for fun:
•
Set the wallpaper.
•
Assign ringtones or photos to friends you call.
•
Find some games.
•
Play some music.
To protect your phone, be sure to:
•
Set up a screen lock.
•
Set up fingerprint security to unlock your screen safely and quickly with a touch.
•
In case you ever lose your phone, set up Find My Device and record your IMEI number.
You'll probably also want to:
•
Set up your Bluetooth and Wi-Fi connections.
•
If you use multiple languages, set them up so they appear on your keyboard.
•
Set your schedule for Do Not Disturb, to automatically silence your phone when you don't want to be
interrupted.
Find your phone number
1. Go to Settings > System.
Set up phone
7

2. Touch About phone > Phone number.
Set up phone 8
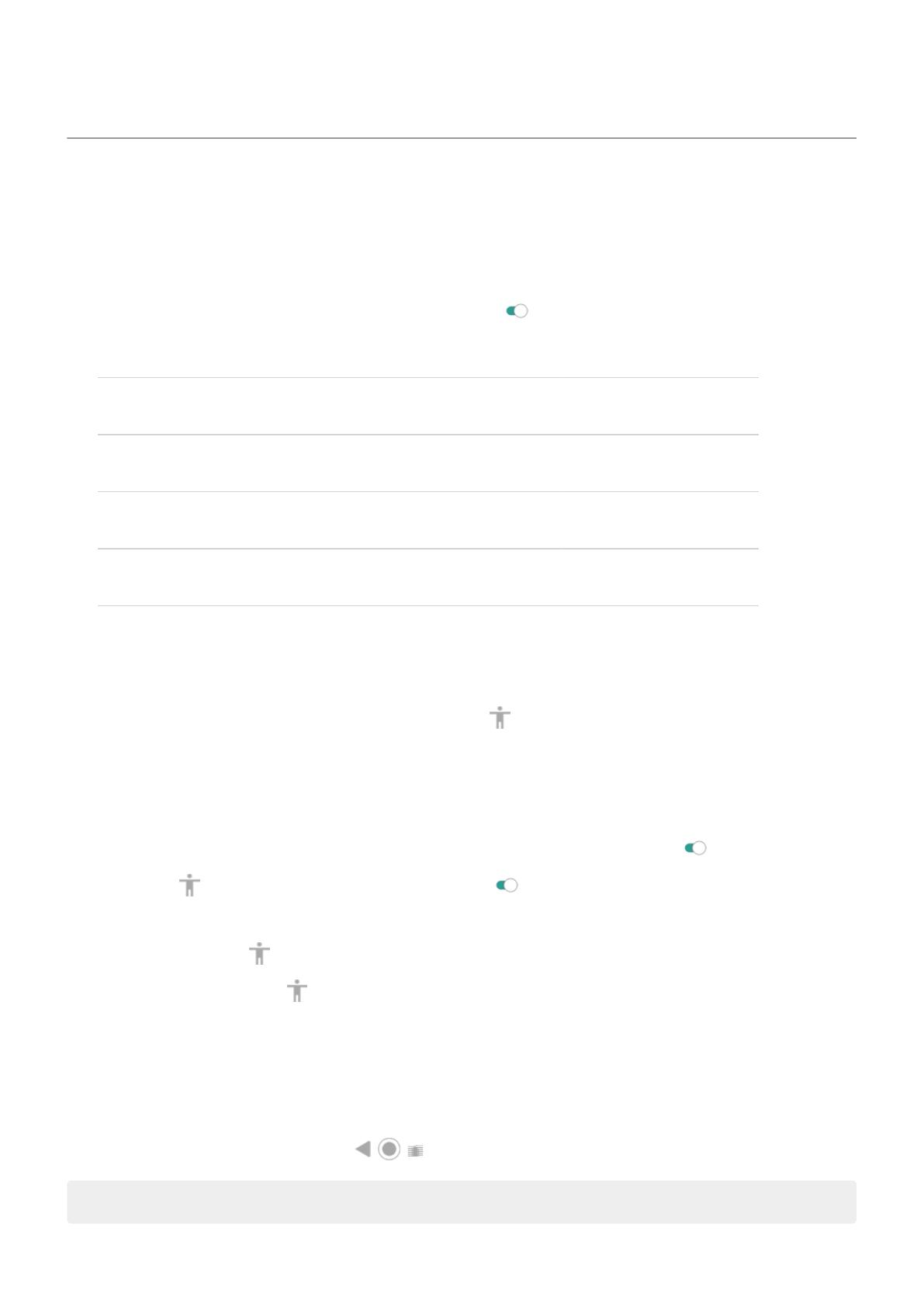
Visual assistance
Adjust colors if you’re color blind
1. Go to Settings > Accessibility.
2.
Touch Color correction and turn Use color correction on .
3. Touch Correction mode and choose an option.
How you see colors Option to choose
It’s difficult to tell violet from blue. Yellow and green appear redder. Deuteranomaly (red-green)
Colors aren’t bright. Red, orange, and yellow appear greener. Protanomaly (red-green)
It’s difficult to tell yellow and red from pink. Blue appears greener. Tritanomaly (blue-yellow)
Color correction is an experimental feature and might not work correctly everywhere on your phone.
Use magnification gestures and icon
You can magnify the screen by triple tapping it or by touching by the navigation buttons.
To enable these gestures and add the icon:
1. Go to Settings > Accessibility > Magnification.
2. Adjust settings as needed:
•
To use gestures to zoom in and out, touch Magnify with triple-tap and turn it on .
•
To add , touch Magnify with button and turn it on .
Then, use these gestures:
•
To zoom in/out, touch or triple-tap the screen, then touch the area of the screen to magnify.
•
To zoom temporarily, touch , then touch & hold anywhere on the screen. Drag to move around the screen,
then lift your finger to zoom out.
•
To scroll while zoomed in, swipe the screen up or down with one finger.
•
To move the screen around, drag it with two fingers.
•
To adjust the zoom, pinch fingers together or apart.
You can't zoom in on the keyboard or the buttons.
Tip: You can also adjust font and display size.
Set up phone : Accessibility settings
9

Turn touch sounds on/off
1. Go to Settings > Sound > Advanced.
2. Do any of the following:
•
To hear a tone when you dial a number, turn on Dial pad tones.
•
To hear a click when you lock or unlock the screen, turn on Screen locking sounds.
•
To hear a click when you touch something on the screen, turn on Touch sounds.
•
To feel a vibration when you type on the keyboard, turn on Touch vibration.
If you don't want any of these sounds, just turn them off .
Hear notification sounds
You can assign a ringtone for notifications from specific apps.
You can also control sounds used to notify you of other events:
1. Go to Settings > Sound > Advanced.
2.
To hear when your phone begins charging and reaches a full charge, turn Charging sounds on .
Use TalkBack to read screens
Hear descriptions of everything you touch.
Enable TalkBack
1. Go to Settings > Accessibility.
2.
Touch TalkBack and turn Use service on .
3. Touch Settings and set the options you want.
When TalkBack is on
•
Touch an item. Your phone speaks the name.
•
Start typing. Your phone speaks each number or letter.
•
Drag status bar down. Your phone speaks all of the notifications.
•
Open a message, file, or book. Your phone reads the text out loud.
Change readout volume
•
Press a Volume button to open volume settings, then use the slider to adjust the level.
•
Or, during voice readout, repeatedly press a Volume button.
Stop readout
To pause or resume readout, press & hold both the Volume Up and Down buttons at the same time for three
seconds, until you hear confirmation that TalkBack is on or off. You can change the accessibility feature associated
with this shortcut.
Or, turn TalkBack off:
Set up phone : Accessibility settings
10
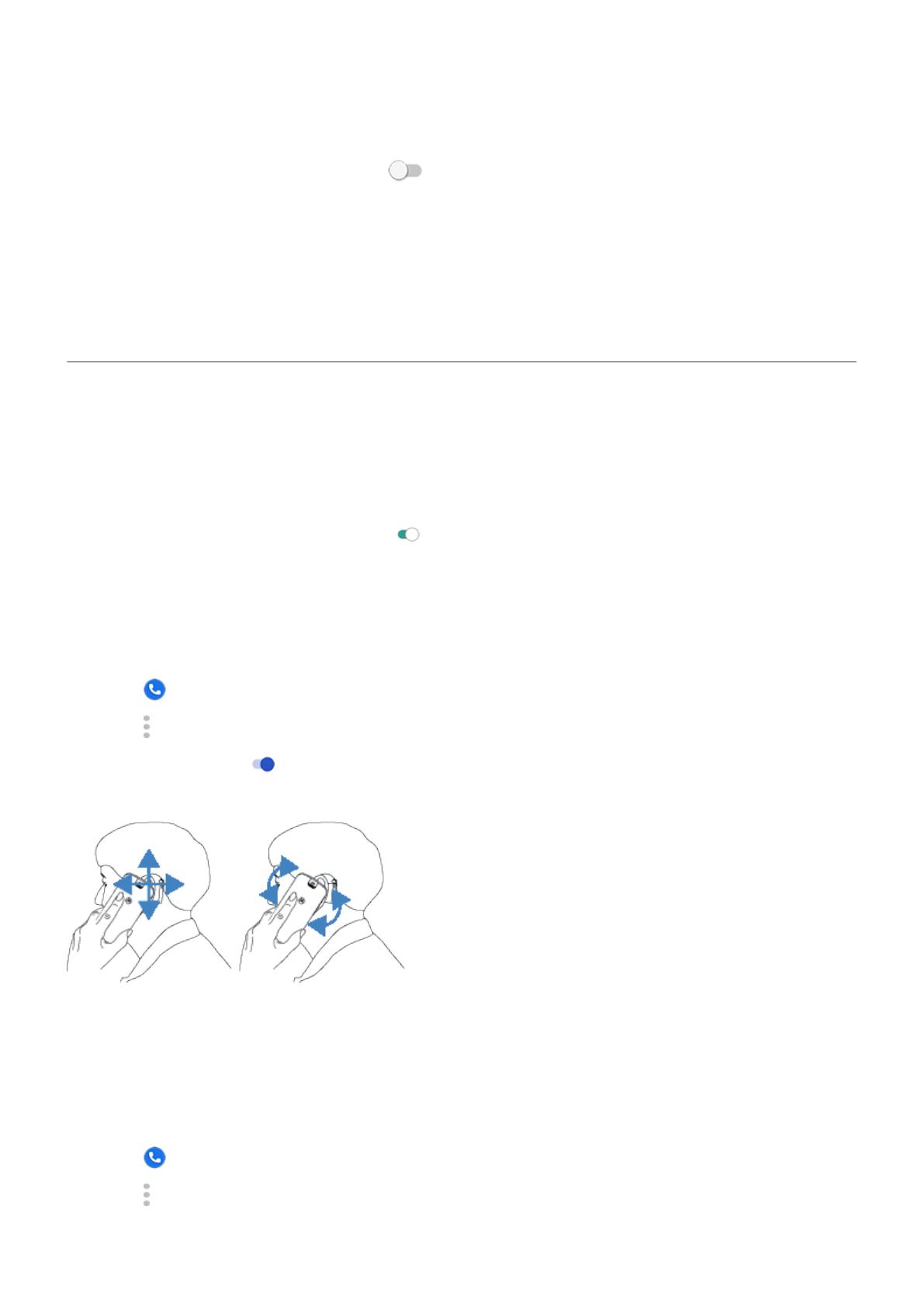
1. Go to Settings > Accessibility.
2.
Touch TalkBack and turn Use service off .
More assistance
You can also:
•
Use voice commands
•
Dictate text instead of typing
Hearing assistance
Turn on video captions
1. Go to Settings > Accessibility.
2.
Touch Captions and turn Use captions on .
3. Specify options (language, text size, and style) for closed captioning.
Use hearing aids
To improve compatibility with hearing aids and reduce sound feedback:
1.
Touch .
2.
Touch > Settings > Accessibility.
3.
Turn Hearing aids on .
During a call, hold the phone to your ear, then rotate or move it to get the best position for speaking and listening.
Set up TTY device
Not all carriers support this feature.
For text-based communication, you can use text messaging and email.
If you prefer to connect to a TTY device:
1.
Touch .
2.
Touch > Settings > Accessibility > TTY mode.
Set up phone : Accessibility settings
11

3. Select a mode:
•
TTY Full: Type and read text on your TTY device.
•
TTY HCO: Type text on your TTY and listen to voice replies on your phone.
•
TTY VCO: Speak into your phone and read text replies on your TTY.
4. Connect your phone and TTY with the audio cord that came with your TTY.
Dexterity assistance
External switch or keyboard
If you’re unable to use a touchscreen, Switch Access lets you control the phone using external switches or
keyboard keys to select items, scroll, enter text, and more.
To use Switch Access, you must have one of the following:
•
An external switch. USB or Bluetooth switch devices send keystroke signals to your phone.
•
An external keyboard. Standard USB or Bluetooth keyboards can work as switch devices by assigning one
or more keys to actions.
Connect the external device to your phone using the manufacturer’s instructions. Learn more about connecting
with Bluetooth.
Set up Switch Access
1. Go to Settings > Accessibility.
2. Touch Switch Access.
3.
Turn Use service on .
4. Follow onscreen instructions to select:
•
Number of switches
•
Scanning options
•
Switch assignments
To adjust Switch Access later:
1. Go to Settings > Accessibility.
2. Touch Switch Access > Settings.
3. Adjust options.
Use Switch Access
•
To start scanning and highlighting items on the screen, press the assigned switch or key.
•
To select a highlighted item, press the assigned switch or key, then press the switch or key assigned to select
options.
Set up phone : Accessibility settings
12
/