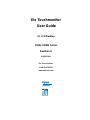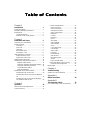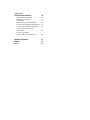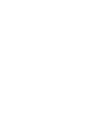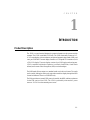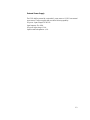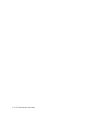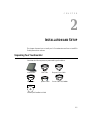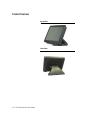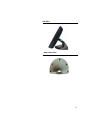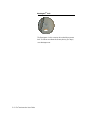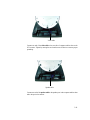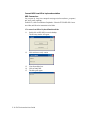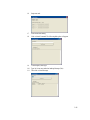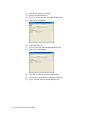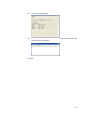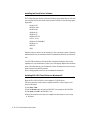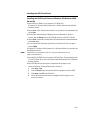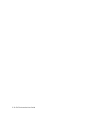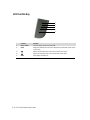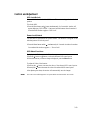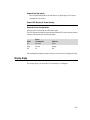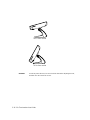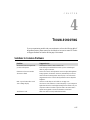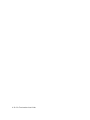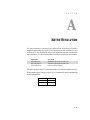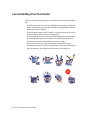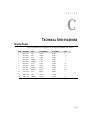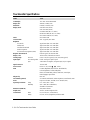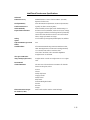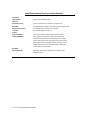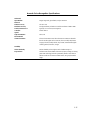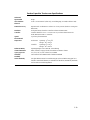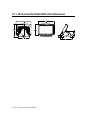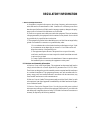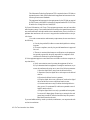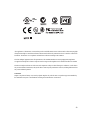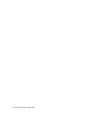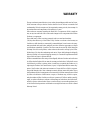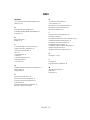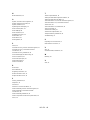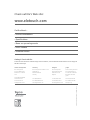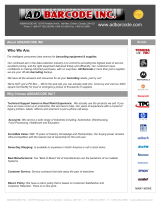Elo Touch Solution Elo Entuitive 3000 Series 1522L User manual
- Category
- Touch screen monitors
- Type
- User manual
This manual is also suitable for

Elo Touchmonitor
User Guide
For 15” LCD Desktop
1522L-XXWB Series
Revision A

Elo Touchmonitor
User Guide
15" LCD Desktop
1522L-XXWB Series
Revision A
P/N E212991
Elo TouchSystems
1-800-ELOTOUCH
www.elotouch.com

Copyright © 2007 Tyco Electronics Corporation. All Rights Reserved.
No part of this publication may be reproduced, transmitted, transcribed, stored in a
retrieval system, or translated into any language or computer language, in any form or by
any means, including, but not limited to, electronic, magnetic, optical, chemical, manual,
or otherwise without prior written permission of Tyco Electronics.
Disclaimer
The information in this document is subject to change without notice. Tyco Electronics
makes no representations or warranties with respect to the contents hereof, and
specifically disclaims any implied warranties of merchantability or fitness for a
particular purpose. Tyco Electronics reserves the right to revise this publication and to
make changes from time to time in the content hereof without obligation of Tyco
Electronics to notify any person of such revisions or changes.
Trademark Acknowledgments
Elo TouchSystems, IntelliTouch, SecureTouch, AccuTouch, and MonitorMouse are
trademarks of Tyco Electronics Corporation.
Other product names mentioned herein may be trademarks or registered trademarks of
their respective companies. Tyco Electronics claims no interest in trademarks other than
its own.

Chapter 1
Introduction 1
Product Description................................................. 1
Detailed LCD Display Performance
Requirements.......................................................... 2
Credit Card Reader........................................... 2
External 12 VDC Power Supply ........................ 3
Chapter 2
Installation and Setup 5
Unpacking Your Touchmonitor. .............................. 5
Product Overview.................................................... 6
Front View ......................................................... 6
Rear View ......................................................... 7
Side View .......................................................... 7
Base Bottom View............................................. 7
Kensington™ Lock ............................................ 8
USB Interference Connection ................................. 9
Remove the Back Cover ................................... 9
Replace the Cable Cover .................................. 12
Optimizing the LCD Display .................................... 14
Installing the Peripheral Device Drivers.................. 14
Magnetic Stripe Reader.................................. 14
Testing the USB MSR Keyboard Emulation... 14
Testing the USB-HID Class MSR ................... 14
Convert MSR from HID to
Keyboard Emulation ....................................... 15
Installing the Touch Driver Software....................... 19
Installing the USB Touch Driver........................ 19
Installing APR USB Touch Driver for Windows
XP .................................................................... 19
Installing the USB Touch Driver for Windows
XP, Windows 2000, Me, 98............................... 20
Chapter 3
Operation 21
About Touchmonitor Adjustments........................... 21
LCD Function Key ................................................... 22
Controls and Adjustment .............................. 23
OSD Lock/Unlock....................................... 23
Power Lock/Unlock .................................... 23
OSD Menu Functions................................. 23
OSD Control Options ................................. 24
Brightness .................................................. 24
Contrast ..................................................... 24
Sharpness .................................................. 24
Phase ......................................................... 24
Auto Adjust................................................. 24
OSD Left/Right........................................... 24
OSD Up/Down ........................................... 24
Clock .......................................................... 24
Color Temperature..................................... 24
Current Input .............................................. 24
OSD Position ............................................. 24
Language ................................................... 24
Recall Defaults........................................... 24
OSD Timeout ............................................. 24
Input Video Select...................................... 24
Volume....................................................... 24
Power Save(No Input) ............................... 25
Power LED Display & Power Saving ............ 25
General Power Saving Mode ..................... 25
Display Angle ...................................................... 25
Chapter 4
Troubleshooting 27
Solutions to Common Problems ......................... 27
Appendix A
Native Resolution 29
Appendix B
Touchmonitor Safety 31
Care and Handling of Your Touchmonitor .......... 32
TT
TT
T
aa
aa
a
bb
bb
b
le ofle of
le ofle of
le of
Contents Contents
Contents Contents
Contents

Appendix C
Technical Specifications 33
Touchmonitor Specifications......................... 34
IntelliTouch Touchscreen
Specifications................................................ 35
Infrared Touchscreen Specifications ............ 36
Acoustic Pulse Recognition Specifications ... 37
AccuTouch Touchmonitor Specifications...... 38
Surface Capacity Touchscreen
Specifications................................................ 39
15” LCD Touchmonitor
(1522L-XXXB-1-XX-G) Dimension ............... 40
Regulatory Information 41
Warranty 46
Index 47


C H A P T E R
1
INTRODUCTION
Product Description
The 1522L is a retail terminal designed to present information to the operator and the
customer. The 1522L is available in USB only. The 1522L functionally consists of a 15.
0” LCD main display with a touchscreen, an optional magnetic stripe reader (MSR), and
a two port USB Hub . The main display element is a 15” diagonal XGA resolution (1024
x 768) LCD display. The main display consists of an LCD Display and touchscreen.
1522L is available with Surface Capacitive, AccuTouch, IntelliTouch, CarrollTouch
infrared, and Acoustic Pulse Recognition (APR) touch technologies.
The MSR reads all three stripes on a standard credit card or drivers license. The credit
card is read by sliding the credit card, stripe side toward the display through the MSR
forward or backward. There is a USB MSR only.
The Hub provides two internal USB ports to be used by the MSR, and the touchscreen
for the USB version of the 1522L. The 1522L is powered by a universal AC power
source or 12 VDC from the external power source.
1-1

Magnetic Stripe Reader
There is a USB MSR kit, which is sold separately. The USB version MSR is available in
Keyboard emulation or HID. The MSR reads all three stripes on a standard credit card
or driver’s license.
Reference Standards-Conform to International Standards Organization, American National Standards
Applicable Standards Institute, California Drivers License, American Association of Motor
Vehicle Administrators
Message Format ACCII
Card Speed 3 to 50 IPS
MTBF Electronics 125,000 hrs; Head 1,000,000 passes
Detailed LCD Display Performance Requirements
15” TFT LCD Display Panel
Display Format 1024 x 768
Display Area 15” 304.1mm(H) x 228mm(V)
Pixel Pitch 15” 0.297mm(H) x 0.297mm(V)
Contrast Ratio Typical 500:1; min. 400:1
Brightness
AccuTouch Typical 200 cd/m
2
; min 160 cd/m
2
(min)
IntelliTouch Typical 230 cd/m
2
; min 184 cd/m
2
(min)
Surface Capacitive Typical 210 cd/m
2
; min 168 cd/m
2
(min)
CarrollTouch Infrared Typical 230 cd/m
2
; min 184 cd/m
2
(min)
APR Typical 230 cd/m
2
; min 184 cd/m
2
(min)
Response Time 8.5 ms/6 ms typical, 11 ms/10 ms max
Display Color 16.2 M colors, with frame rate control
Vertical Viewing Angle CR>=10 60
o
(up)/60
o
(down) typical
55
o
(up)/45
o
(down) typical
Horizontal Viewing Angle CR>=10 70
o
(up)/70
o
(down) typical
60
o
(up)/60
o
(down) typical
1-2 Elo Touchmonitor User Guide

1-3
External Power Supply
The 1522L shall be powered by a universal AC power source or 12 VDC from external
power source. The power supply shall provide the following capability:
AC power: Input voltage 85 to 265 Vac
Input frequency 47 to 63Hz
DC power: Input voltage 12 Vdc
Input line and load regulation +/-2%

1-4 Elo Touchmonitor User Guide

C H A P T E R
2
INSTALLATION AND SETUP
This chapter discusses how to install your LCD touchmonitor and how to install Elo
TouchSystems driver software.
Unpacking Your Touchmonitor
Check that the following items are present and in good condition:
Touchmonitor USB Cable European Power Cable
Video Cable Speaker Cable Power Cable US/Canadian
CD and Quick Installation Guide
2-5
Elo QuickStart
CD
Software

2-6 Elo Touchmonitor User Guide
Product Overview
Front View
Rear View

Side View
Base Bottom View
2-7

Kensington
TM
Lock
The Kensington
TM
lock is a security device that help to prevent
theft. To find out more about this security device, go to http://
www.kensington.com.
2-8 Elo Touchmonitor User Guide

USB Interface Connection
Your touchmonitor comes with only one touchscreen USB connector cable. (For Win-
dows 2000, Me, and XP systems only.)
To set up the display, please refer to the following figures and procedures:
Remove the Cable Cover
The cables are connected at the back of the monitor.
cable cover
To remove the cover, grasp the lip of the cover and pull towards you until it snaps off.
2-9

The following illustrations guide you step by step in connecting your touchmonitor
using a USB cable connection.
Power cord
Connect one end of the power cord to the monitor and the other end to wall.
Connect the power cable to the power port in the monitor.
CAUTION Before connecting the cables to your touchmonitor and PC, be sure that the
computer and touchmonitor are turned off.
NOTE Before connecting the cables to the touchmonitor, route all the cables through
the hole as shown in the picture above.
2-10 Elo Touchmonitor User Guide

2-11
Speaker cable
Connect one end of the speaker cable to the speaker port in the computer and the other
end to the port in the monitor.
Video cable
Connect one end of the video cable to the rear side of computer and the other to the
LCD monitor. Tighten by turning the two thumb screws clockwise to ensure proper
grounding.

Replace the Cable Cover
Cable cover lip cables
When you have attached all the cables to the monitor, gently bring all the cables toward
the stand so they fit under the cover lip.
Snap the Cable cover in place over the connections.
USB cable
Connect one end of the USB cable to the rear side of the computer and the other to the
LCD monitor. The left port is for the MSR, and right port is for touch.
2-12 Elo Touchmonitor User Guide

2-13
Optimizing the LCD Display
To ensure the LCD display works well with your computer, configure the display mode
of your graphic card to make it less than or equal to 1024 x 768 resolution, and make
sure the timing of the display mode is compatible with the LCD display. Refer to
Appendix A for more information about resolution. Compatible video modes for your
touchmonitor are listed in Appendix C.
Installing the Peripheral Device Drivers
Magnetic Stripe Reader
No devices are needed.
Testing the USB MSR Keyboard Emulation
1 Plug in the device.
2 Open MS Word.
3 Slide the card through the MSR to view the data.
Testing the USB-HID Class MSR
1 On the CD, browse to Touch Monitor Peripherals\Magnetic Stripe Card
Readers\Demo.
2 Open the Readme.txt and follow instructions to test the unit.

Convert MSR from HID to keyboard emulation
MSR Conversion:
Get program @ http://www.magtek.com/support/software/demo_programs/
usb_swipe_insert_reader.asp
From the CD, select Touch Monitor Peripherals. Select the ET1529 HID-KB Conver-
sion folder, and follow the instructions in the folder.
1. To convert from HID to Keyboard Emulation Mode.
1.1 Double click on HID MSR icon on the desktop.
The following window will appear
1.2 Click on About to verify version
1.3 Close About dialog box.
1.4 Click on Read Cards.
1.5 This dialog will appear
2-14 Elo Touchmonitor User Guide
Page is loading ...
Page is loading ...
Page is loading ...
Page is loading ...
Page is loading ...
Page is loading ...
Page is loading ...
Page is loading ...
Page is loading ...
Page is loading ...
Page is loading ...
Page is loading ...
Page is loading ...
Page is loading ...
Page is loading ...
Page is loading ...
Page is loading ...
Page is loading ...
Page is loading ...
Page is loading ...
Page is loading ...
Page is loading ...
Page is loading ...
Page is loading ...
Page is loading ...
Page is loading ...
Page is loading ...
Page is loading ...
Page is loading ...
Page is loading ...
Page is loading ...
Page is loading ...
Page is loading ...
Page is loading ...
Page is loading ...
-
 1
1
-
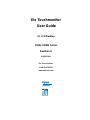 2
2
-
 3
3
-
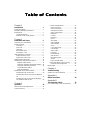 4
4
-
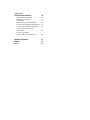 5
5
-
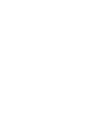 6
6
-
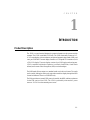 7
7
-
 8
8
-
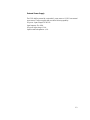 9
9
-
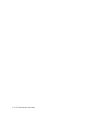 10
10
-
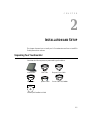 11
11
-
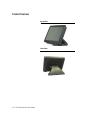 12
12
-
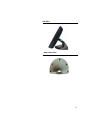 13
13
-
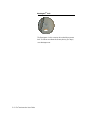 14
14
-
 15
15
-
 16
16
-
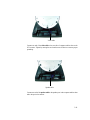 17
17
-
 18
18
-
 19
19
-
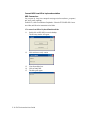 20
20
-
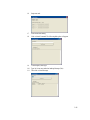 21
21
-
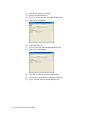 22
22
-
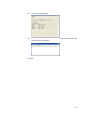 23
23
-
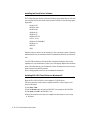 24
24
-
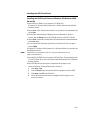 25
25
-
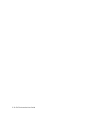 26
26
-
 27
27
-
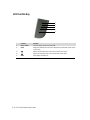 28
28
-
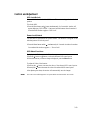 29
29
-
 30
30
-
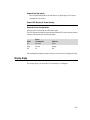 31
31
-
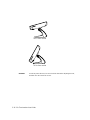 32
32
-
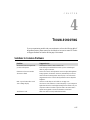 33
33
-
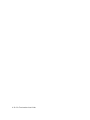 34
34
-
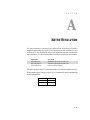 35
35
-
 36
36
-
 37
37
-
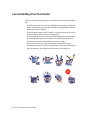 38
38
-
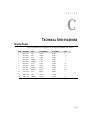 39
39
-
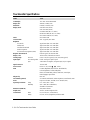 40
40
-
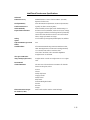 41
41
-
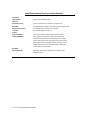 42
42
-
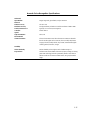 43
43
-
 44
44
-
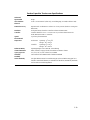 45
45
-
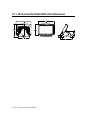 46
46
-
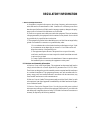 47
47
-
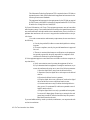 48
48
-
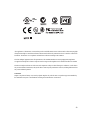 49
49
-
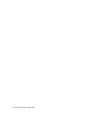 50
50
-
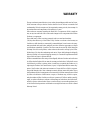 51
51
-
 52
52
-
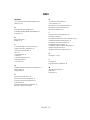 53
53
-
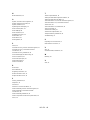 54
54
-
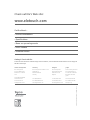 55
55
Elo Touch Solution Elo Entuitive 3000 Series 1522L User manual
- Category
- Touch screen monitors
- Type
- User manual
- This manual is also suitable for
Ask a question and I''ll find the answer in the document
Finding information in a document is now easier with AI
Related papers
-
Elo Touch Solution E889598 Datasheet
-
Elo Touch Solution ET2639L User manual
-
Elo Touch Solution ET2639L User manual
-
Elo Touch Solution 1522L 15" LCD Datasheet
-
Elo Touch Solution 1940L User manual
-
Elo Touch Solution 1537L User manual
-
Elo Touch Solution Entuitive 1229L User manual
-
Elo Touch Solution 1515L User manual
-
Elo Touch Solution 1919L User manual
-
Elo Touch Solution 1919L User manual
Other documents
-
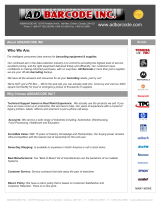 Tyco Electronics 1522L-XXWB Series User manual
Tyco Electronics 1522L-XXWB Series User manual
-
 Tyco Electronics 1515L User manual
Tyco Electronics 1515L User manual
-
Elo TouchSystems 1000 User manual
-
Elo TouchSystems 2239L User manual
-
Elo TouchSystems B1ET-1215L User manual
-
Elo TouchSystems 1000 User manual
-
 Tyco Electronics 2639L User manual
Tyco Electronics 2639L User manual
-
Elo TouchSystems 1541L User manual
-
Elo 1715L 17" Touchscreen Monitor User guide
-
Elo TouchSystems SW601532 User manual