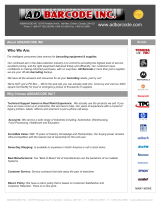Chapter 1
Introduction 1
Product Description................................................. 1
Detailed LCD Display Performance
Requirements.......................................................... 2
Credit Card Reader........................................... 2
External 12 VDC Power Supply ........................ 3
Chapter 2
Installation and Setup 5
Unpacking Your Touchmonitor. .............................. 5
Product Overview.................................................... 6
Front View ......................................................... 6
Rear View ......................................................... 7
Side View .......................................................... 7
Base Bottom View............................................. 7
Kensington™ Lock ............................................ 8
USB Interference Connection ................................. 9
Remove the Back Cover ................................... 9
Replace the Cable Cover .................................. 12
Optimizing the LCD Display .................................... 14
Installing the Peripheral Device Drivers.................. 14
Magnetic Stripe Reader.................................. 14
Testing the USB MSR Keyboard Emulation... 14
Testing the USB-HID Class MSR ................... 14
Convert MSR from HID to
Keyboard Emulation ....................................... 15
Installing the Touch Driver Software....................... 19
Installing the USB Touch Driver........................ 19
Installing APR USB Touch Driver for Windows
XP .................................................................... 19
Installing the USB Touch Driver for Windows
XP, Windows 2000, Me, 98............................... 20
Chapter 3
Operation 21
About Touchmonitor Adjustments........................... 21
LCD Function Key ................................................... 22
Controls and Adjustment .............................. 23
OSD Lock/Unlock....................................... 23
Power Lock/Unlock .................................... 23
OSD Menu Functions................................. 23
OSD Control Options ................................. 24
Brightness .................................................. 24
Contrast ..................................................... 24
Sharpness .................................................. 24
Phase ......................................................... 24
Auto Adjust................................................. 24
OSD Left/Right........................................... 24
OSD Up/Down ........................................... 24
Clock .......................................................... 24
Color Temperature..................................... 24
Current Input .............................................. 24
OSD Position ............................................. 24
Language ................................................... 24
Recall Defaults........................................... 24
OSD Timeout ............................................. 24
Input Video Select...................................... 24
Volume....................................................... 24
Power Save(No Input) ............................... 25
Power LED Display & Power Saving ............ 25
General Power Saving Mode ..................... 25
Display Angle ...................................................... 25
Chapter 4
Troubleshooting 27
Solutions to Common Problems ......................... 27
Appendix A
Native Resolution 29
Appendix B
Touchmonitor Safety 31
Care and Handling of Your Touchmonitor .......... 32
TT
TT
T
aa
aa
a
bb
bb
b
le ofle of
le ofle of
le of
Contents Contents
Contents Contents
Contents