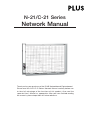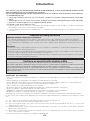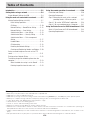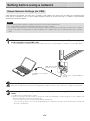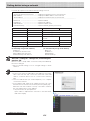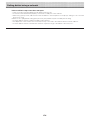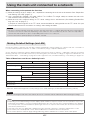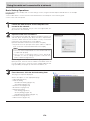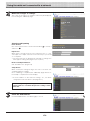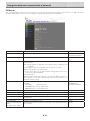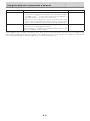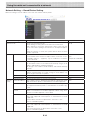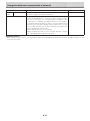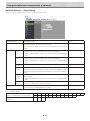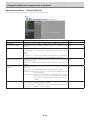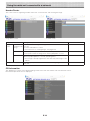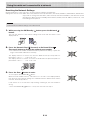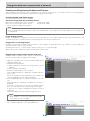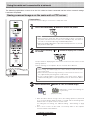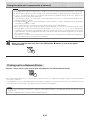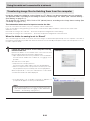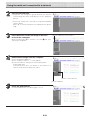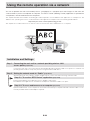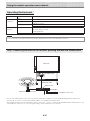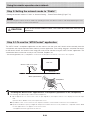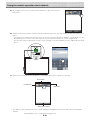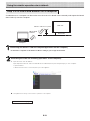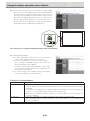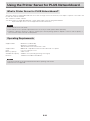Plus N-21S, N-21W User manual
- Category
- Print & Scan
- Type
- User manual
This manual is also suitable for

N-21/C-21 Series
Network Manual
Thank you for your purchase of the PLUS Networkboard/Captureboard.
Please read this N-21/C-21 Series Network Manual carefully before use
to take full advantage of the functions of this product. Also read the
separate User’s Manual as appropriate. After you have finished reading
the manuals, please keep them for future reference.

E-2
Introduction
This manual is for the Networkboard (model:N-21S/N-21W/N-214) and the Captureboard (model:C-21S/C-
21W), providing how to use this product on a network.
For using the Networkboard and the Captureboard, refer to the separate “N-21/C-21 Series User’s Manual”.
• ViawiredLANyoucan:
• viewimagesstoredonthemainunitviaanetwork.(multiplesavelocationsettinginformationcanberegis-
tered)
• storeimagesonanFTPserverviaanetwork.(multiplesavelocationsettinginformationcanberegistered)
• printoutscannedimagestoaFTPsupportednetworkprinter.
• ViaWirelessLANaccesspointyoucan:
•
remotely operate the main unit from a smartphone and save board images on the smartphone via Wi-Fi communication.
Saved images can be sent to email, Evernote, or Dropbox.
• remotely operate the main unit from a web browser on a computer and send board images to the computer via Wi-Fi com-
munication.
Cautions on using networks
About the network connection environment
• Therequiredoperatingenvironmentissubjecttochangewithoutnotice.Also,PLUSdoesnotguaranteealloperations.
• Evenifallrequiredoperatingenvironmentconditionsaremet, itmayhappenthatoperationsdonot workproperlyorthat
some problems arise. Depending on the communications status, displays may be delayed and communication errors may
occur.
Disclaimer
• PLUSwillaccept noresponsibilitywhatsoeverfor anyconsequences ofproblemsofcommunication impedimentsincon-
necteddevicesduetothenetworkfunctions.
• PLUSwillacceptnoresponsibilitywhatsoeverforimpedimentsincidentaltousageofortheinabilitytousethenetworkfunc-
tions (loss of business profits, losses due to interruption of activities, etc.).
• PLUSwillacceptnoresponsibilitywhatsoeverformalfunctionsduetocombinationswithconnecteddevicesorthesoftware
used, nor for damages arising from hang-up, etc.
Trademarks and copyrights
• MicrosoftandWindowsareregisteredtrademarksortrademarksintheUnitedStatesandothercountriesoftheMicrosoftCor-
poration.
• AdobeandAdobeAcrobatReaderaretrademarksofAdobeSystemsIncorporated.
• Safari,Apple,MacOSandMacintosharetrademarksorregisteredtrademarkofAppleComputer,Inc.,oftheUnitedStates.
•iPhone,iPodtouchandiPadaretrademarksorregisteredtrademarksofApple,Inc.
•iOSisatrademarkorregisteredtrademarkofCiscoSystems.
•Android,theAndroidlogoandAndroidMarketaretrademarksorregisteredtrademarksofGoogleInc.
•Wi-FiisatrademarkorregisteredtrademarkoftheWi-FiAlliance.
•EVERNOTEisatrademarkorregisteredtrademarkoftheEvernoteCorporationoftheUnitedStates.
•DropboxisatrademarkorregisteredtrademarkofDropbox,Inc.,oftheUnitedStates.
Thetrademarksofthevariouscompaniesandtheproducttrademarks,evenwhennotwrittendown,willbegivenduerespect.
Productnamesandcompanynamesappearinginthismanualareregisteredtrademarksortrademarksoftherespectivecompa-
nies.
(1) Thecontentsofthismanualmaynotbereprintedinpartorwholewithoutpermission.
(2) Thecontentsofthismanualaresubjecttochangewithoutnotice.
(3) Greatcarehasbeentakeninthecreationofthismanual;however,shouldanyquestionablepoints,errors,oromissionsbe
apparent, please contact us.
(4) NotwithstandingSection(3),thiscompanywillnotberesponsibleforanyclaimsoflossorprofitorothermattersdeemedto
be the result of using this unit.
(5) Since printer connected with the main unit is based on the use as a peripheral device for this machine, we do not warrant
direct connection with a computer.
(6) Manualswithincorrectcollatingormissingpageswillbereplaced.
Cautions on security with wireless LANs
For information on security when using wireless LAN devices, refer to the wireless LAN device’s instructions.
With wireless LAN devices and wireless LAN access points, there is a risk that malicious third parties could intercept the radio
waves and secretively view passwords, condential information and other contents of communications.
Please note that PLUS will accept no responsibility whatsoever for any damages incurred from problems in security due to
failure to take the necessary security measures or from circumstances that are unavoidable for reasons of the wireless LAN
device’s speci cations.

E-3
Table of Contents
Meaning of the Terms Used in this Manual
• Mainunit(orset):Thisreferstothenetworkboardorcaptureboard.
• USBmemory: referstoUSBflashmemory.
• USBmemorystorage: meansthesavingofsheetsurfacedatausingMEMORY(i.e.,theUSBport)oftheoperationpanel.
• Memoryforcomputerstorage: indicatesatemporarysavinglocationoftheimagethathasbeenread.
• “copy”: Both“print”and“USBmemorysaving”meanto“copy.”
• “Sheetsurface”: refertothedrawingportion.
• “Scroll”or“move”: indicatesfeedingofthesheet
• Memoryfornetworkstorage:Memoryusedfornetworkstorage.
• Network: The communications network on which devices areinterconnected in net fashion for communication (exchange of
data)betweenthedevices.Forthismachine,the“network”indicatestheLANbelow.
• LAN(LocalAreaNetwork):Aclosedcommunicationsnetworkforcommunicatingwithinarestrictedarea,suchaswithinacom-
pany.
• FTP(FileTransferProtocol):Theprotocol(communicationsrules)usedwhentransferringfilesonaTCP/IPnetwork.
Introduction ...............................................................E-2
Setting before using a network ................................E-4
Simple Network Settings (via USB)............................ E-4
Using the main unit connected to a network ...........E-7
Making Detailed Settings (via LAN) ........................... E-7
Basic Setting Operations .................................... E-8
CB Setup ........................................................ E-10
Network Setting — Board/Printer Setting ......... E-12
Network Setting — Save Setting ...................... E-14
Administrator Menu — User Setting ................. E-15
Administrator Menu — Security Setting ........... E-16
Administrator Menu — Disk management
Setting ........................................................... E-17
Header/Footer ................................................. E-18
CB Information ................................................ E-18
Resetting the Network Settings ........................ E-19
Creating and Registering Headers and Footers .. E-20
Saving scanned images on the main unit or FTP
server................................................................... E-21
Printing out to a Network Printer ............................ E-22
Transferring image files to/deleting them from the
computer .............................................................. E-23
When the folder for saving is set to “Board” ...... E-23
Deleting image files from the main unit ............. E-25
Using the remote operation via a network .............E-26
Installation and Settings ......................................... E-26
Operating Environment .......................................... E-27
Step 1:Connecting the main unit to a network
providing wireless LAN access points .......... E-27
Step 3-1:To use the “MTG Pocket” application ........ E-28
Step 3-2:To use a web browser on a computer ....... E-31
Using the Printer Server for PLUS Networkboard ..E-33
What is Printer Server for PLUS Networkboard? ......E-33
Operating Requirements ........................................ E-33

E-4
Simple Network Settings (via USB)
Uponpurchase(bydefault),themainunit'sIPaddressandsubnetmaskarenotyetset.Whenfirstconnectingthe
mainunittoanetworktouseit,usethesimplenetworksettingstosetthemainunit'sIPaddressonthenetwork
following the procedure below.
Notice
• Whenmakingnetworksettings,followingtheinstructionsofthenetworkadministrator.
• Itisnotpossibletoformatthecomputerstoragememoryfromthecomputer.
• Donotpressoperationbuttonsonthemainunitwhilethecomputerstoragememoryisbeingaccessedfromthecomputer.
Doing so will result in increased time for response between the computer and main unit, and operations may not be pos-
sible.
TTurn on the main unit's power and connect the main unit's computer USB port for (type B)
to the computer using a USB cable.
• Thestandarddriverisinstalledautomaticallyandthemainunitisrecognizedbythecomputerasaremovabledevice.
Start up Explorer, and in this open the main unit (removable device).
Whenthisunit’sdevice(themodelnameisdisplayed)isdouble-clicked,thisunit’smemoryforcomputerstorageopens.
Use a program on the computer (Notepad, etc.) to open the “setting.ini” file in the “setup”
folder.
1 Double-clickthe“setup”foldertoopenit.
2 Openthe“setting.ini”file(textformat)locatedinthisfolderusingNotepadoranotherprogramonthecomputerand
directly overwrite the contents of the settings file.
• Theonlycharactersthatcanbeinputarenumbersandperiods.
Donotinsertanyspaces.Ifso,thefilewillbeidentifiedascorruptwhenthemainunitisstartedandthesettingswill
be reset to the defaults.
ToUSBportoncomputer
(typeA)
USBcableincluded
with this machine
Tomainunit’scomputerUSBport
(typeB)
Setting before using a network

E-5
Version:04.00.00.05.00.00.00.52 ........ Displays the firmware version of the main unit
MACAddress ..................................... DisplaystheMACaddressofthemainunit
TerminalName .................................... Displays the terminal name of the main unit
------------------------------------------------------------------------------------------------------------------------
DHCP=off ........................................... InputtheDHCP
IPAddress= ........................................ InputtheIPaddress.
SubnetMask= .................................... Inputthesubnetmask.
DefaultGateway= ............................... Inputthedefaultgatewayifnecessary.
Contentsuponpurchaseandwhennetworksettingsarereset
Item Itemname Setting Default
Firmware version Version Cannotbechanged
MACaddress MACAddress Cannotbechanged
Terminalname TerminalName Cannotbechanged
DHCP DHCP Off:Manual
On:Auto
On
IPaddress IPAddress Anyvalue Blank
Subnetmask SubnetMask Anyvalue Blank
Default gateway DefaultGateway Anyvalue Blank
Example of setting
(To manually assign an IP address)
DHCP=off
IPAddress=192.168.11.120
SubnetMask=255.255.255.0
DefaultGateway=192.168.11.1
(To automatically assign an IP address)
DHCP=on
IPAddress=
SubnetMask=
DefaultGateway=
Save the “setting.ini” settings file, overwriting the
previous file.
Savetolocation:“setup”folderonthemainunite(removabledisk)
Filename:setting.ini
• Werecommendmaking a note of changed settings for future
reference.
Check the connection.
1 ConnectoneendoftheLANcabletotheLANportofthelower
side of the main unitand connect theother end ofthe LAN
cable to a networkdevice suchas arouter and a switching
hub.
2 Launch a web browser (ex.: Internet Explorer)on a computer
connectedtonetwork.
3 In the address field, input theIP address that was set orthe
terminalnameofthemainunit,andthenpressthe[Enter]key.
Whenthemainunithasbeencorrectlyconnectedtonetwork,
the user authentication screen appears.
• Nopasswordissetuponpurchase.
Input“admin” inalphanumericcharactersintheUserName
fieldandclick[OK].
Setting before using a network
continued on next page

E-6
Setting before using a network
If this machine's top screen does not open
• HaveyoumadeamistakeinputtingtheIPaddressthatwasset?
• Isthemainunit’sLANterminalproperlyconnectedtoaLANportonthenetwork?
• Whenusingaproxyserver,addthemainunit’sIPaddresstothe“Exceptions”intheproxy’ssettingstosetsothatthe
proxy is not used.
IfDHCPissetto[Off](defaultsettinguponpurchase),theproblemmaybecausedbythefollowing:
• IstheIPaddressthatwassetbeingusedbyanotherdevice?
• Ifmultipleunitsofthismashineareconnected,aretheyconnectedtothenetworkwiththesameIPaddress?
• IstheIPaddressthatwassetwithintheautomaticacquisitionrangeoftheDHCPoftherouter,etc.?

E-7
Using the main unit connected to a network
Making Detailed Settings (via LAN)
Usethisproceduretomakethemainunitdevicesettings(“CBSetup”),networksettings,etc.,withthemainunitconnectedtoa
localareanetwork(hereafterreferredtoas“LAN”or“thenetwork”)usingacomputer’swebbrowser.
Accessauthorityisrequiredtomakethedetailedsettings.Therearetwolevelsofauthority–“administratorauthority”and“filelist
browsingauthority”.Theselectablemenuitems(somesettingitems)arerestrictedaccordingly.Toregistertheadministrator,see
“AdministratorMenu—UserSetting”onpageE-15andtoregistertheuser,see“NetworkSetting—SaveSetting”onpageE-14.
Table of Menu Items and Access Authority Levels
MenuItem SomeSettingItems AdministratorAuthority FileListBrowsingAuthority
CBSetup
—
NetworkSetting Board/PrinterSetting
—
Save Setting
—
RemoteControl
BoardFileList PreviewandDownload
Delete
—
AdministratorMenu UserSetting
—
Security Setting
—
DiskmanagementSetting
—
Header/Footer
—
CBInformation
—
mark:Accessible:—mark:Notaccessible
* Whenthe“DeleteUserImageData”securitysettingissetto“Valid”,deletingispossiblewithfilelistbrowsingauthority.
Notice
• Whenconnectingthemainunittothenetwork,besuretoconsultthenetworkadministratorbeforemakingthesettings.
Note
• Dependingon thenetworkbeingused,thedisplayspeedandbuttonresponsemaybeslowandoperationsmaynotbe
performed.Ifthishappens,consultyournetworkadministrator.Also,themainunitmaynotrespondifbuttonsareoperated
successively.Inthiscase,waitawhilethenoperateagain.Ifthereisnoresponseafterawhile,turnoffthemainunit'spower,
thenturnthepowerbackon.
• Ifthetopscreendoesnotdisplaywithawebbrowser,pressthe[Ctrl]+[F5]keystorefreshthewebbrowser’sscreen.
• ThismachineusesJavaScriptandcookies.Setthewebbrowsersothatthesefunctionswilloperate.
• Thismachineperformsautomaticpagereading(redirecting).Setthewebbrowsersothatthisfunctionwilloperate.
*
When connecting to the network the first time
(1)MakethesettingsoftheIPaddress,etc.,requiredforconnectingthemainunittothenetwork.See“SimpleNet-
workSettings(viaUSB)”(pageE-4).
(2)Usea commerciallyavailable LAN cable(10Base-T or 100Base-TXstraight cable)to connect themain unit's
LANterminaltotheLANportonahub,etc.
(3)Makethemainunit'snetworksettingsorFTPserversettingsfromawebbrowser.(See“MakingDetailedSet-
tings(viaLAN)”onpageE-7.)
IfyouplantostoreimagefilesonanFTPserver,createthefolderforstoringthefilesontheFTPserver.Askyour
networkadministratorforinstructionsonsettingsandcreatingthefolder.
Notice
•Besuretotransferimportantimagefilesstoredonthemainunititselftoacomputer(databackup).Ifthenetworkboard
should for some reason malfunction, depending on the malfunction the stored data may be lost or become impossible to
transfer.NotethatPLUSwillacceptnoresponsibilitywhatsoeverforlossofdata,etc.
•Thismachinewillnotoperateproperlyifthefirewallisactivated.

E-8
Basic Setting Operations
Hereweexplainhowtodisplayandclosethesettingsscreens,usingtheInternetExplorerwebbrowserasanexample.
Preparations:
1.UseaLANcabletoconnectthemainunit’sLANterminaltotheLANportontheswitchinghub.
2.Turnonthemainunit’spower.
Launch the web browser on the computer con-
nected to the network.
“Pagecannotbedisplayed”mayinsomecasesappear,butsim-
ply continue to the next step.
Using the main unit connected to a network
Input the main unit’s IP address.
Inthewebbrowser’sURLfield,inputtheIPaddressthatwasset,
and then press the [Enter]key. Entry mustbe inalphanumeric
characters. When the main unit has been correctly connected to
network,theuserauthenticationscreenappears.
InputtheUserNameandPassword,andthenclick[OK].
• Nopasswordissetuponpurchase.Input“admin”inalphanu-
mericcharactersintheUserNamefieldandclick[OK].
Note
• Theusername andpasswordarecase sensitive.Besure
to input them properly.
• Theaccount is lockedafter three incorrect password
attempts. To unlock, unplugthe powercord from the
poweroutletthenplugitbackin.
Connecting the main unit to the network upon purchase
Uponpurchase,themainunit’sIPaddressandsubnetmaskare
not yet set. Be sureto check the section “Simple Network Set-
tings(viaUSB)”(seepageE-4)andsettheIPaddress,etc.
From the menu, click the desired setting item.
Thepageyourequiredisdisplayed.
See the description on each appropriate page.
• CBSetup(pageE-10)
• NetworkSetting
Board/PrinterSetting(pageE-12)
Save Setting (page E-14)
• RemoteControl(pageE-26)
• BoardFileList(pageE-23)
• AdministratorMenu
UserSetting(pageE-15)
Security Setting (page E-16)
DiskManagementSetting(pageE-17)
• Header/Footer(pageE-18)
• CBInformation(pageE-18)

E-9
Using the main unit connected to a network
Close the web browser.
Clickthewebbrowser’sclosebutton([X])tocloseit.
Make the changes or settings.
Thescreenattherightisanexampleofwhatmaybedisplayed,
hereshowingthe“CBSetup”page.
Selecting and inputting
Radio buttons
Oneoftheselectionitemscanbeselected.When isclicked,it
switches to .
Input boxes
Whenaboxisclicked,thearrowcursorswitchestothe“|”char-
acterinputcursor.Inputcharactersinthesamewayasyouwould
on a computer.
• Thecharactersthatcanbeinputarerestrictedaccordingtothe
item’s type of setting. (See page E-12, E-14, E-15)
Browse and Upload buttons
See“Header/Footer”.(PageE-18)
Setup button
When clicked, the settings/changesare sent to themain unit,
overwriting previous settings.
Onceoverwritingiscompleted,the“CBSetup”pageswitchesto
the“Setupiscompleted”characterdisplay.
• If theIP address in the networksettings, etc.,has been
changed, the main unit reboots. (See page E-13.)
After making settings or changes, be sure to click the
“Setup” button to overwrite the previous settings on the
main unit.

E-10
CB Setup
Thisisthepagewherethemainunit’svariousfunctionsaresetandchanged.Thesettingsarethesameason“TableofFunction
NumbersandSettings”inthesectiononmakingthesettingsoperatingthemainunit’sbuttons.
CopyboardSettingItem Setting/Description Default
Papersize Selecttheprintingpapersize. Letter/A4
(NorthAmerica/Other)
AspectRatioSetting Select the aspect ratio for printing. Matchtoprintingpaper
size
TimeDateStamp Set the main unit’s date and time.
Inputasfollows:
Year:4digits,Month:2digits(Ex.:03forMarch),Day:2digits(Ex.:06
for the 6th),
Hours:2digitsin24-hourmode(Ex.:14for2pm,06for6am),
Minutes:2digits(Ex.:00for0minutes)
• Donotinsertspaces.Ifthedateandtimesettingvaluesareincorrect,
an error message is displayed.
GetCurrentTime:
Whenthe“GetCurrentTime”buttonisclicked,thedisplayswitchesto
thecomputer’scurrenttime.Thiseliminatestheneedtomakethecur-
rent date and time setting.
TimeDayStampFormat Select the format in which the date and time are displayed.
Example:
YYYY/M/D 2020/1/2301:23
DD-MMM-YYYY 23-Jan-202001:23
MMM-DD-YYYY Jan-23-202001:23
MMM-DD-YYYY/
DD-MMM-YYYY
(NorthAmerica/Other)
ColorPrinting ColorprintingcanbesettoValidorInvalid. Valid
Resolution Select the resolution at which scanned images are saved. Standard
GraphicsFileFormat Select the format in which scanned images are saved. PDF
Header/Footer Setwhetherornottooutputtheheader/footerinformationregisteredon
the main unit.
Disable(Off)
EraseReminder Set the erase reminder function. Disable
PrintfromCaptureboard
printer
(model:C-21S/C-21W)
Enables printing from the printer connected to the captureboard using
the computer.
Disable
Using the main unit connected to a network

E-11
CopyboardSettingItem Setting/Description Default
PasswordValidityPeriod • Thissetsthetimeforwhichthepassword.Thepasswordisissuedor
shown when the Show password button on the smartphone applica-
tion(MTGPocket
(Note1)
), at which time the password is displayed on
the display window on the main unit’s control panel.
• Whensetto“OneKeyEntryOnly”,onlyonecommandisonlyaccept-
ed once after thepassword is issued. To perform remote control
again, issue a new password by pressing the Show password button.
15 minutes
Setup Whenthe[Setup]buttonisclicked,theabovesettings/changesaresent
to the main unit, overwriting previous settings.
Once overwriting is completed, the“CB Setup” page switchesto the
“Setupiscompleted”characterdisplay.
(Note1)MTGPocketisanappforsmartphone,whichallowsyoutoremotelyoperatethemainunitfromyoursmartphoneand
importimagesofwritingontheboard.The“MTGPocket”operatinginstructionscanbeviewedfromtheapplication’shelpfileand
onthefollowingPLUSwebsite:http://www.plus-vision.com/en/product/mtg_pocket/
Using the main unit connected to a network

E-12
Network Setting — Board/Printer Setting
MakethesettingsfortheIPaddressofthemainunitandthenetworkprinter..
Board/PrinterSettingItem Setting/Description Default
Networkmode Selectionofthenetworkmode.
Group:SettingforstoringdataonthemainunitorFTPserver
Public:Settingforstoringjustsinglepanelofdataonthemainunit
oneatatimeandacquiringitviaabrowserorsmartphoneapplica-
tion.
* After the selectionis made,the systemreboots when theSave
button is pressed.
Group
Board TerminalName InputtheTerminalNameofthemainunitonthenetwork.
• Theterminalnamemustbe15alphanumericcharactersorless.
Availablesymbol is“-(Hyphen)”only. Acombinationofnumbers
cannot be used.
Modelname-last6
digits
(
Example:N-21-ABCDEF
)
DHCP SelecttoassignanIPaddressautomaticallyormanually.
On: The DHCP serveron thenetwork automaticallyassigns an IP
address,SubnetMask,andDefaultGateway.
Off:Assigns anIP address, Subnet Mask,and DefaultGateway
manually.
On
IPAddress AssigntheIPaddressof the mainunitmanually.Ifconnectingtoa
networkusingtheDHCPofarouter,changetoanIPaddressout-
sideofrangeofautomaticacquisition.
Blank
SubnetMask SettheSubnetMaskofthemainunitmanually. Blank
DefaultGateway SettheDefaultGatewayofthemainunitmanually. Blank
Network
Printer
PrinterIPAddress SetIPaddresswhichisdisplayedintheNetworksettingfieldofFTP
supportednetworkprinteror“PrinterServerforPLUSCopyboard”.
Blank
PrinterPort Set port number which isdisplayed in the Networksetting field of
FTP supported network printer or“PrinterServer for PLUSCopy-
board”.
Blank
GraphicsFile
Format
SetgraphicformatinwhichimageissenttoFTPsupportednetwork
printer or “PrinterServer for PLUSCopyboard”. When using“Print-
erServerforPLUSCopyboard”,selectJPEG.
PDF
UserName This is auser namewhich was registeredin theNetwork setting
field of FTP supported network printeror “PrinterServer forPLUS
Copyboard”.
TheUserNamemustbe32alphanumericcharactersorless.
SeeListofAvailableSymbols.
Blank
Password This is the password which was registered in the Network setting
field of FTP supported network printeror “PrinterServer forPLUS
Copyboard”
ThePasswordmustbe32alphanumericcharactersorless.
SeeListofAvailableSymbols
Blank
Using the main unit connected to a network

E-13
Using the main unit connected to a network
Board/PrinterSettingItem Setting/Description Default
Network
Printer
Timeoutperiod SetthetimeoutperiodforcommunicationswiththeNetworkPrinter.
Set this according to the usage environment.
60
Setup • WhenBoardissetorchanged
Whenthe [Setup] buttonis clicked,the above settings/changes
aresent tothe mainunit, overwriting previous settings. Once
overwriting is completed, the display switches tothe “Setup is
completed.Rebooting.Waitforawhile.”characterdisplay.During
rebooting,the main unit’s display window LEDs flashin circular
motion.Waituntiltheyturnoff.Afterrebooting,thewebbrowser
will not be updated automatically.
• WhenNetworkPrinterissetorchanged
WhentheNetworkPrinterissetorchanged,“Setupis complet-
ed”isdisplayed.Rebootingwillnotbedone.
—
Important Notice
•When "Setup"is pressedafterchoosing Publicin Network Enabled Mode hollwingpop upmenu willapper asking if you will
erase the screen data.

E-14
Network Setting — Save Setting
Set the location in which the main unit’s scanned images are saved.
SaveSettingItem Setting/Description Default
Folder for saving Set the folder in which the main unit’s scanned images are saved.
Board:Theimagesaresavedonthemainunit.
FTP Server: The imagesare saved inthe specifiedfolder onthe FTP
server.
Board
FTPSetting FTPUser
Name
ThisistheusernameregisteredontheFTPserver.Thisisrequiredfor
themainunittologintotheFTPserverandsaveimagefiles.
• Input32alphanumericcharactersorless.SeeListofAvailableSym-
bols.
Blank
FTPPass-
word
This is the password registeredon the FTP server. This is requiredfor
themainunittologintotheFTPserverandsaveimagefiles.
• Input32alphanumericcharactersorless.SeeListofAvailableSym-
bols.
Blank
FTPServer
IPAddress
InputtheFTPserver’sIPaddress. Blank
FTPServer
PortNo
ThisistheFTPserver’sstandardcontrolportnumber.
Normallyusewiththisnumber.IftheFTPserver’sportnumberhasbeen
changed,changethisfollowingtheinstructionsofthenetworkadminis-
trator.
21
FTPSave
Directory
Name
InputthenameofthesubfolderintheFTPserverfolderinwhichimage
files are saved.
• Input200alphanumericcharactersorless.SeeListofAvailableSym-
bols.
Blank
Timeout
Period
SetthetimeoutperiodforcommunicationswiththeFTPserver.
Set this according to the usage environment.
20
Setup Whenthe[Setup]buttonisclicked,theabovesettings/changesaresent
to the main unit, overwriting previous settings.
—
ListofAvailableSymbols
SymbolsavailableforUserName,
PasswordandFTPSaveDirectoryName
! # $ % ( ) + , - . / ;
= @ [ \ ] ^ _ ` { } ~
SymbolsavailableonlyforUserNameand
Password
? * |
Using the main unit connected to a network

E-15
Administrator Menu — User Setting
Settheusernameandpasswordrequiredforadministratoranduserverificationandthenumberrequiredforresettingthenetwork
settings.
UserSettingItem Setting/Description Default
Administra-
tor Setting
AdminUser
name
Set the administrator’s user name.
•AdminUserNamemustbe14alphanumericcharactersorless.See
ListofAvailableSymbols.Theadminusernameiscasesensitive.
admin
Admin
Password
Set the administrator’s password.
•Inputapasswordbetween8and14charactersbycombiningupper
case and lower case alphabets, numbers, and symbols. SeeList of
AvailableSymbols.
None
FileListUser
Setting
UserName Set the user name.
Thelimittothenumbercharactersthatcanbeinputisthesameasfor
the administrator’s user name.
admin
Password Set the user name.
Thelimittothenumbercharactersthatcanbeinputisthesameasfor
the administrator’s user name.
None
PasswordValidity SetthevaliditydateforAdminPasswordandFileListUserSettingPass-
word.Tousedays,selecttheradiobuttonfordayandinputdays.
Off
NetworkResetNo. Thisisthenumberusedforresettingthenetworksettings.
(SeepageE-19)
Note:
Be sure to make anote ofyour networkreset number incase you
shouldforgetit.Thisnumberisrequiredtoresetthenetworksettings.
—
Setup Whenthe[Setup]buttonisclicked,theabovesettings/changesaresent
to the main unit, overwriting previous settings.
Onceoverwritingiscompleted,the“UserSetting”pageswitchestothe
“Setupiscompleted.”characterdisplay.
—
Using the main unit connected to a network
Caution
• Copydowntheusersettingsincaseyoushouldforgetthem.
AdminUsername
AdminPassword
NetworkResetNo.

E-16
Administrator Menu — Security Setting
These security settings can be made to restrict access to setting items.
Security Setting Item Setting/Description Default
USB Memory Set whether or not to enable or disable saving on USB memory devices. Valid
PC connection (USB) Set whether or not to enable or disable saving in a computer storage
memory.
Valid
Network Storage Set whether or not to enable or disable transfer of image files to network
storage (folder for saving: “Board” or “FTP Server”) to a computer or FTP
server.
Notice:
• When setto “Invalid”,the networkstorage memoryis formatted.
Transfer important image files to a computer before setting this.
Valid
Delete User Image Data Set whether to enable or disable the file list “Delete” function with file list
browsing authority.
Whensetto“Invalid”,theimagefilesstoredonthemainunitcannotbe
deleted.
Valid
Automatic file erase on
board
Automatically deletes files stored on the main unit using the selected
method.
You can also select both "After Download" and "File Erase Timer".
After Download: The files stored on the main unit are deleted after they
are downloaded.
File Erase Timer: Select days and time from the pull down list. The files
stored on the main unit are deleted at the specified
time. (Files are deleted even if they are not down-
loaded.)
Not delete files automati-
cally.
Setup Whenthe[Setup]buttonisclicked,theabovesettings/changesaresent
tothemainunit,overwritingprevioussettings.
Onceoverwritingiscompleted,the“SecuritySetting”pageswitchesto
the “Setup is completed.” character display.
—
Using the main unit connected to a network

E-17
Using the main unit connected to a network
Administrator Menu — Disk management Setting
Theamountofdiskspaceusedcanbechecked,thediskcanbecheckedandthediskcanbeformattedhere.
DiskManagementSetting
Item
Setting/Description Default
DiskUsage Thisdisplaystheamountofnetworkstoragememoryused(inpercent-
age).
—
DiskCheck Whenthe[DiskCheck]buttonisclicked,checkingofthenetworkstor-
age memory starts. Whenchecking iscompleted, the results of the
checkaredisplayed.
Ifawarningisdisplayed,formatthedisk.
—
DiskFormat Whenthe[DiskFormat]buttonisclicked,thediskisformatted.
Notice:
• Transfer importantimage files toa computerbefore formatting. All
data(includingHeader/Footerimage)storedonthediskaredeleted.
—

E-18
Using the main unit connected to a network
Header/Footer
Thisisthescreenforregisteringheadersandfootersonthemainunitandcheckingtheimage.
ImageSelectscreen Previewscreen
ImageSelect/PreviewItem Setting/Description Default
Image
Select
Select
Header/Footer
Image
Select whether the image to be registered on the main unit is a header
or footer.
Clicktheradiobuttonstoselect.
• Forinstructionsoncreatingimages,seepageE-20.
Header
Browse When the [Browse] button isclicked, the computer’s “Browse Files”
screenopens.Selecttheimage,thenclickthe[OK]buttontosetit.
—
Upload Thisuploadstheselectedheaderorfooterimagetothemainunit.
Whenthe[Upload]buttonisclicked,uploadingstarts.
• Ifanimageisalreadyregisteredonthemainunit,thatimageisover-
written.
—
Preview Thisdisplaysapreviewoftheheaderorfooterimageregisteredonthe
main unit.
—
CB Information
Thisdisplaysthecontentsofthedetailedsettingsmadeonthemainunitandthemainunit’sfirmwareversion.
Notethatthepasswordsarenotdisplayed.

E-19
Resetting the Network Settings
Operatethebuttonsonthemainunittoresetthenetworksettingstotheirdefaults.
Settingitemsthatarereset:AdminUsername,AdminPassword,UserName,Password,IPAddress,SubnetMask,DefaultGate-
way,Folderforsaving,FTPUserName,FTPPassword,FTPServerIPAddress,FTPServerPort,FTP
SaveDirectoryName,PasswordValidity,TerminalName,DHCP,PrinterIPAddress,PrinterPort,FTP
PrintSetting,Timeoutperiod
Notice
• Oncereset,thenetworksettingscannotberestored.
1. While pressing the ON/Standby button, press the Network
button.
Themainunitswitches tothenetworksettings resetmode and“00”flasheson the
display window.
2. Press the Network Print (Increase) or On Board Print
(Decrease) button to display the network reset number.
• Thenetworkresetnumbercanbeviewedwhen[AdministratorMenu]→[UserSet-
ting] is selected with administrator authority.
The display switches asfollows eachtime the NetworkPrint (Increase) button is
pressed:01→02→ …… →99→00→01
The display switches asfollows each timethe On Board Print (Decrease) button is
pressed:99→98→ …… →01→00→99
3. Press the Save button to enter.
Tocancel,presstheON/Standby button.
Whentheresetnumbermatches,“LA”flashesfor5secondsonthedisplaywindow,
thenthemainunit’snetworksettingsareoverwrittenwiththedefaultvaluesandthe
main unit automatically reboots.
If “LE” flashes for 5seconds then stopsflashing, remaining lit, the reset number is
wrong.
• PresstheON/Standby button to cancel, then start over from step 1.
Using the main unit connected to a network

E-20
Creating and Registering Headers and Footers
Theheader/footerfunctionallowsyoutosuperimposeyourcompanyname,logo,etc.,atthetoporbottomofscannedimagesfor
printingordisplay.Thedateandtimeareprintedatthetoprightoftheheader.
Creating header and footer images
UseyourimagesoftwaretocreateaJPEGfile.
Create the image with the resolutions below.
Max.sizeforheaderimages:1248×110dots* Imageformat:JPEG
Max.sizeforfooterimages:1248×40dots Imageformat:JPEG
* Thisissometimesexpressedas“pixels”.
Note
• Evenforimagedatawhoseresolutioniswithintheallowablelimits,itmayhappenthatthetopandbottomoftheimageare
not displayed.
Image display position
Images are displayed at roughly the center inthe horizontaldirection. In the verticaldirection they are positioned next tothe
scannedimagearea.Considerthiswhencreatingimageswithlessthanthemaximumsize.
Suggestions on creating images
Scanthelogodatawithanimagescanner,savethisonthecomputerasimagedata,thencroporreduceitssizetofitwithinthe
specified resolution and save this new data.
UseWindowsPaint,etc.,topasteimages,inputcharacters,etc.,tocreatetheimage.
Whensaving,saveinJPEGformatwithasizewithinthemaximumsize.
Registering created images on the main unit
Example: Here we explain how toregister a header image.
Usethesameproceduretoregisterfooterimages.
1.Open the“Header/Footer” screen at Detailed Settings(via
LAN).(SeepageE-18.)
2.Header/FooterImageSelect
• Whena previewisselected, click“Image Select” onthe
submenu.
Clickthe“Header”radiobutton.
3. Select the header image you have created.
Clickthe[Browse]buttontodisplaythecomputer’s“Browse
Files”screen.
Select the image file to be registered as the header, then
clickthe[OK]button.Thefilenameisdisplayed.
4.Clickthe [Upload] button to upload the image to themain
unit.
Whenuploadingiscompleted, “Completedsuccessfully”is
displayed.
Atthistime,“HF”flashesonthemainunit’sdisplaywindow
(for 5 seconds, after which it stops flashing, remaining lit).
If“Datasizeistoolarge”isdisplayed,theimagecannotbe
registered.
Closethewebbrowser,thenadjusttheimagefile’ssize.
Note
• Whenheadersor footersareregistered,theheader/
footerfunctionissetto“Enable”.
Click“Preview”tochecktheregisteredimage.
Thiscompletesregistration.Closethewebbrowser.
Using the main unit connected to a network
Page is loading ...
Page is loading ...
Page is loading ...
Page is loading ...
Page is loading ...
Page is loading ...
Page is loading ...
Page is loading ...
Page is loading ...
Page is loading ...
Page is loading ...
Page is loading ...
Page is loading ...
Page is loading ...
-
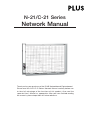 1
1
-
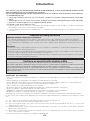 2
2
-
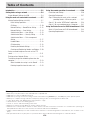 3
3
-
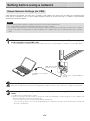 4
4
-
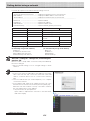 5
5
-
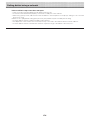 6
6
-
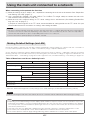 7
7
-
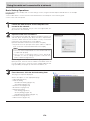 8
8
-
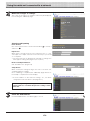 9
9
-
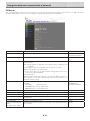 10
10
-
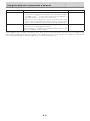 11
11
-
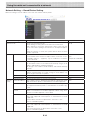 12
12
-
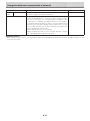 13
13
-
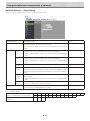 14
14
-
 15
15
-
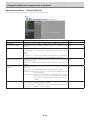 16
16
-
 17
17
-
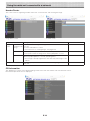 18
18
-
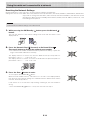 19
19
-
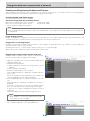 20
20
-
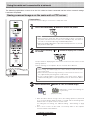 21
21
-
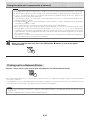 22
22
-
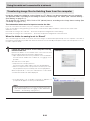 23
23
-
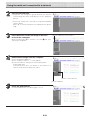 24
24
-
 25
25
-
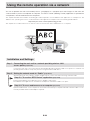 26
26
-
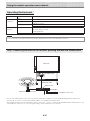 27
27
-
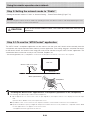 28
28
-
 29
29
-
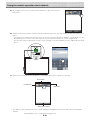 30
30
-
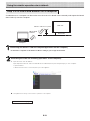 31
31
-
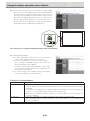 32
32
-
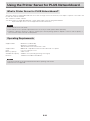 33
33
-
 34
34
Plus N-21S, N-21W User manual
- Category
- Print & Scan
- Type
- User manual
- This manual is also suitable for
Ask a question and I''ll find the answer in the document
Finding information in a document is now easier with AI
Related papers
Other documents
-
Siemens SpeedStream-SS2602 Owner's manual
-
Canon VB-C500VD Owner's manual
-
Motorola WS2000 - Wireless Switch - Network Management Device System Reference Manual
-
ZyXEL NAS326 Owner's manual
-
Buffalo WZR-1166DHP Owner's manual
-
Netgear NIGHTHAWK AX4 3000 WIFI 6 Owner's manual
-
Cisco EF3512 User manual
-
ZyXEL NBG6815 Owner's manual
-
Canon Wireless File Transmitter WFT-E7 B User manual
-
Asus WL-500b Owner's manual